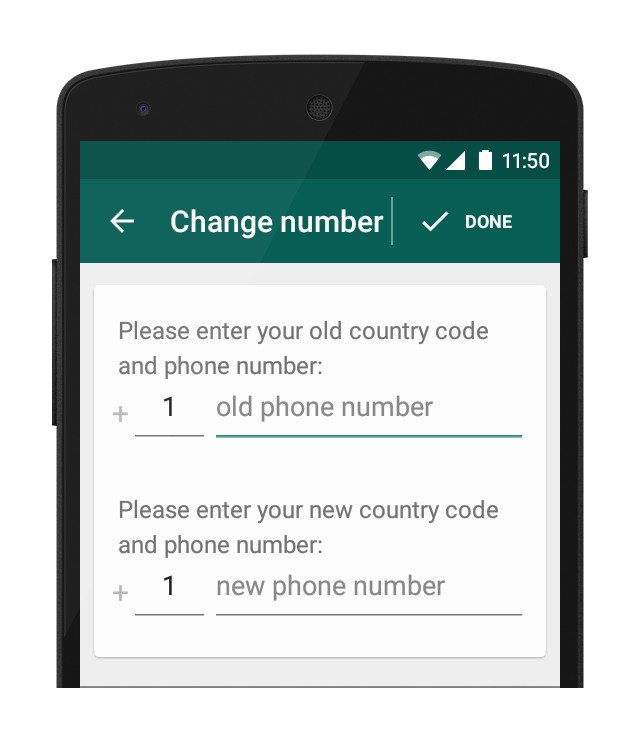The recent era is the era of smartphones. For its maximum use, there are loads of new apps and device-related things that are regularly updated. Alongside the smartphone, one more thing is there that attracts all people to Social Media. You can find tons of Social Media Apps and Sites on the Web.
Social Media has now become one of the popular ways to get connected. Among all those apps, WhatsApp has made a special place among all the users. That’s why here you need to know everything about WhatsApp.
WhatsApp Android App – Everything You Need To Know!
Availability
In terms of the best instant messaging app, which one is preferable? It is WhatsApp. There is no alternative to WhatsApp.
WhatsApp was released nine years ago in January 2009. Since its launch, its popularity has always increased.
In terms of availability, it is available for both the major mobile OS, Android and iOS. Also of that, you can use WhatsApp on a Web platform. It is also compatible with the Blackberry OS.
All Android users can download the WhatsApp Android App from the Google Play Store. It is available free of cost. It offers high compatibility with all of your Android devices.
Features
WhatsApp provides loads of features for all users. The main advantage of using WhatsApp is that it connects you with your friends, relatives, and other people around the world. It lets you communicate with each other by sending messages. You can also share images, videos, emojis, GIFs, documents, audio, recordings, and more easily.
Also, it provides high privacy and security features to not let anyone reach your message. Do not share your last seen, profile photo, and more; it lets you set the privacy. Also, it offers end-to-end encryption. That means all your messages, images, videos, and content are secured. It will never fall into the wrong hands.
Another important feature of WhatsApp is it allows you to make payments using UPI. For that, you need to add the bank account first. At a time, you can send a maximum of 5000 INR. You can also make voice calls and video calls to the contacts free of cost. According to the report, In India, more than 200 million monthly active users of WhatsApp were found in February 2017.
Like all other social media apps, you can also post stories on them. However, this feature is called Status in WhatsApp. You can post the story, including images, videos, text, and GIFs which last only for 24 hours. After that, it will automatically disappear.
Starting Chat
WhatsApp is one of the most loved Social Media platforms that lets users communicate with each other. As a message, you can send images, videos, audio, documents, and more. But, what’s important is that you have to save the contacts from chatting on WhatsApp. Also, both users have WhatsApp on their devices.
Unlike regular users, new users may not know how to start communicating. For them, the below steps will guide them to do so.
- Open WhatsApp.
- On the main interface, three sections are there Chats, Status, and Calls.
- Now, to start a new chat with your saved contacts, tap on the message sign inside the green circle located at the right bottom corner.

- Tap on it, and on the following display, you can see the search option.
- By using it, find out the contact with whom you want to chat.
For the users who want to continue their chat with whom they have communicated once, they do not need to tap to message sign. On the main screen, you will also get the search option. Use it to find the contact with whom you want to continue the chat.
Setting the Profile Photo
While using WhatsApp, to recognize yourself and the other users, you need to set the Profile Photo. As a profile photo or profile picture, you can select any image. The below steps are helpful to you in setting the profile picture.
- Open WhatsApp.
- Tap on the three dots at the top right corner.
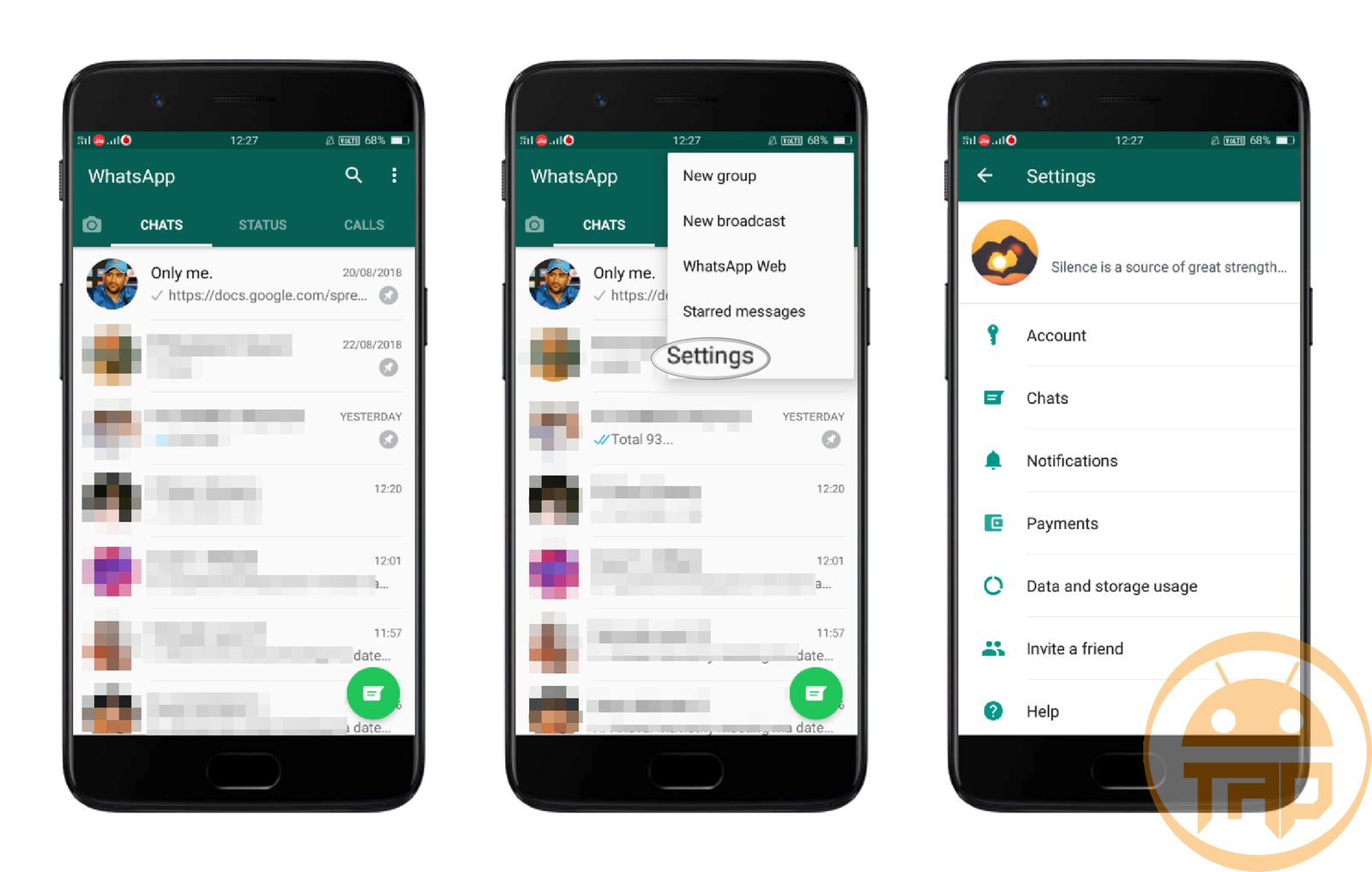
- Choose Settings from the available options.
- Next, under Settings, you can see the name that you have entered while setting up the profile.
- Besides that, you can see a circle.
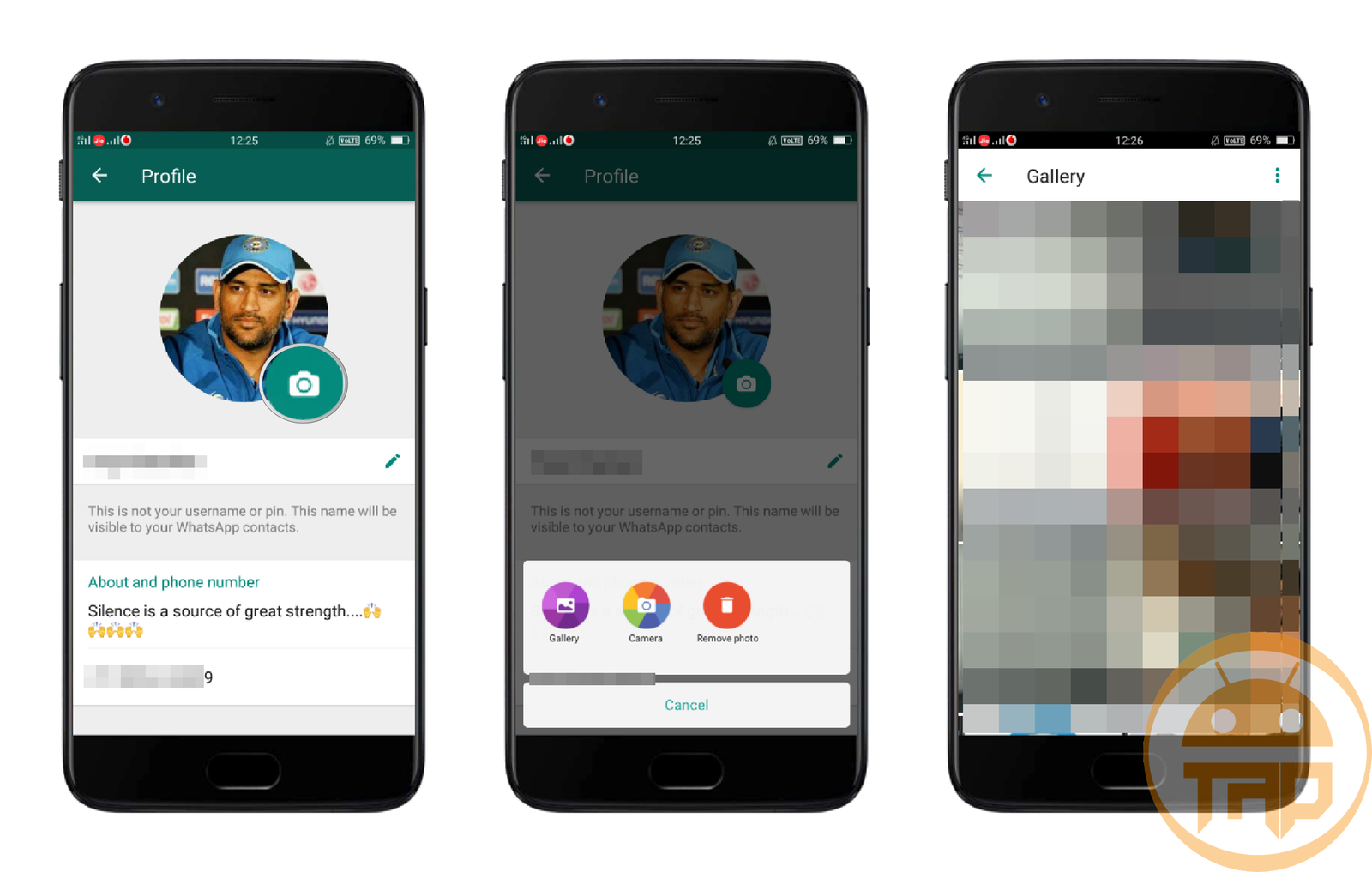
- Tap on it to set a new profile photo or to change it.
- There is a camera sign embedded in the circle.

- Click on it, and it asks you to choose from Gallery and Camera.
- Then, choose the image that you want to save as a Profile Photo.
Update Text Status
Alongside the profile photo, you can also set a permanent status that is visible to all your contacts. Here’s how you can do so.
- Open WhatsApp.
- Tap on the three dots at the top right corner.
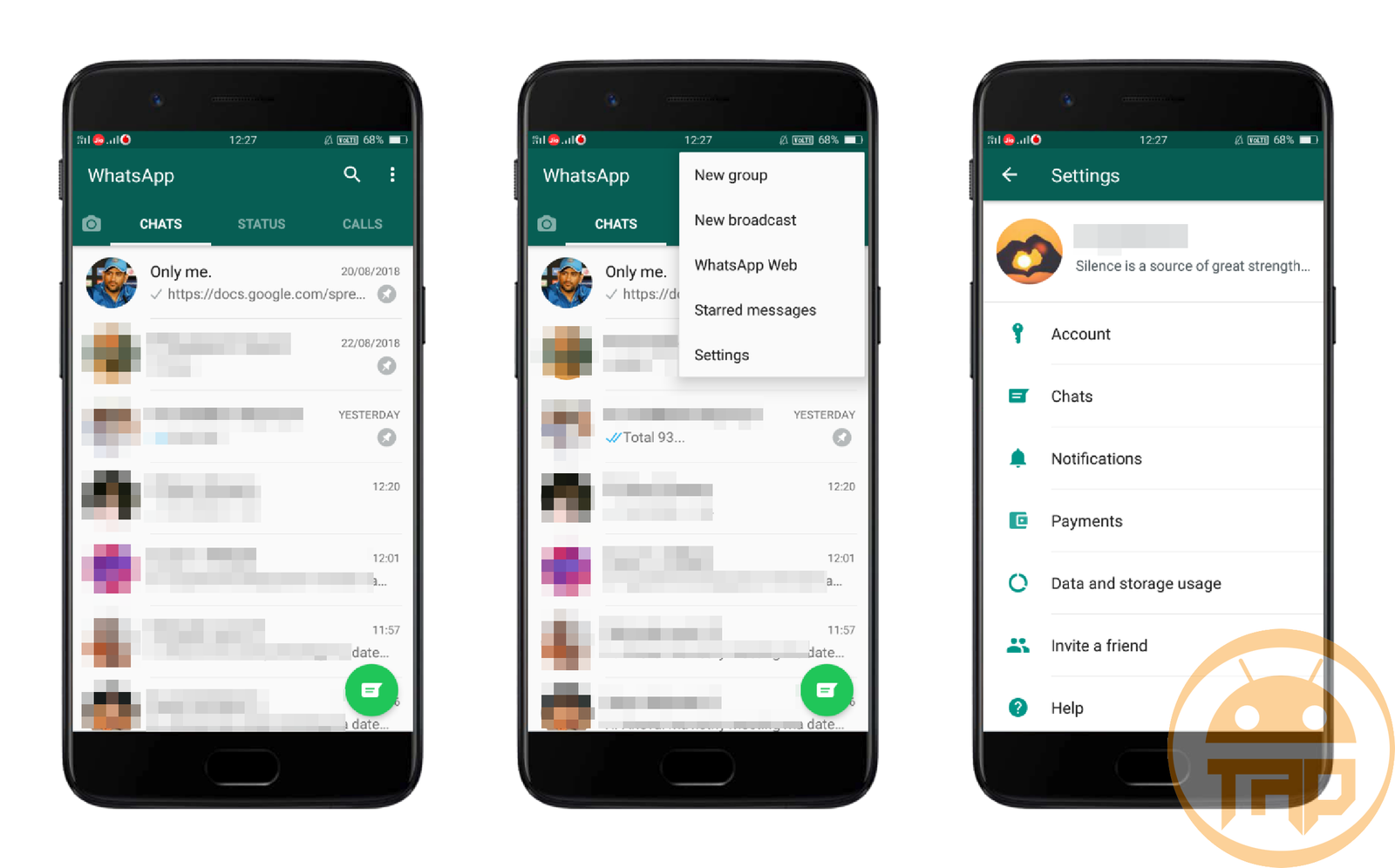
- Choose Settings from the available options.
- Next, under Settings, you can see the name that you have entered while setting up the profile.

- Below the name and the profile, there is a tag named About and Phone Number.
- Here, in the About, you can update the text status by writing some quotes and more.
The word limit is about 140 characters.
Change the Chat Wallpaper
WhatsApp already comes with a chat wallpaper that you can see while chatting with your contacts. Like other features, WhatsApp allows its users to customize the chat wallpaper as we set it as the device wallpaper.
Find the below steps to select your favorite image as wallpaper for the WhatsApp chat.
- Open WhatsApp.
- Tap on the three dots at the top right corner.
- Choose Settings from the available options.
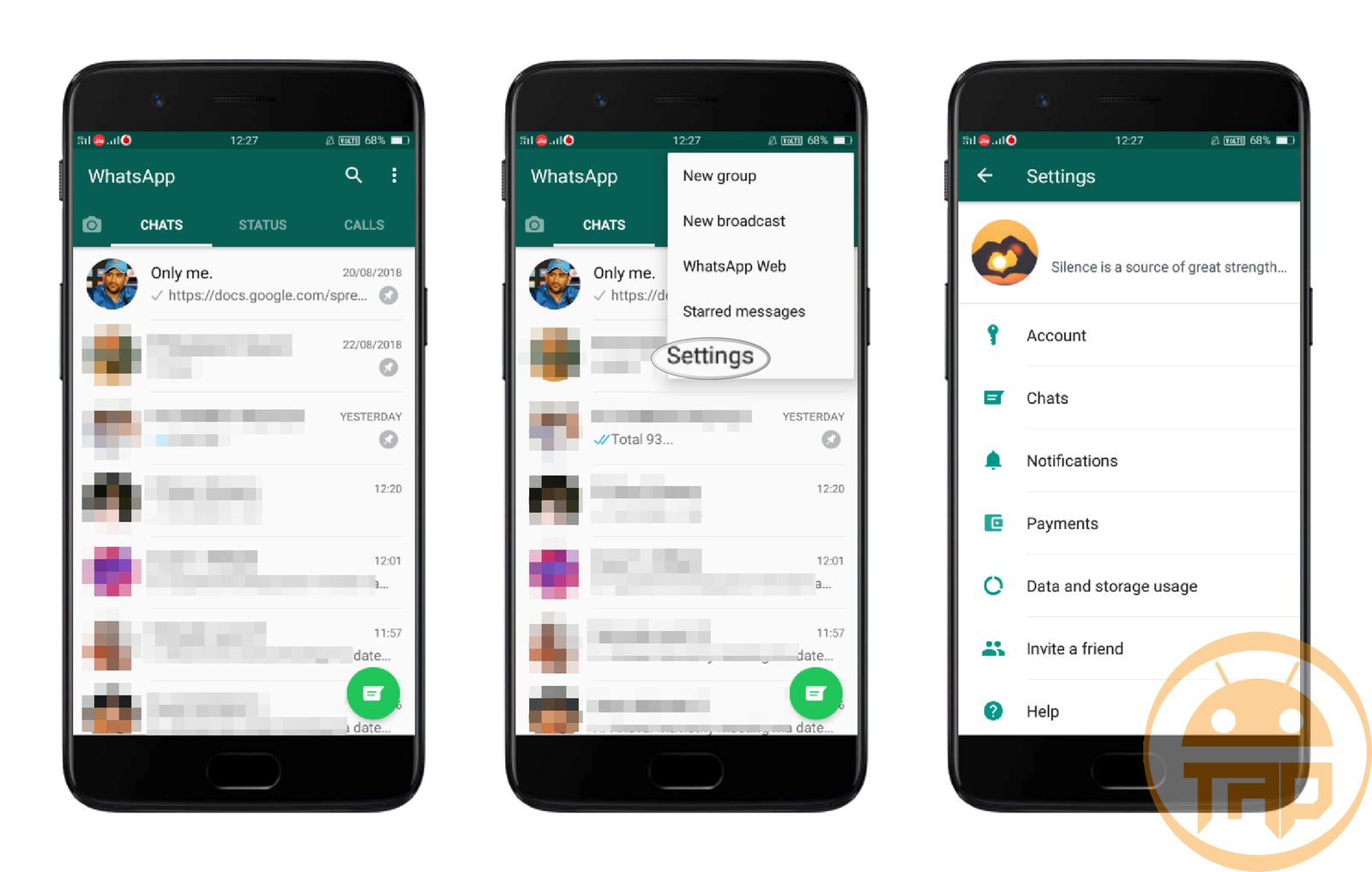
- You will have options like Account, Chats, Notifications, Payments, Data & Storage Usage, Invite a Friends, and Help.
- Here, go to the Chats option.
- Under it, tap on the Wallpaper option.
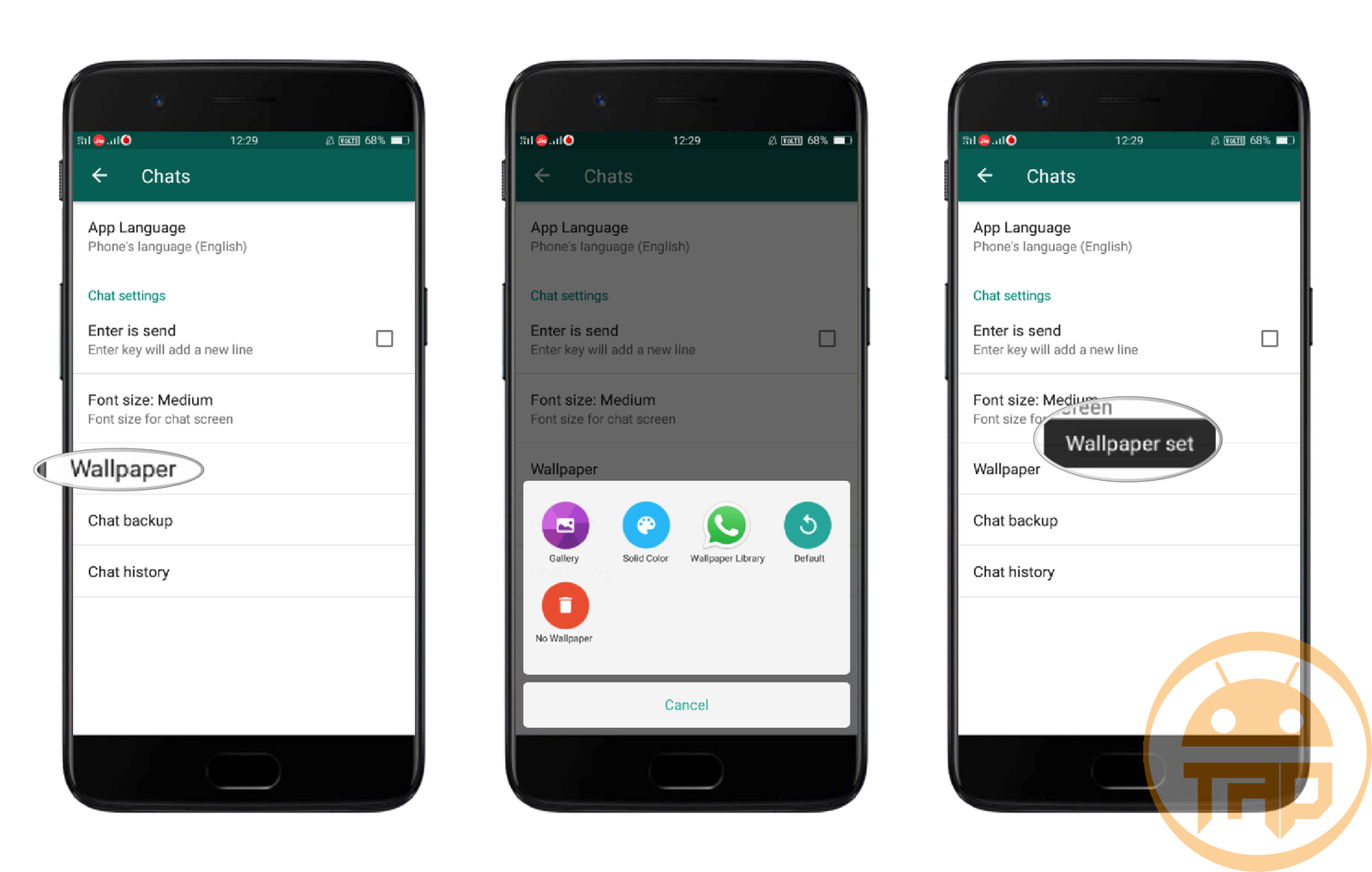
- Here, choose from the available options such as Gallery, Solid Color, Wallpaper Library, and Default.
- Now, you can choose the image from the available sources.
Change the Number
Since the launch of WhatsApp, we have seen many great features. Among all the features, one of the best features is that you can change the number by keeping all the data as it is. That means changing the number won’t harm any of your data related to the previous number.
- Open WhatsApp.
- Tap on the three dots at the top right corner.
- Choose Settings from the available options.
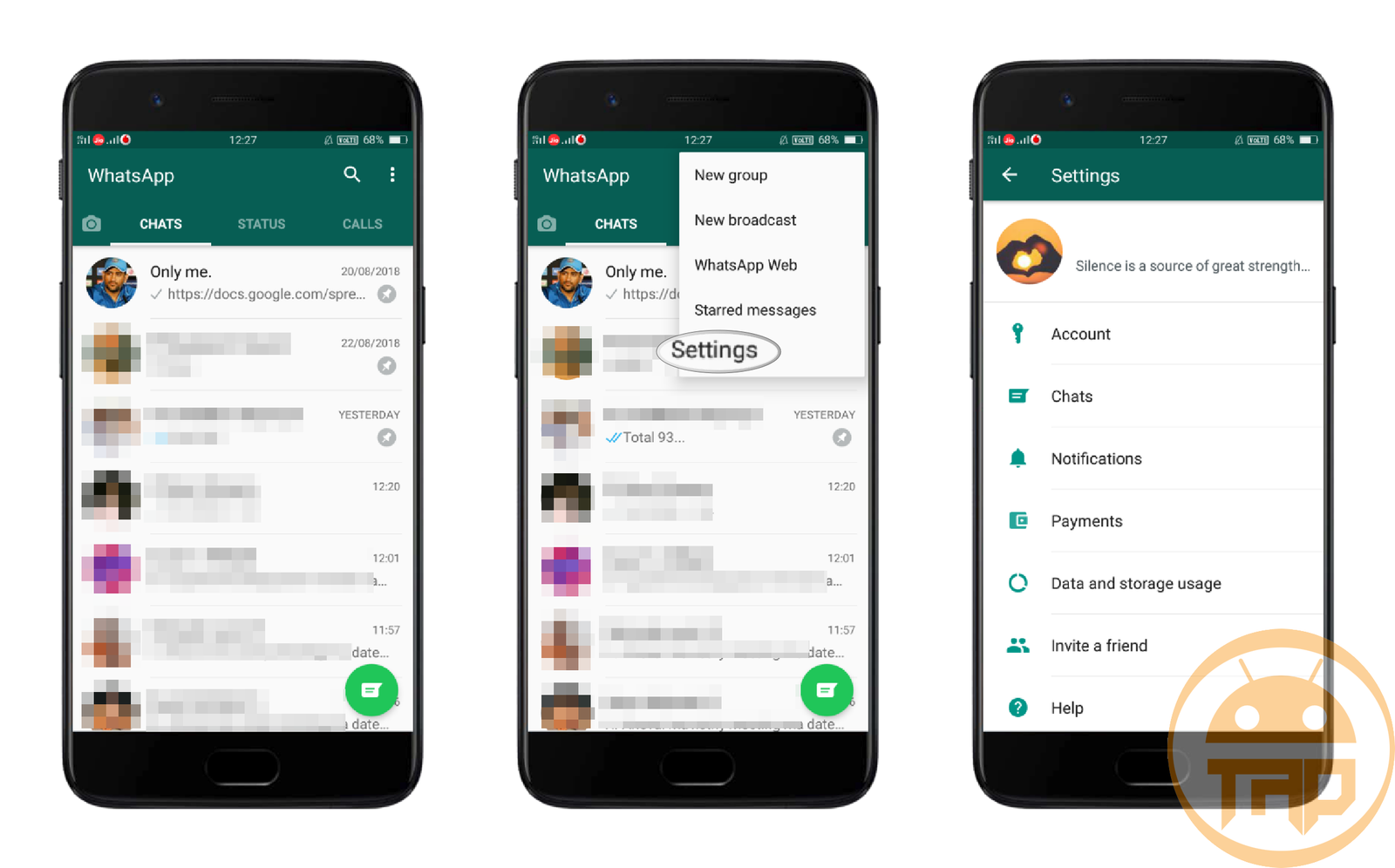
- You will have some options like Account, Chats, Notifications, Payments, Data & Storage Usage, Invite a Friends, and Help.
- Go to the Account option.
- Here, go to the fourth option, Change Number.
- Then, carefully read all the instructions that are given to you.
- Now, tap on Next which is placed at the top right corner.
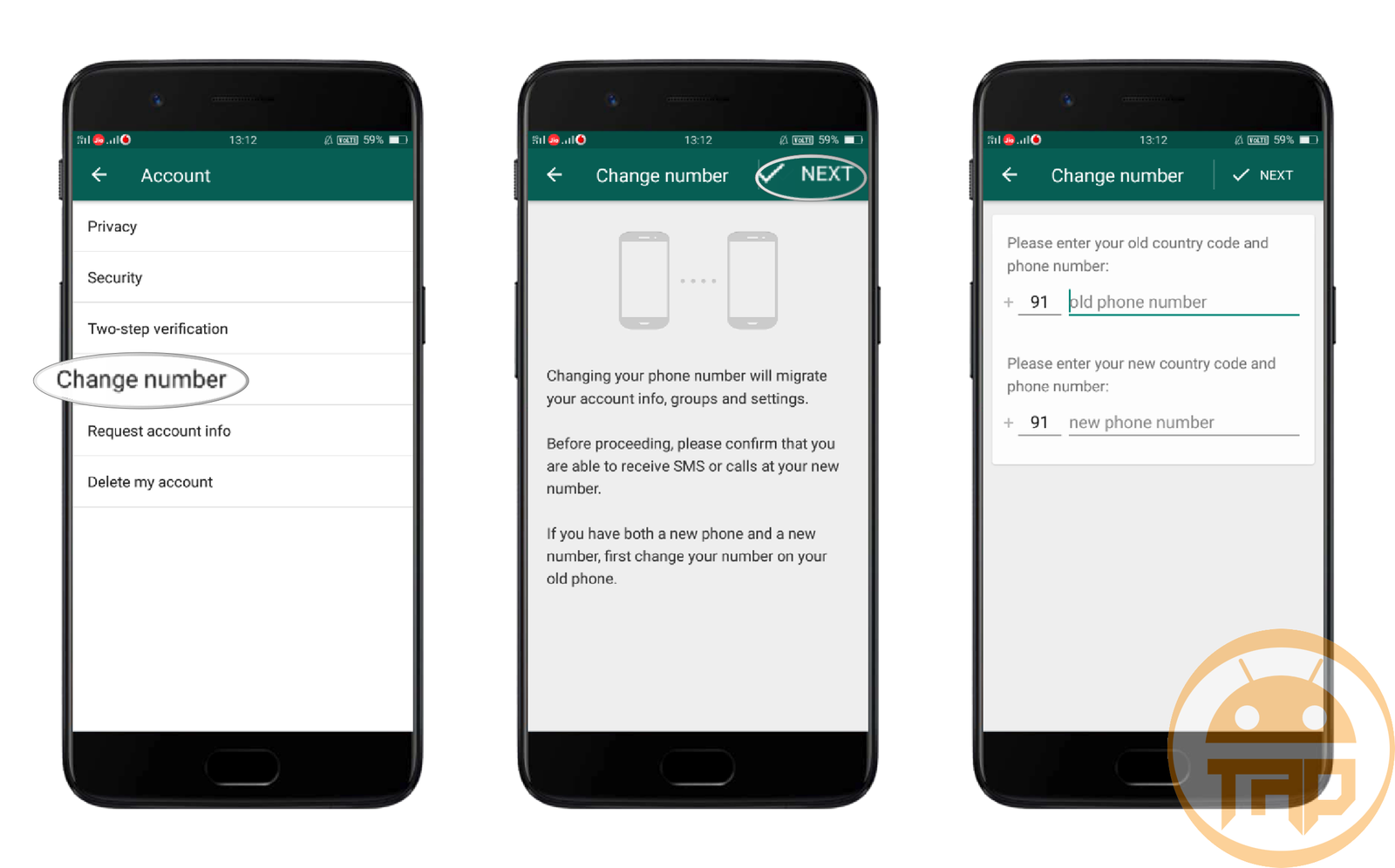
- You will be asked to enter your Old Number and New Number one by one.
- Then, again tap on the Next.
- Next display, turn on the slider if you want to notify your contacts that you have changed the number. Otherwise, ignore it and tap on Done.

- Next, You’ll have to enter the verification code that has been sent to your new number.
That’s it. Now, your number will be successfully changed.
Mute Notifications
The WhatsApp Notification will notify you whenever you get a new message. For that, you can also set the notification tone. But accidentally, when you open WhatsApp after three to four days, at that time the techniques of tons of messages might make you irritated.
So, at that time, you can mute the notification by just allowing the vibrate to notify.
- Open WhatsApp.
- Tap on the three dots at the top right corner.
- Choose Settings from the available options.
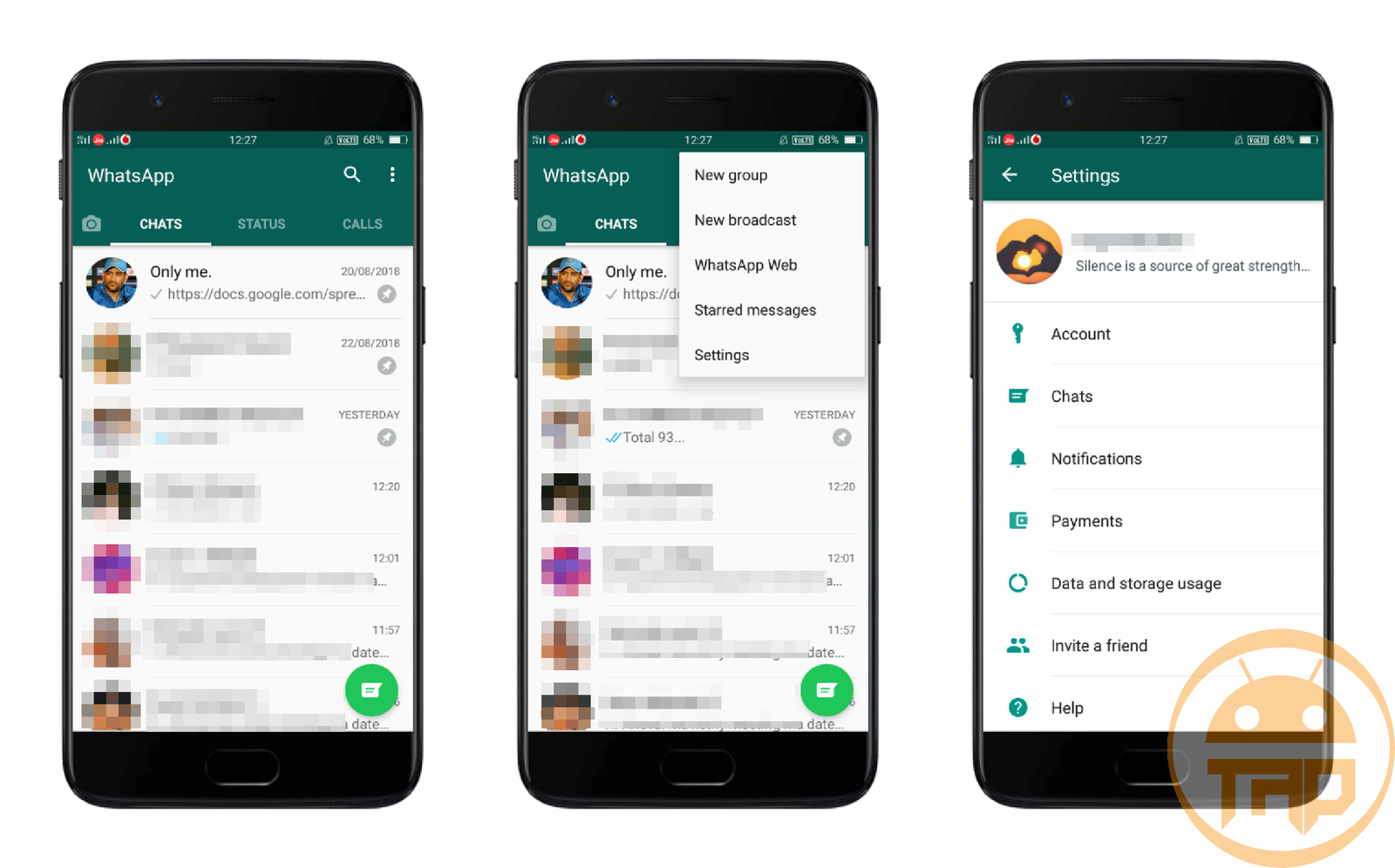
- You will have some options like Account, Chats, Notifications, Payments, Data & Storage Usage, Invite a Friends, and Help.
- Go to the Notifications.
- There are two separate parts of the message individual chats and groups.
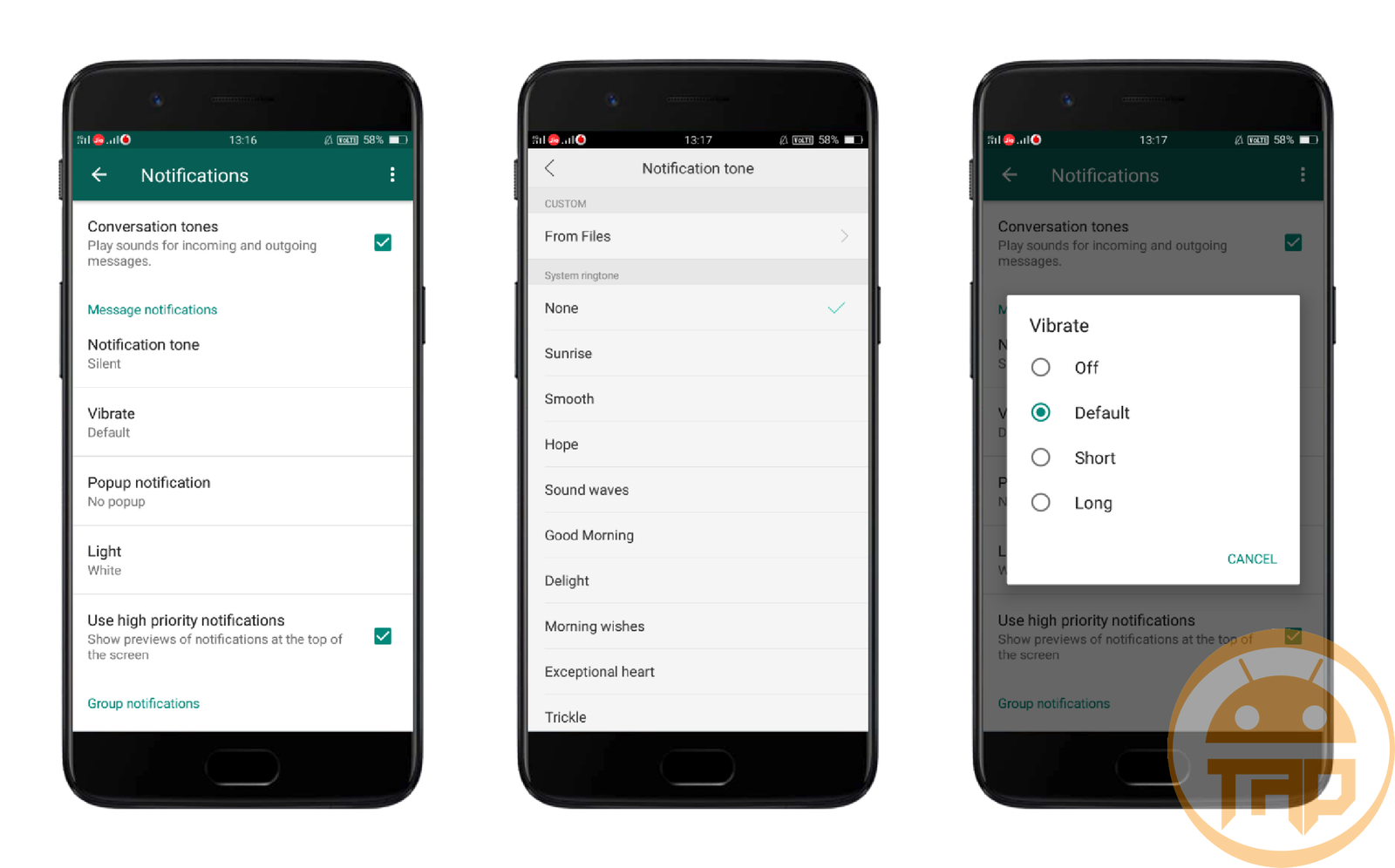
- Under this, you will get four more options Notification Tone, Vibrate, Popup Notification, and Light.
- Now, make the Notification Tone Silent and Choose the Default Vibrate.
- Do the same for the Group notifications.
These changes will not stop you from getting the message notifications. But, you will silently or vibrantly get the notifications.
Mute Chat Message Notifications
After getting to know the Notification Mute, now let us have a look at the muting of chat message notifications. Many of you might think that they aren’t both the same. Well, No. The above changes will be applied to all the messages that you get. However, the below steps will help you to set the mute notification for the individual chats.
Take a look at the steps.
- Open WhatsApp.
- Open the contacts whose message notifications you want to mute.
- Now, again open the profile of that contact by tapping on the name.

- Under the profile photo and media, you can see the Mute Notification option with a toggle.
- Tap on the toggle, which prompts you to choose how long you want to mute the notifications. Choose from 8 hours, one week, and one year.
- Also, if you do not want to see notifications from that particular chat, untick the Show Notifications option.
If you do so, you will not get any message notifications from that chat.
Add Chat Shortcut
WhatsApp also provides a facility to create Chat Shortcuts. This will help you connect with the contacts with whom you are frequently connected. With the Chat Shortcut, you do not need to open WhatsApp to send a message every time. Just tap on the shortcut and do it your way.
- Open WhatsApp.
- Now, choose the chat for which you want to create the Chat Shortcut.
- Open the Chat.
- At the top right corner, tap on the three dots which contain some options.

- From there, tap on the More option.
- It offers another four options Block, Clear Chat, Export Chat, and Add Shortcut.
- Select the last one to add the Chat Shortcut.
This is the one way of adding the chat shortcut. In terms of others, follow the below steps.
- On the main user interface of WhatsApp, you can see the contacts with whom we chat.
- Now, from here, choose the contact to add the Shortcut.
- Then, long tap on it and click on the three dots at the top right corner.
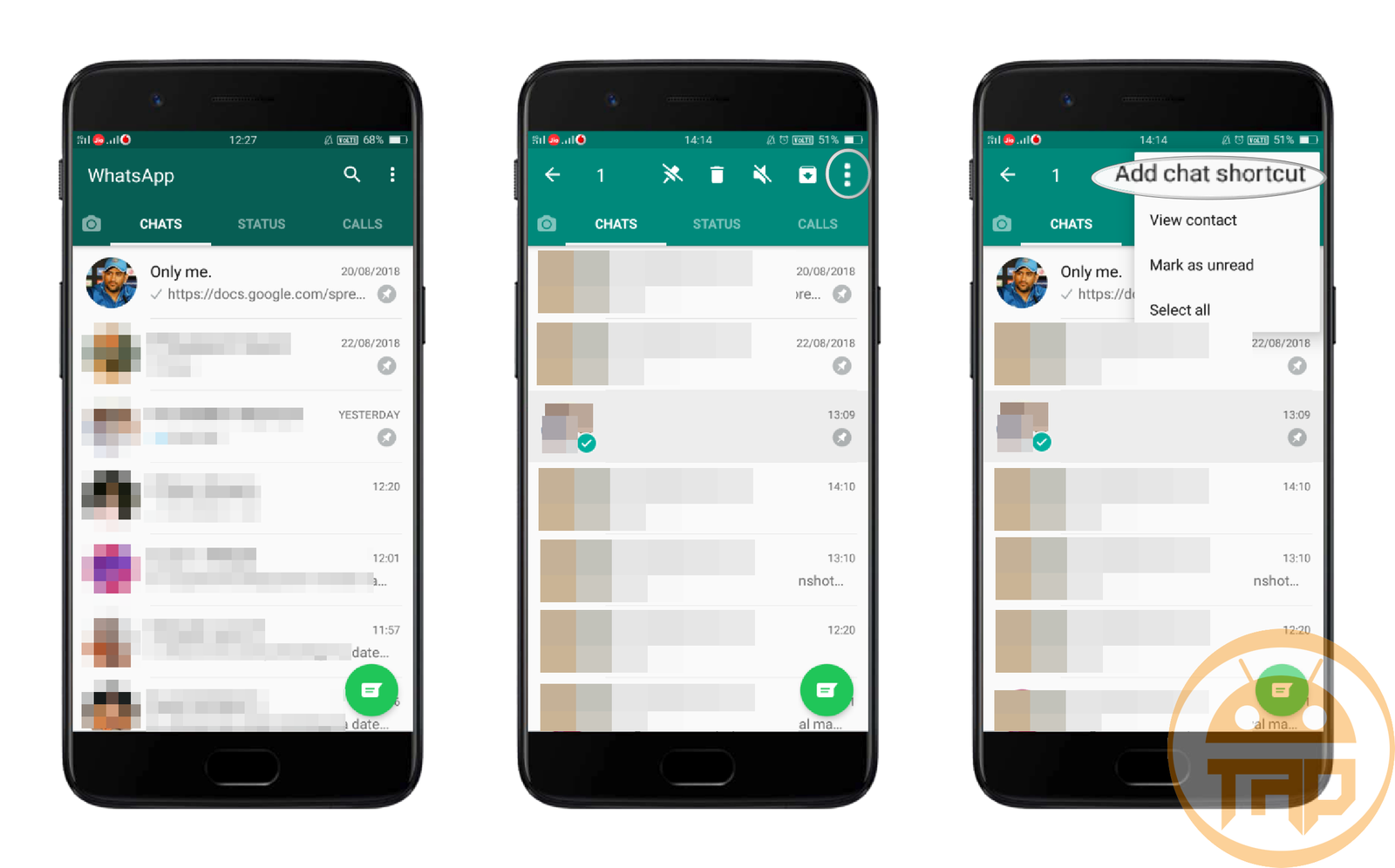
- It offers four options.
- The first option will be the Add Chat Shortcut.
- Select it, and the shortcut will be added successfully.
Set Privacy
WhatsApp also offers privacy features to enhance your profile security from the third person. You have set privacy from the app.
- Open WhatsApp.
- Tap on the three dots at the top right corner.
- Choose Settings from the available options.

- You will have some options like Account, Chats, Notifications, Payments, Data & Storage Usage, Invite a Friends, and Help.
- Go to the Account option.
- Here, go to the Privacy option.
- Under the Who Can See My Personal Info tag, there are five options Last Seen, Profile Photo, About, Status, and Live Location.
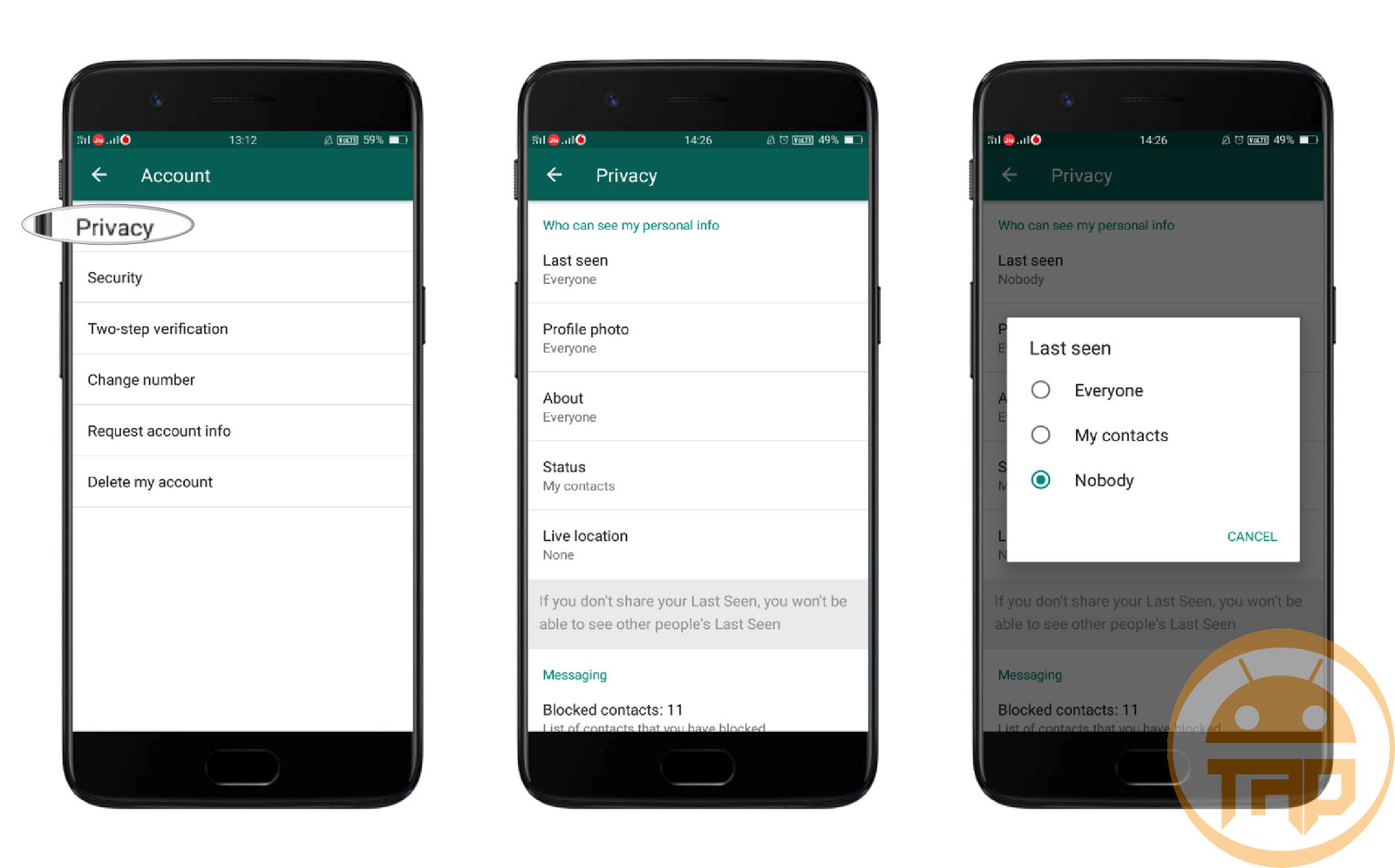
- For the Who Can See My Last Seen, choose from Everyone, My Contacts, and Nobody.
- For the Profile Photo and About option, you also get the same options.
- The Status (Image-Video Status that lasts only 24 hours) will also provide privacy to choose from My Contacts, My Contacts Except, and Only Share options.
Here, keep in mind that if you do not share your last scene with others, the same thing will happen to you. That means you will not be able to see others’ last seen.
Create Group
Like individual chatting, WhatsApp allows you to chat in a group. If your friend circle is healthier in terms of the members, you can not chat with each of them individually. At that time, just leave a message in the WhatsApp Group of your friend circle, and each of them will get it.
For that, your essential need is to make a group on WhatsApp. Two ways help you to create the group. Keep in mind that as per the WhatsApp Policy, you can add a maximum of 256 participants in a group.
Here is how to create it.
- Open WhatsApp.
- On the main interface, three sections are there Chats, Status, and Calls.

- Now, tap on the message sign inside the green circle located at the right bottom corner.
- Then, tap on the first option of New Group to create the group.
- As you tap on it, it asks you to add the participants to the group.
- After adding the contacts, tap on the → sign.

- Next, add the subject or title of the group.
- Tap on the tick mark to finally create the group.
In terms of the second way,
Open WhatsApp >> Three dots at the top right corner >> New Group. Then, follow the same process as mentioned above.
Invite Someone to the Group via Link
WhatsApp lets you invite someone who wants to join the group via a Link. What you need is just share the link with that contact and tell him to open that link. Then, that individual can join the group easily.
Below, you can find where you can find the invite link.
- Open WhatsApp.
- Open the Group of which invite link you want to share.
- Now, open the profile of the group by tapping on the group name.
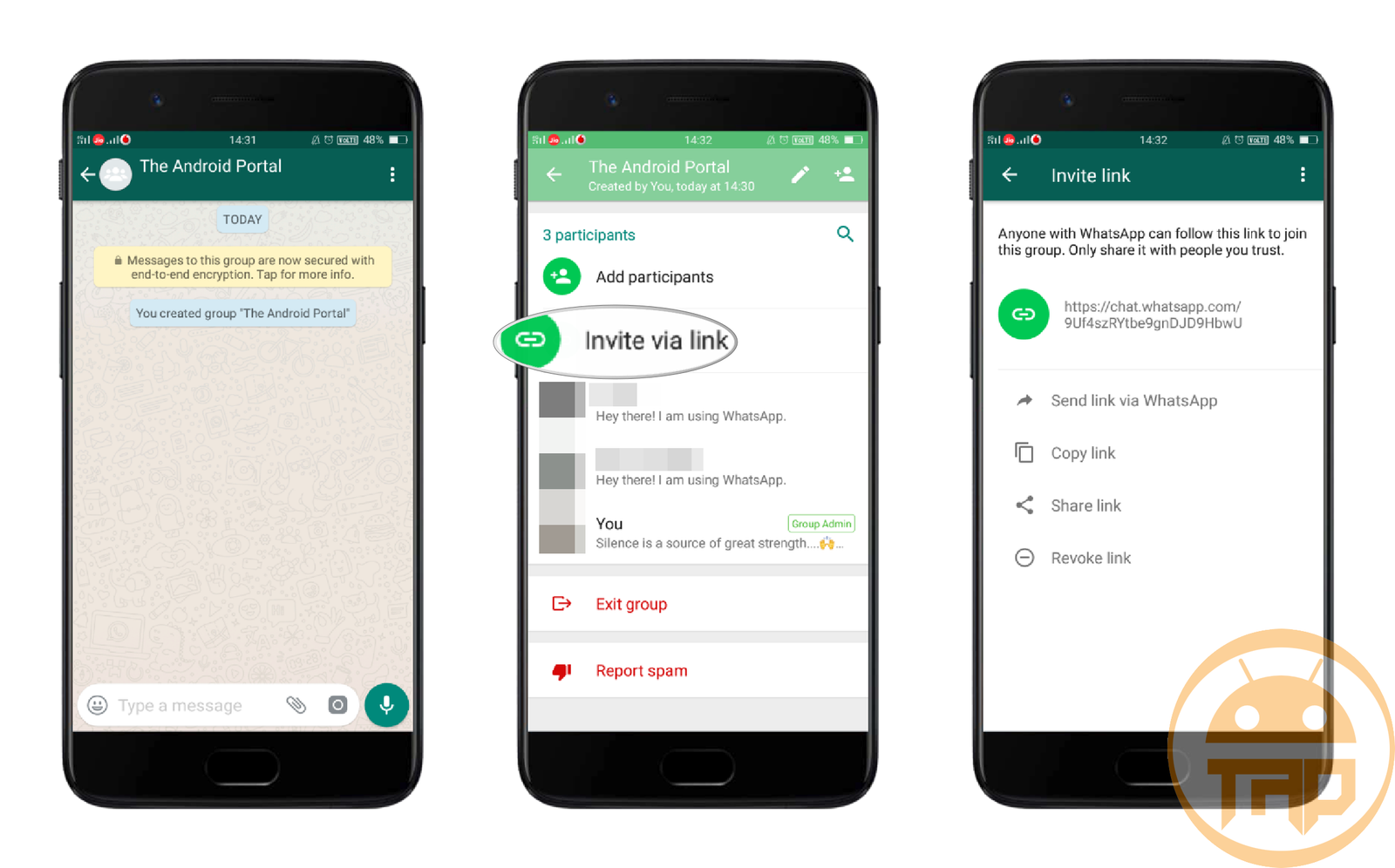
- Scroll down the display and come to the participant details.
- Here, below the Add Participants option, the Invite Via Link option is there. Click on it.
- On the next display, it asks you to choose the platform to share the link.
In this way, anyone can join your group by tapping on the invite link.
Make Participants Group Admin
Generally, we know what an admin in the WhatsApp group is. It is a person or participant that has created the group. As per the WhatsApp T&C, whatever is happening in the group, the main responsible person behind it is an Admin.
With the regular updates, WhatsApp also allows the admins to share their adminship with other participants. In short, it lets you make admin to group participants. You can find the process of making participants an admin.
- Open WhatsApp.
- Open the Group.
- Now, go to the group details by opening the profile of the group.
- Scroll down the display and come to the participant details.
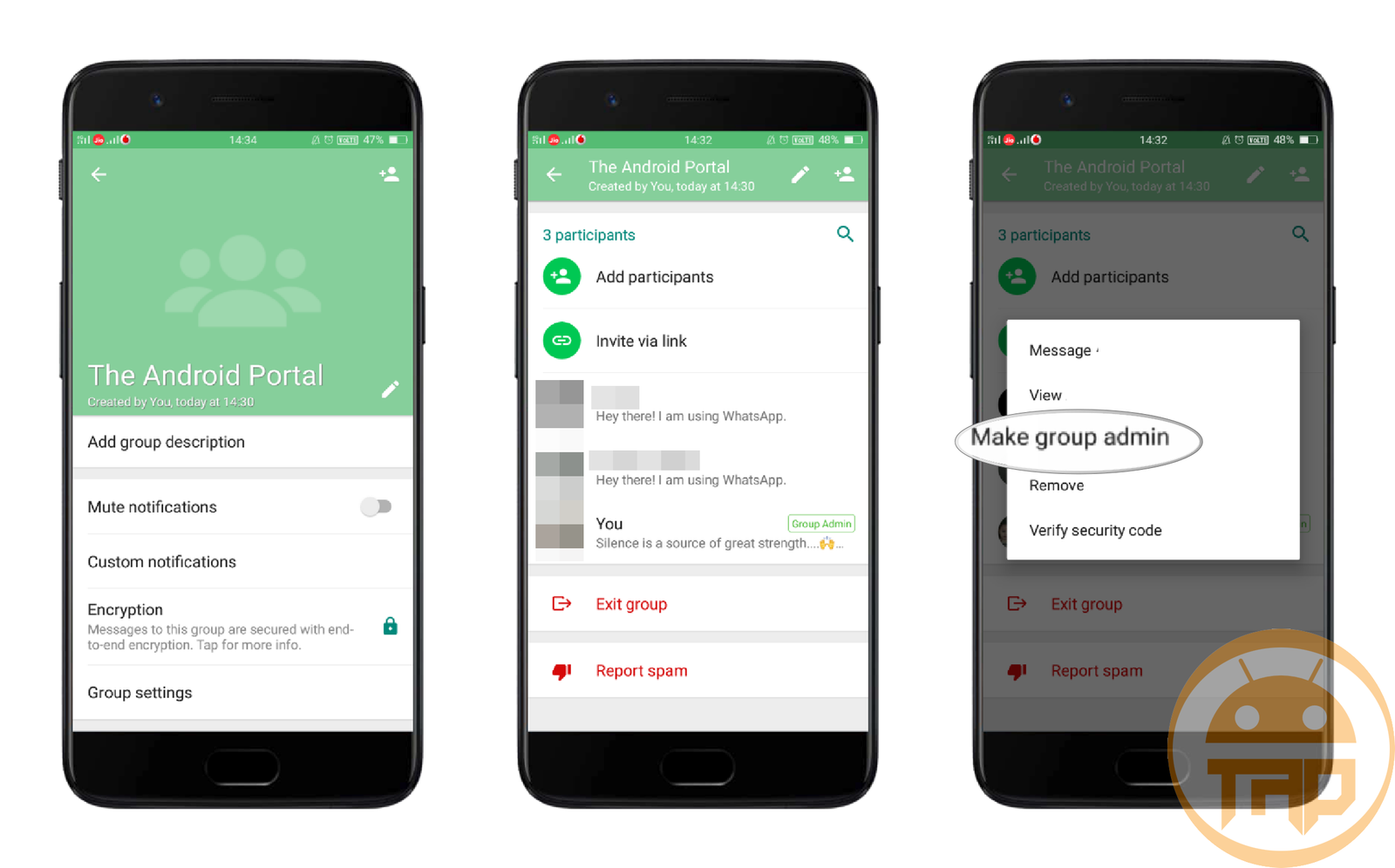
- Here, a long tap on the participant’s name.
- It brings a popup with some options like Message, View, Make Group Admin, Remove, and one more.
- So, tap on the Make Group Admin option to make that participant admin.
After making someone an admin of the group, you can edit it later using the Group Settings.
Set Only Admins Can Send the Message in the Group
In the group, all the participants have a right to send messages. If there are 100 members in the group and each one sends you Hi message, the notification will pop up 100 times. There is also a chance of missing the important message due to those 100 useless messages. This often happens in the School Group.
So, by keeping this in mind, WhatsApp added a superb feature approx 2 months ago. The feature allows only Group Admins to send messages in the Group. And the rest of the participants have only the right to see the messages. For that, you have to change the group settings using the below steps.
- Open WhatsApp.
- Open the Group.
- Now, go to the group details by opening the profile of the group.
- Here, go to the Group Settings.

- You can see three options there such as Edit Group Info, Send Messages, and Edit Group Admins.
- Go to the Send Messages.

- Here, it lets you choose who can send messages to the group.
- Here, select Only Admins and tap on OK.
Now onwards, no member can send the message to the group other than the admins. They can only read the messages. Likewise, you can also set who can edit the group info like subject, icon, and description. For that, go to the Edit Group Info option, and choose the Only Admins again.
Leave from a WhatsApp Group
Leaving the WhatsApp group is not a difficult job. If you getting done with the group, it is best if you decide to leave the group rather than store more useless messages.
Using the below steps, you can leave the group easily.
- Open WhatsApp.
- Open the Group.
- Now, go to the group details by opening the profile of the group.

- Here, scroll down the display till the end.
- Tap on the second last option of Exit Group.
- It prompts you for your final confirmation. If you want to leave the group, go ahead with the Exit.
Create Broadcast List
Till now, we have seen individual chat and Group messages. Except for this, one more feature is there, and it is Broadcast List. Let us try to understand the WhatsApp Broadcast list in short.
Using the broadcast list, you can send messages to your various contacts at once. With this, you do not need to select the contacts each time. Just create a broadcast list and leave a message in it; each of the added contacts will get the same message separately.
- Open WhatsApp.
- Tap on the three dots at the top right corner.
- Choose New Broadcast from the available options.

- Next, add the recipients to the broadcast list.
- And then tap on the tick mark at the lower right corner.
Here, one thing to keep in mind is that only saved contacts will get the messages that you send using the broadcast list. So, make sure that you have all the contacts saved.
Post-Image-Video Status
Along with chatting, there is a new trend we can find on all the major social media platforms. Social platforms like Instagram and Facebook are called a story. At the same time, the same feature is known as Status in WhatsApp.
Sharing the Status means you can share the text, images, videos, and GIF files with all your contacts only for 24 hours. After 24 hours, it will automatically be removed. In actuality, it came to light after Snapchat introduced it in the app. Then, one by one all the major stages have updated the same feature.
It is very easy to post status on WhatsApp. Here’s how you can do so.
- Open WhatsApp.
- On the main interface, three sections are there Chats, Status, and Calls.
- Come to the Status section.
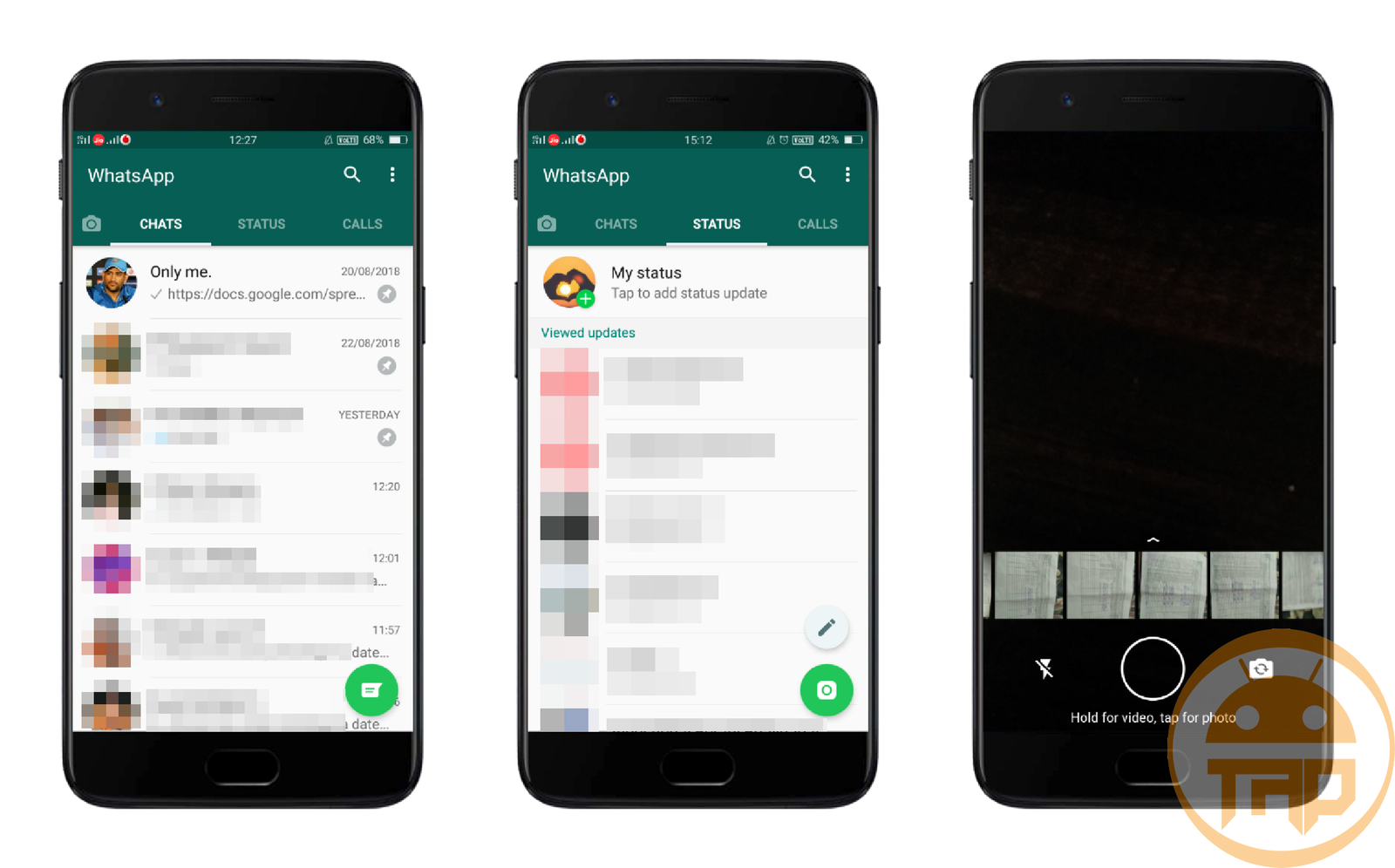
- Here, you can see the My Status option.
- Also, in the lower right corner, there are two options with the sign of Pen and Camera.
- Now, tap on either the My Status option or the Camera sign.
- It will let you choose the image or video from the device storage. You can also post it by clicking the fresh picture.
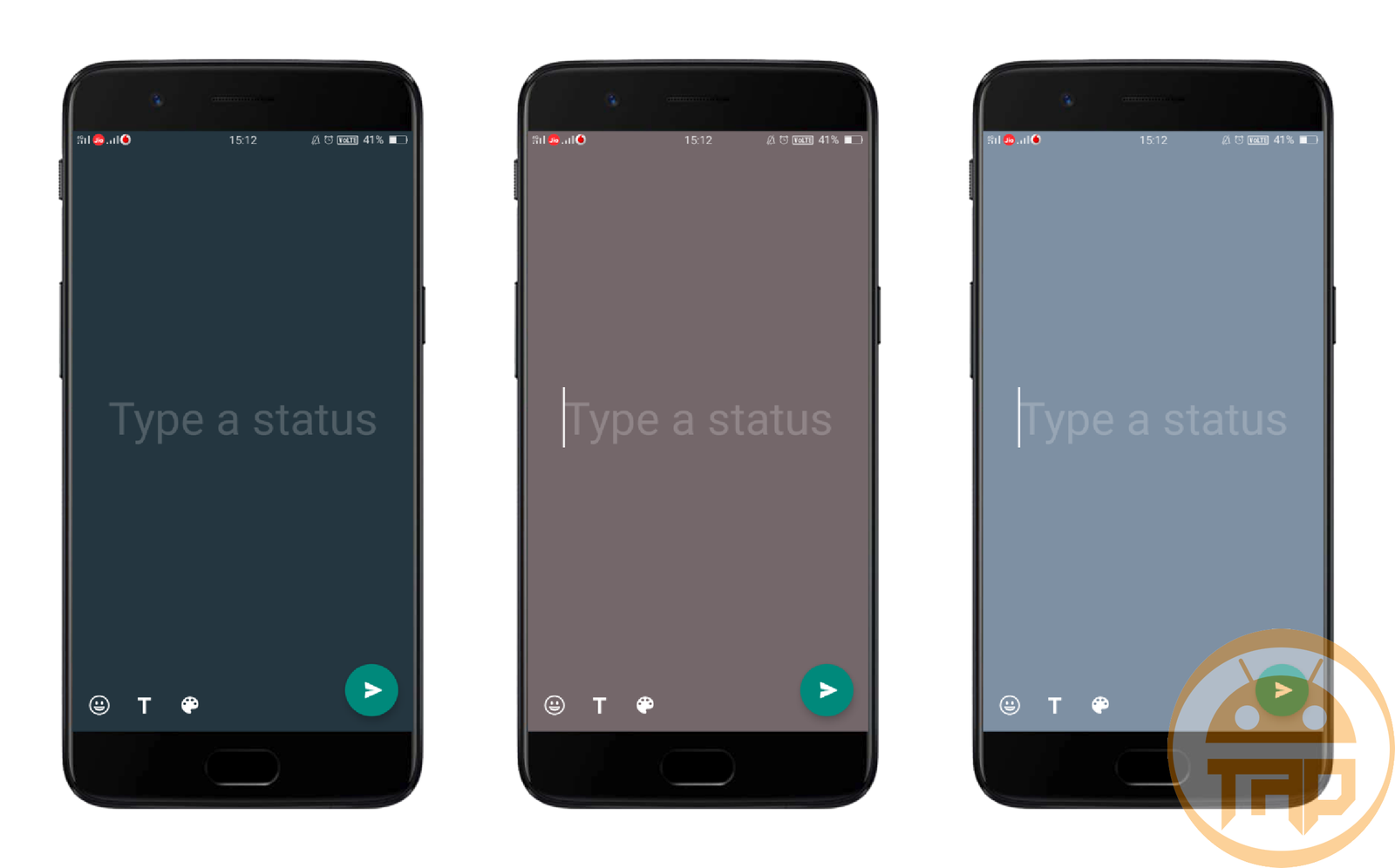
- Also, you can add the text by tapping on the Pen.
- As soon as you tap the pen sign, it asks you to type a status.
- The background color will be customized by tapping on the color dish.
Hide Image-Video Status
Alongside posting the status on WhatsApp, it also offers an option to hide your status from others. It is very easy to make that setting for hiding the status.
- Open WhatsApp.
- Tap on the three dots at the top right corner.
- Choose Settings from the available options.

- You will have some options like Account, Chats, Notifications, Payments, Data & Storage Usage, Invite a Friends, and Help.
- Go to the Account option.
- Here, go to the Privacy option.
- Here, you can see options like Last Seen, Profile Photo, About, Status, and Live Location.
- Now, go to the Status option.

- It offers three options to choose from My Contacts, My Contacts except, and Only Share with options.
- The second option, My Contacts, will let you choose the specific contacts to not let them see your status.
Also, it lets you choose the specific contacts to share the status only with them. For that, the third option, Only Share With, will help you.
Mute Image-Video Status
One more feature related to the Status is Mute the Status. There are many users for whom posting frequent status has become a hobby. Due to this, many of the users get irritated by seeing tons of statuses at a time.
So, at that time, the mute status will help you.
- Open WhatsApp.
- On the main interface, three sections are there Chats, Status, and Calls.
- Come to the Status section.
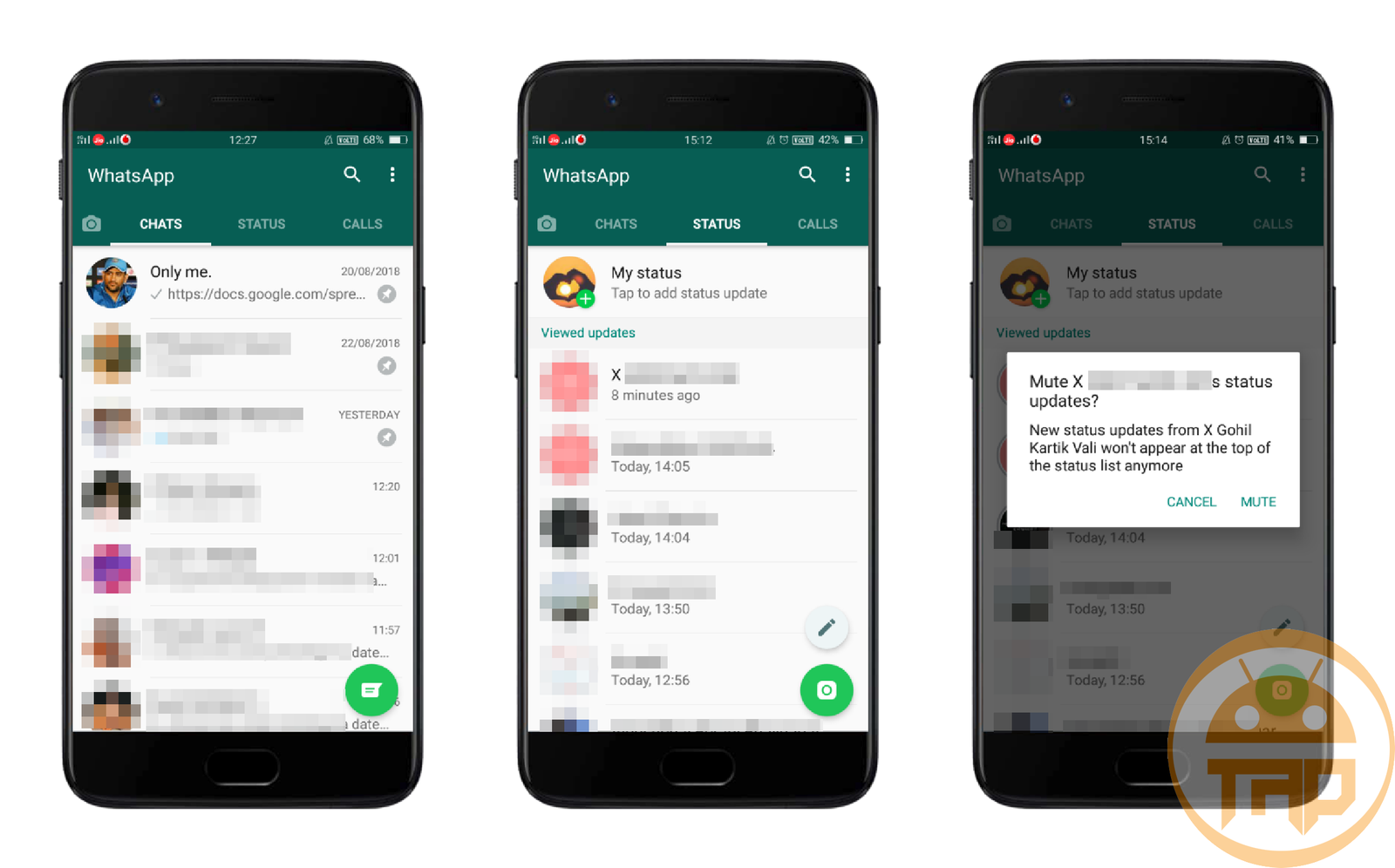
- Here, tap on the contacts whose status you want to mute.
- Then, a screen will pop up, in which you tap on the Mute option.
The muted status will be found in the Status section under the Muted Updates tag.
Share the Attachment in the Chat and Group
We all know that WhatsApp is an instant messaging social media app. By using them, you can stay connected with your friends and family. Alongside the messages, you can also share images, videos, documents, contacts, audio, location, and more.
Here, you can find how to share media with your contacts on WhatsApp.
- Open WhatsApp.
- Open the chat to which you want to share the media.
- Then, look at the bottom of the screen from where you are sending the messages.
- Here, you can have two options Attachment and Camera.
- Tap on the Attachment option, which brings more options such as Document, Payment, Gallery, Audio, Location, and Contact.
- From here, you can share the relevant media to the open chat.
You can send the contacts that you have saved on the device. Also, you can share the videos with a maximum size of 16 MB. You can also share your live location to let others know where you are. The shared live location is accessible for one hour only.
Send Voice Note
Alongside sharing the media, you can also share an instant recording with the contacts. For that, WhatsApp has included built-in features for recording. Here’s how you can share the recording using it.
- Open WhatsApp.
- Open the chat to which you want to share the recording.
- Now, look at the lower right corner. There is a voice recorder placed inside the green circle.
- Now to record, just tap and hold that sign, and your recording will start to record.
- To send the recording to the chat, just release it.
If you do not want to send that, just slide that button to cancel.
Share GIF File
WhatsApp also lets you send emojis and GIF files while chatting with others. The GIF is a full form of Graphics Interchange Format. It is a bitmap image format. Nowadays, it can be used widely for small animations and videos with resolutions.
You can share the GIF files that are offered by WhatsApp. Also, you can send the same from the keyboard you are using.
- Open the chat after opening WhatsApp.
- Look at the left lower corner of the chat interface.
- You can see there is an emoji sign to send the emojis. Tap on it.
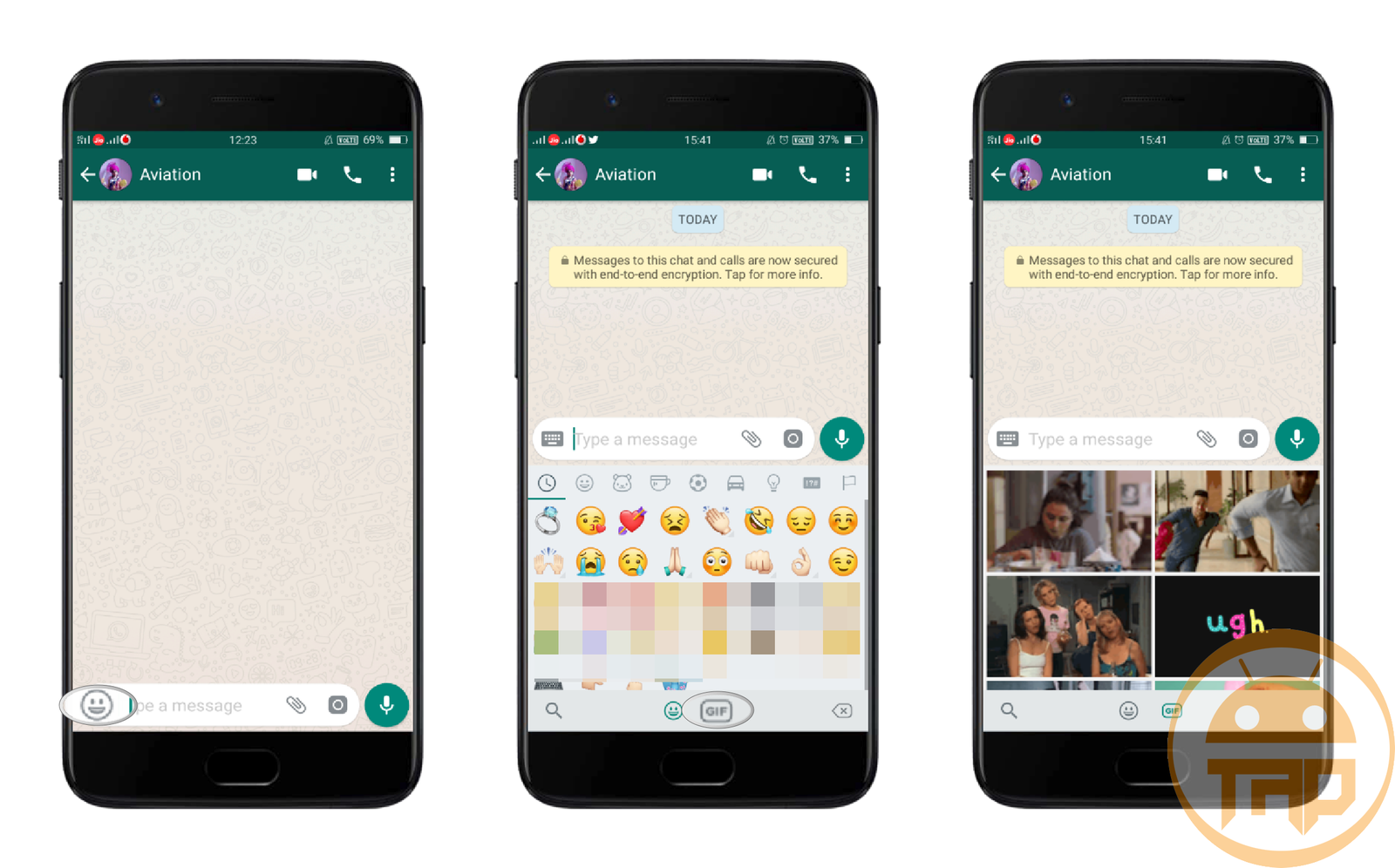
- Again, look at the bottom of the screen, and you can again see four more options search, emoji, GIF, and cancel.
- Here, tap on the GIF option, and you can see GIF files.
- To send it, just tap on the file and click on the send button.
Also of that, you can find the GIF files by searching out the tag of the GIF. Like, if you want to send a GIF of happiness, search happiness using the search bar, and you’ll find suitable files to share.
WhatsApp UPI
Payment is also one of the best features that WhatsApp has added to allow their user to do so. As WhatsApp allows UPI-based Payments, first of all, you need to generate the UPI by linking your Bank Account.
Do not worry about losing your credentials to the wrong hands because UPI Payments is one of the safest ways to transfer money. Here, we will let you know the method for linking the Bank Account and Making Payments.
Before the linking process, make sure that you are using the latest updated version of WhatsApp. Also, remember that you must have a WhatsApp account from the mobile number that you have linked with the Bank Account. Otherwise, you can not link the bank account, and hence, the WhatsApp Payment will remain an unusable feature for you.
- Open WhatsApp.
- Tap on the three dots at the top right corner.
- Choose Settings from the available options.
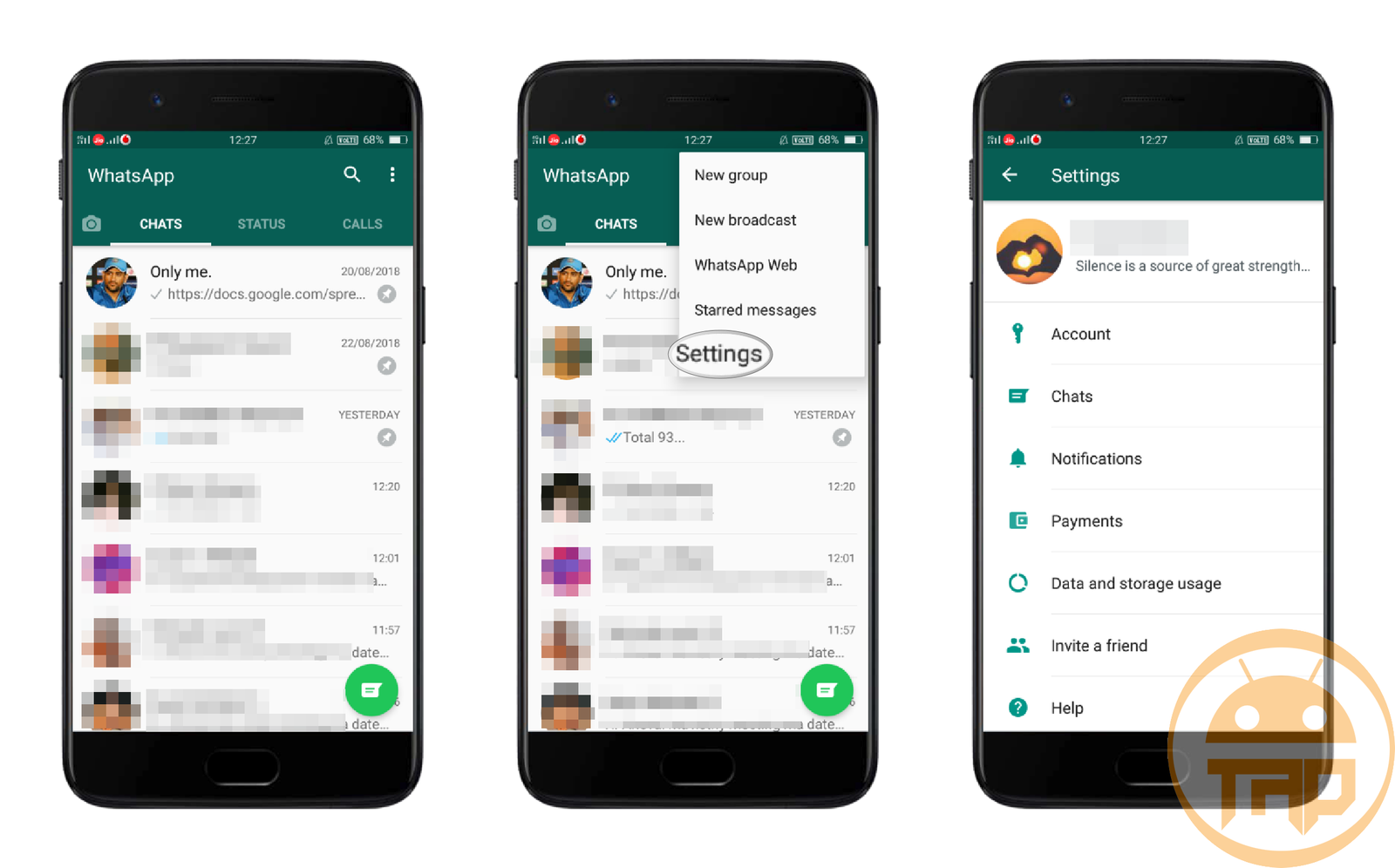
- You will have some options like Account, Chats, Notifications, Payments, Data & Storage Usage, Invite a Friends, and Help.
- Go to the Payments option.
- It will display various banks to choose from. Here, select the bank in which you have opened the account.

- After, you will have to verify the SIM that you have linked with the account via SMS.
- Next, choose the SIM and your Bank Account will automatically be detected.
- After that, you need to set the UPI PIN. If you already have the UPI PIN, you can end the process by tapping on I Have A UPI PIN.
- If you want to set UPI, tap on Set UPI PIN.

- Starting afresh UPI needs credentials like your ATM Card Number and its validity.
- After that, you will get a screen with the message Setup Complete.
- Then, tap on the Done option to start making payments.
Obedience to the above steps will let you easily add a Bank Account for WhatsApp.
Make Payments using WhatsApp Payment.
WhatsApp Payment will only allow you to transfer the money to the contacts whose bank account is linked. In short, for the receiver and the sender, the Linked Bank Account is one of the essential needs.
In a one-time transfer, you can maximum send 5000 INR (For Indian Users).
- Open WhatsApp.
- Open the chat to which you want to transfer the money.
- At the bottom, besides the message box, two options are Attachment and Camera.
- Tap on the Attachment option, which offers options like Document, Payment, Gallery, Audio, Location, and Contact.
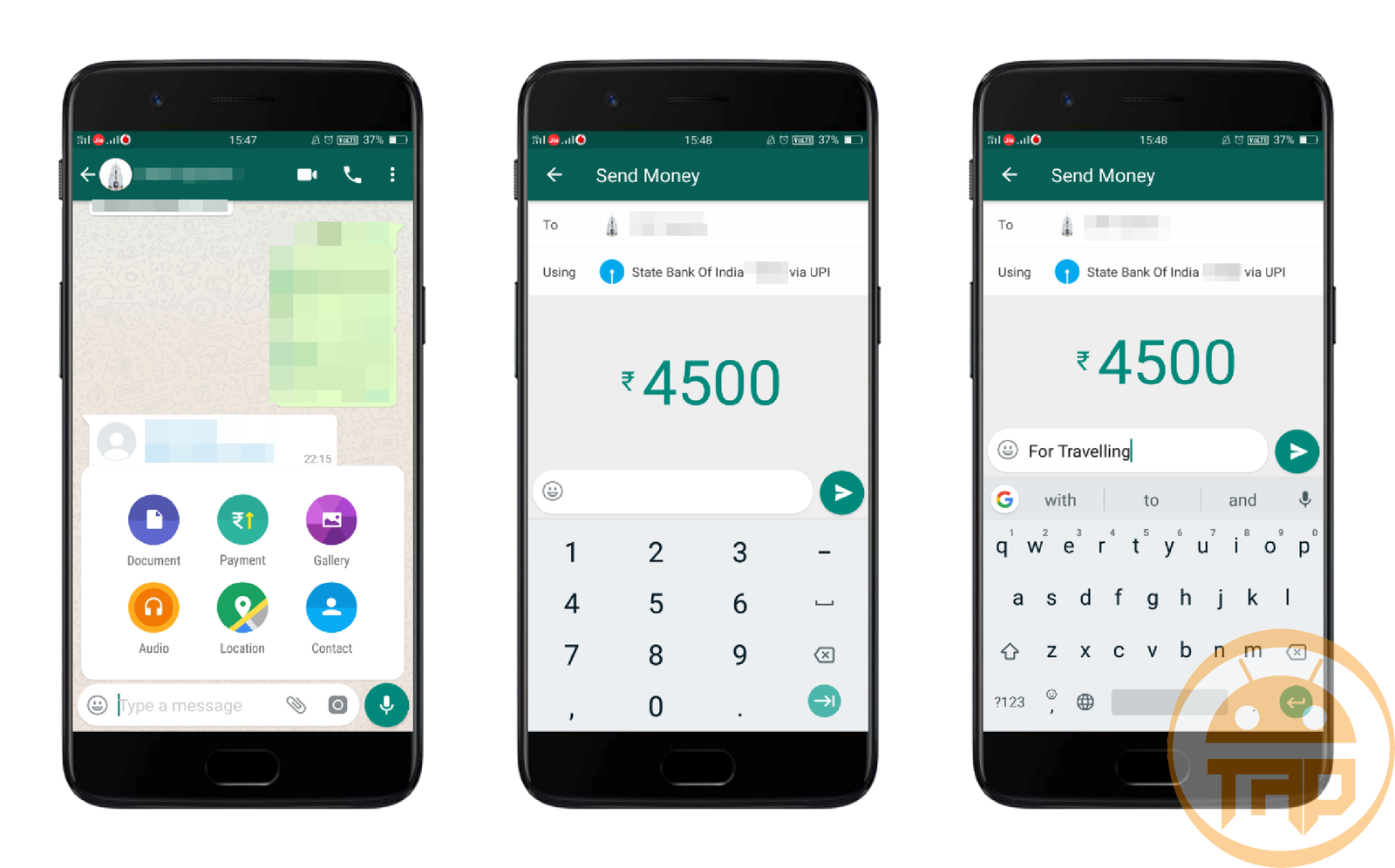
- Here, go to the Payment option.
- Next, enter the amount that you want to transfer within 5000 INR.
- Tap on the Send button and enter the UPI PIN.
- Your transaction will be successful.
You can also check your transaction history. For that, go to WhatsApp >> Settings >> Payments. Here, you can find all the history. You can also send the money by UPI ID and by QR code scanning.
It also allows you to add more than one bank account opened in different banks. For that, the same number must be linked with another account.
Making Voice Calls and Video Calls
WhatsApp also allows its users to make Voice calls and Video Calls to their contacts. It is a free service. Here’s how you can make Voice calls and Video calls.
- Open WhatsApp.
- On the main interface, three sections are there Chats, Status, and Calls.
- Come to the Calls section.
- Here, you can see all the history of Voice Calls and Video Calls.

- Now, tap on the dial option, which is in the lower right corner.
- On the next screen, you can see each contact with two options Voice Call and Video Call.
- From here, choose the way of connecting with your contacts.
Stopping Auto Media Download
We all have seen that the media is going to be downloaded automatically while using WhatsApp for the first time. If you do not stop it, your device storage gets full within a very short time. So, it is advisable to stop it. To stop the auto-media download, you have to customize the app settings.
- Open WhatsApp.
- Tap on the three dots at the top right corner.
- Choose Settings from the available options.
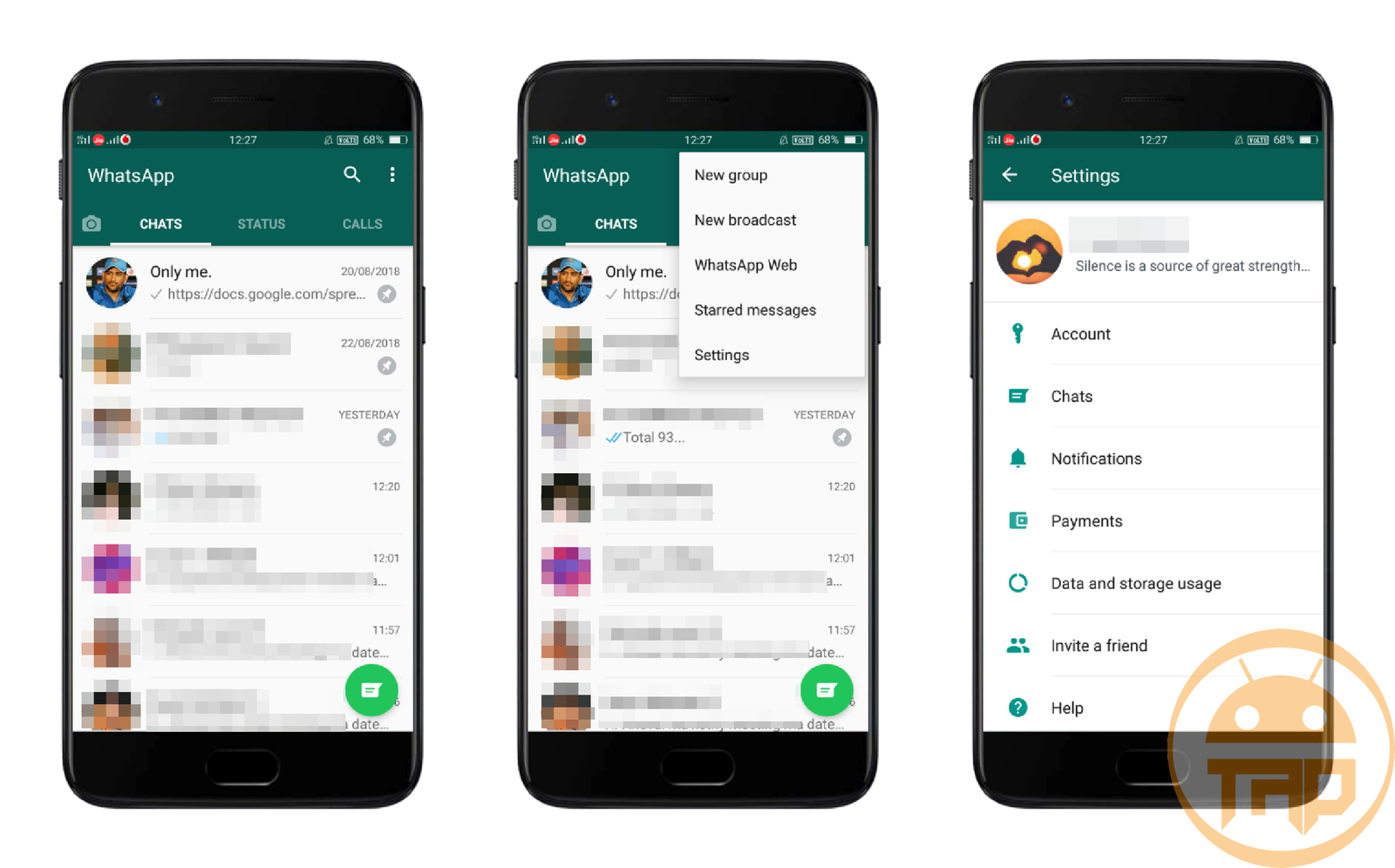
- You will have options like Account, Chats, Notifications, Payments, Data & Storage Usage, Invite a Friends, and Help.
- Here, go to the Data & Storage Usage option.
- Under the Media Auto-download tag, you will get some options.
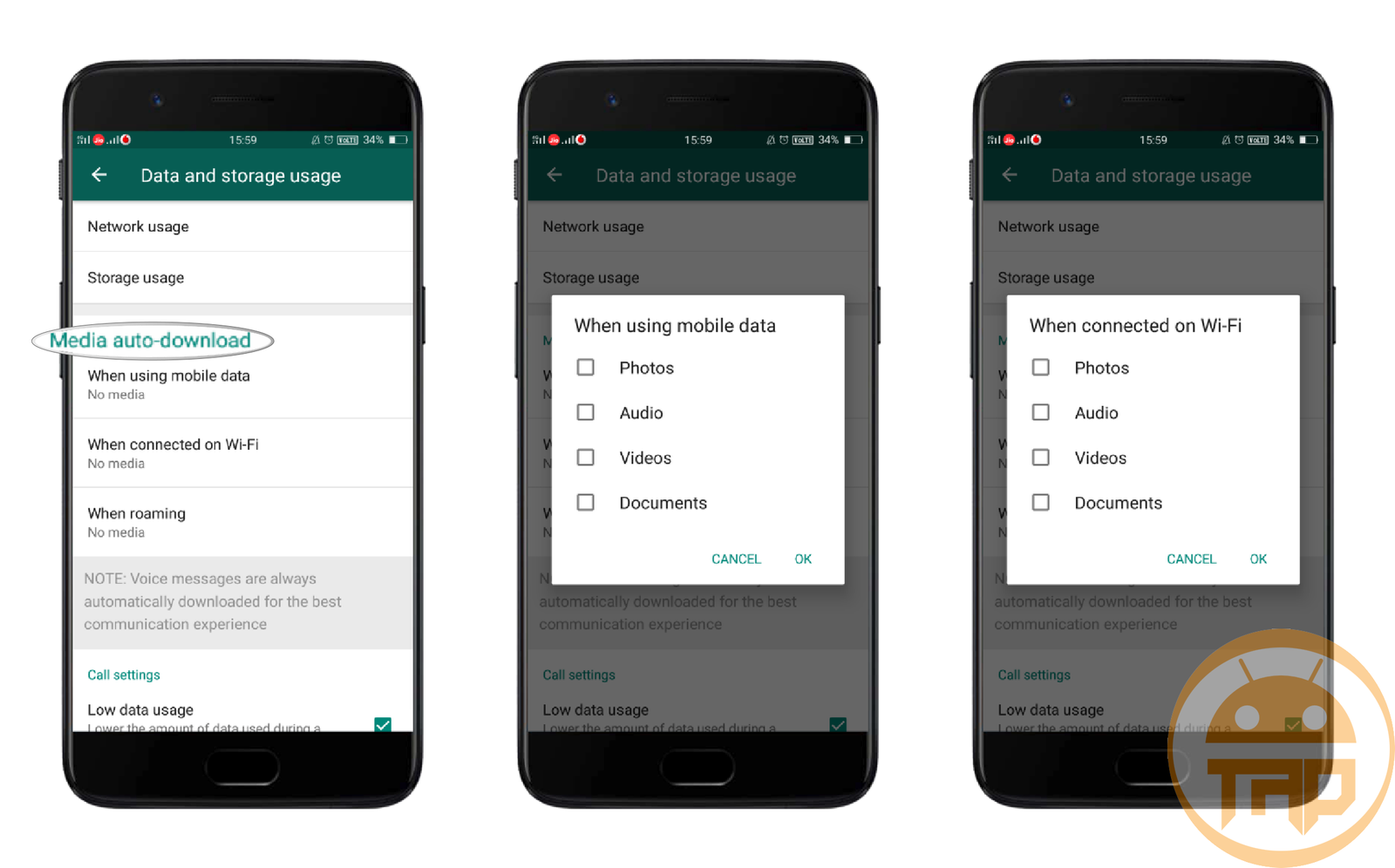
- Go to the When Using Mobile Data option. Under which, unmark all the media options.
- Do the same for the remaining options When Connected to Wi-Fi and When Roaming.
- Then, tap on OK, and after that, no media will download automatically.
The Data & Storage Usage option also lets you check the storage usage. After going to this option, at the top, you will have two options Network usage and Storage usage. The Network usage will let you know all the details about sent and received messages, sent and received media, the size of it, and more.
The storage usage will be in terms of which chat or group has sent you media with how much size. The media includes photos, GIFs, videos, audio, and documents.
Archived Chats
In WhatsApp, the user can also archive the chats. The archived chats later will not be displayed on the normal interface of WhatsApp. The archive feature will work as a security feature.
So, using this option, you can hide your sensitive and important chat from others who are regularly using your device.
Here is how you can archive the chat.
- Open WhatsApp.
- Select the chats that you want to archive.
- Long tap on it, and you will get some options at the top of the screen.

- These options come with signs such as Pin, Delete, Mute, Archive, and Menu.
- From here, tap on the Archive, and all your selected chats will be archived.
Now, what to do if you want to chat with that archived chat? After opening WhatsApp, scroll down the display until the end. In the end, you can see the text as Archived Chats. Tap on it to access the archived chats.
Also of that, you can find all the archived chats by searching the name.
Mark Chat as Pinned
Pinned Chat means that chat will always stay on top of all the chats. This is a useful feature when you need to connect with someone frequently. Just open the app, and you will always find that chat on the top.
- Open WhatsApp.
- Select the chats that you want to Pin.
- Long tap on it, and you will get some options at the top of the screen.
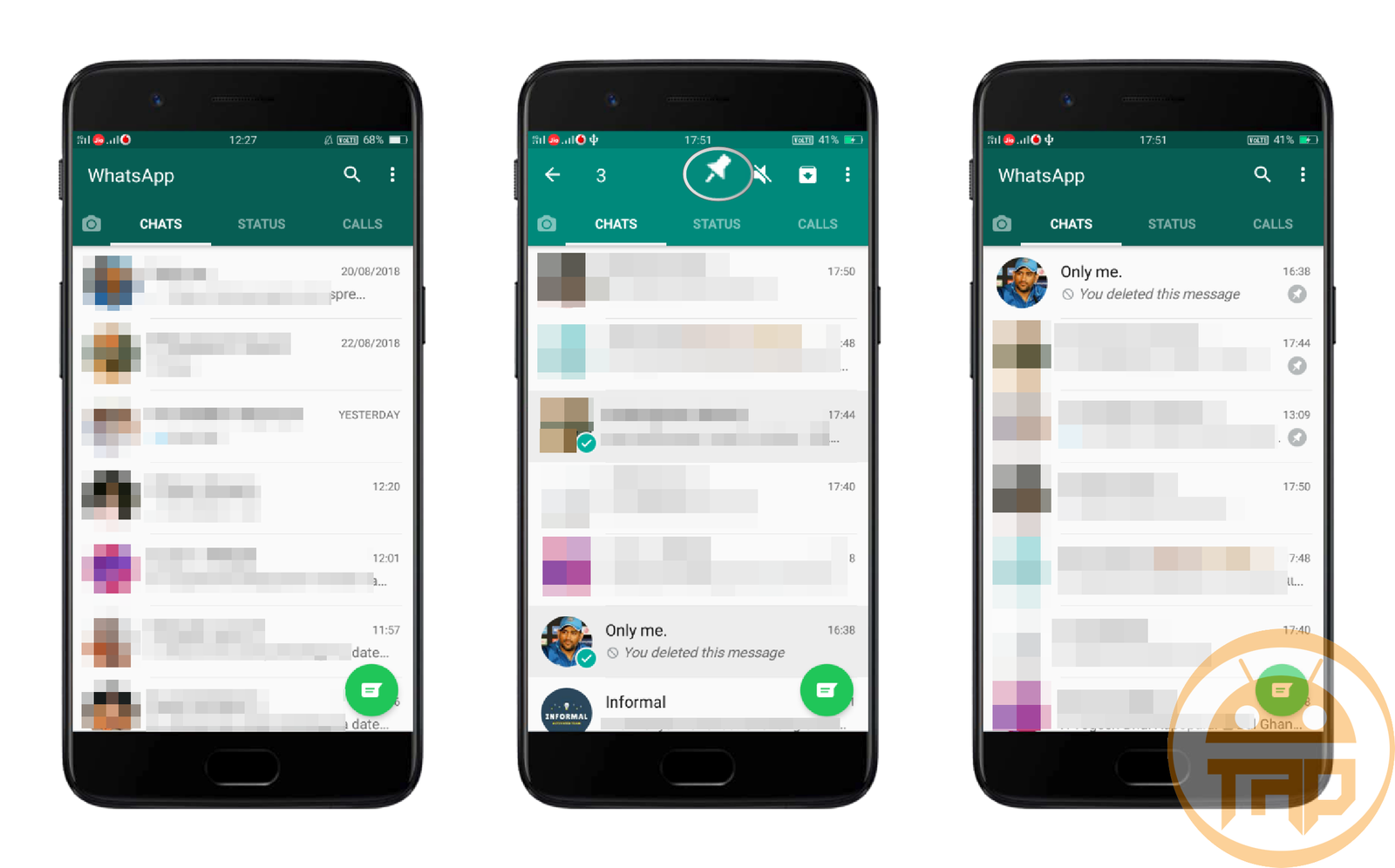
- These options come with signs such as Pin, Delete, Mute, Archive, and Menu.
- Now, tap on the first option to mark the chat as pinned chat.
WhatsApp allows a maximum of three chats to be pinned. More than three chats can not pin at a time.
Delete Messages & Chat
While chatting via WhatsApp, there are lots of messages, including photos, videos, GIFs, emojis, audio, documents, and more. After some time, it is advisable to delete those media and messages. If you do not do so, the numerous messages might cause instability of the app in a rare case.
You can delete the whole chat and the messages too. To do so,
- Open Whatsapp.
- Now, from the main screen, select the chats that you want to delete.
- As you select the chats, some options will be there at the top of the screen.

- These options come with signs such as Pin, Delete, Mute, Archive, and Menu.
- Here, tap on the Delete option and allow the prompts.
To delete the particular messages,
- Open WhatsApp.
- Open the chats which messages you want to delete.
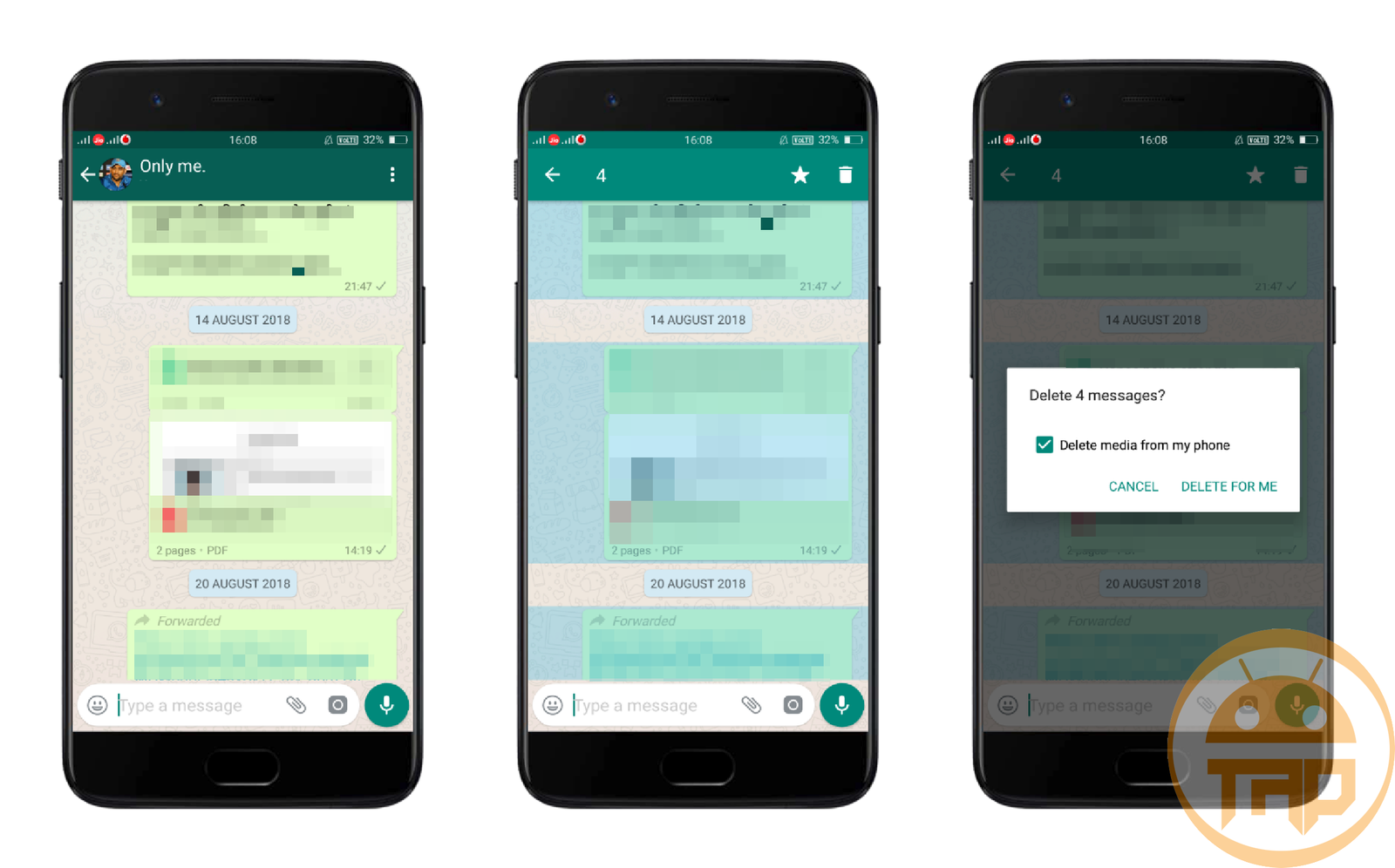
- Again, at the top of the screen, you can find some options like Star, Delete, Copy, and Forward.
- Select the messages and tap on the Delete option to do so.
One more interesting feature of WhatsApp is that it lets you delete the sent messages. That means once you delete, the messages that you have sent are invisible from the other end.
But, for that, you will have to delete those messages within 1 hour of the time since sending them. This feature is helpful when you accidentally send a message to the chats.
- Select the message that you want to delete from everyone.
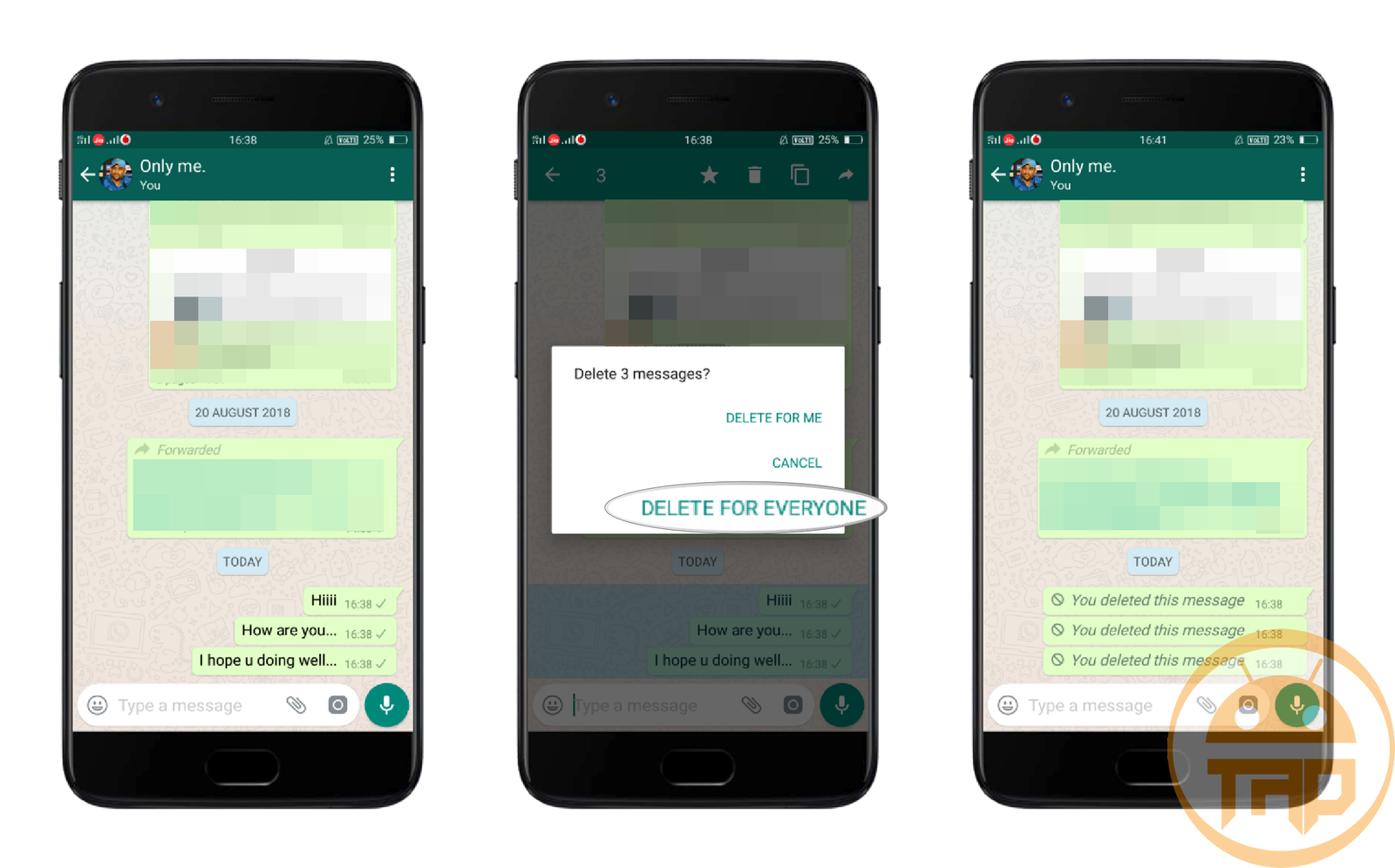
- Then, choose the delete sign, and it offers three more options Delete for Me, Cancel, and Delete for Everyone.
- Here, choose the last option, and the message will become invisible to everyone.
Use WhatsApp on the Web
As we have mentioned earlier, WhatsApp can also be used directly from the Web Platform. You can even chat from the Web to all your existing contacts. To enable WhatsApp to be used on the Web, a simple process is there to follow.
- Open WhatsApp.
- Tap on the three dots at the top right corner.
- Choose WhatsApp Web from the available options.
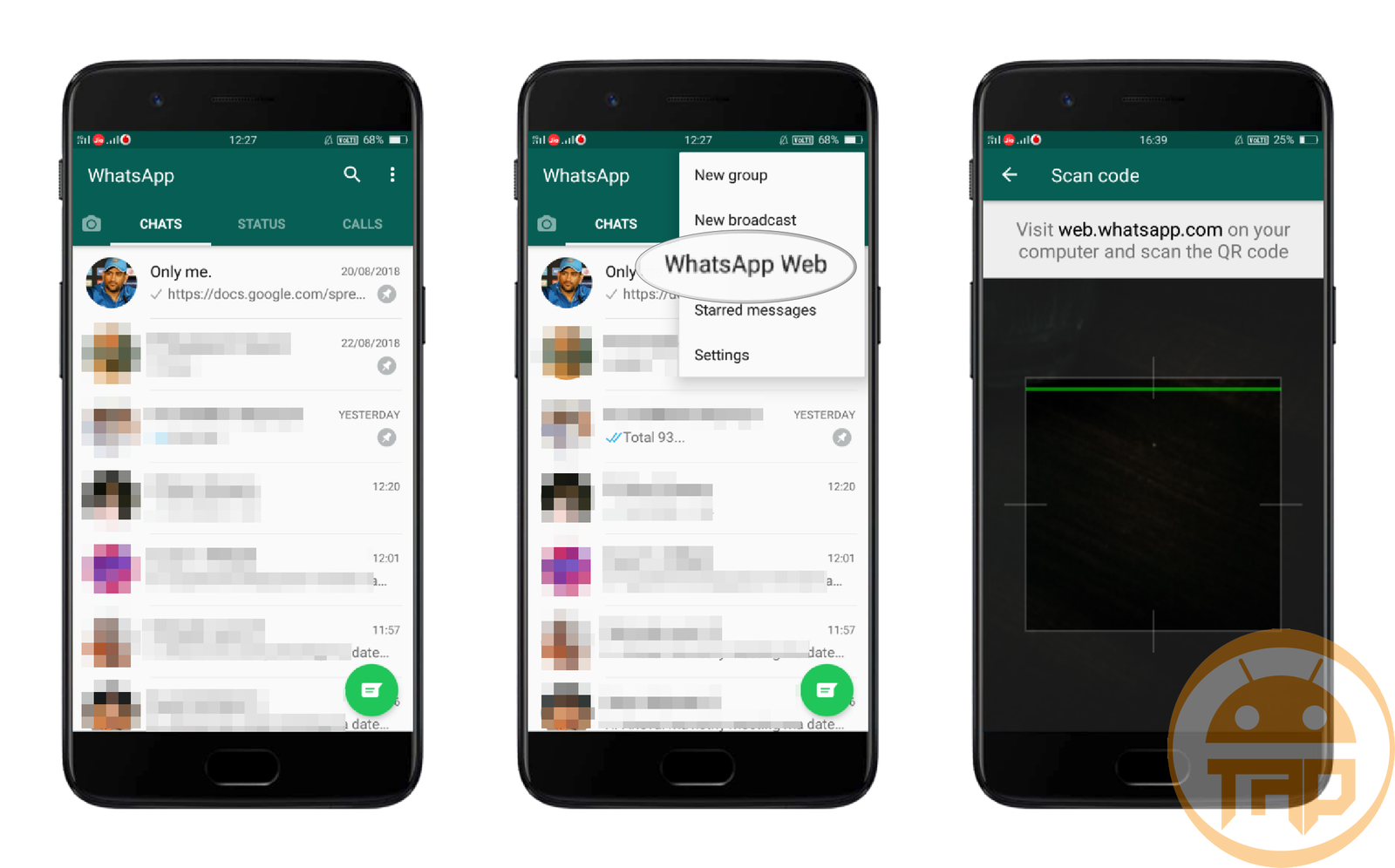
- It offers a QR Scanner that helps you to scan the code to load your mobile WhatsApp on the Web. Before that, make sure that you have an active internet connection.
- Now, open Google Chrome on your PC and enter the URL www.whatsapp.com.

- It will display a QR Code that needs to be scanned using the QR Scanner from the mobile.
- As soon as the code is scanned successfully, you can see all WhatsApp will be on the Web.
Even on the Web, you can have all the features that you have while using it on mobile.
Export Chat as a Text Document
We all love the user interface of WhatsApp. While chatting with the other, it offers an amazing interface. But, do you know that you can export the whole chat with ease? You can export the chat with others using social media.
- Open WhatsApp.
- Now, choose the chat whose chat you want to export.
- Open the Chat.

- At the top right corner, tap on the three dots which offer some options.
- Tap on the More option.
- It provides another four options Block, Clear Chat, Export Chat, and Add Shortcut.
- Here, tap on Export Chat, and it asks you to choose the options Without Media and Including Media.
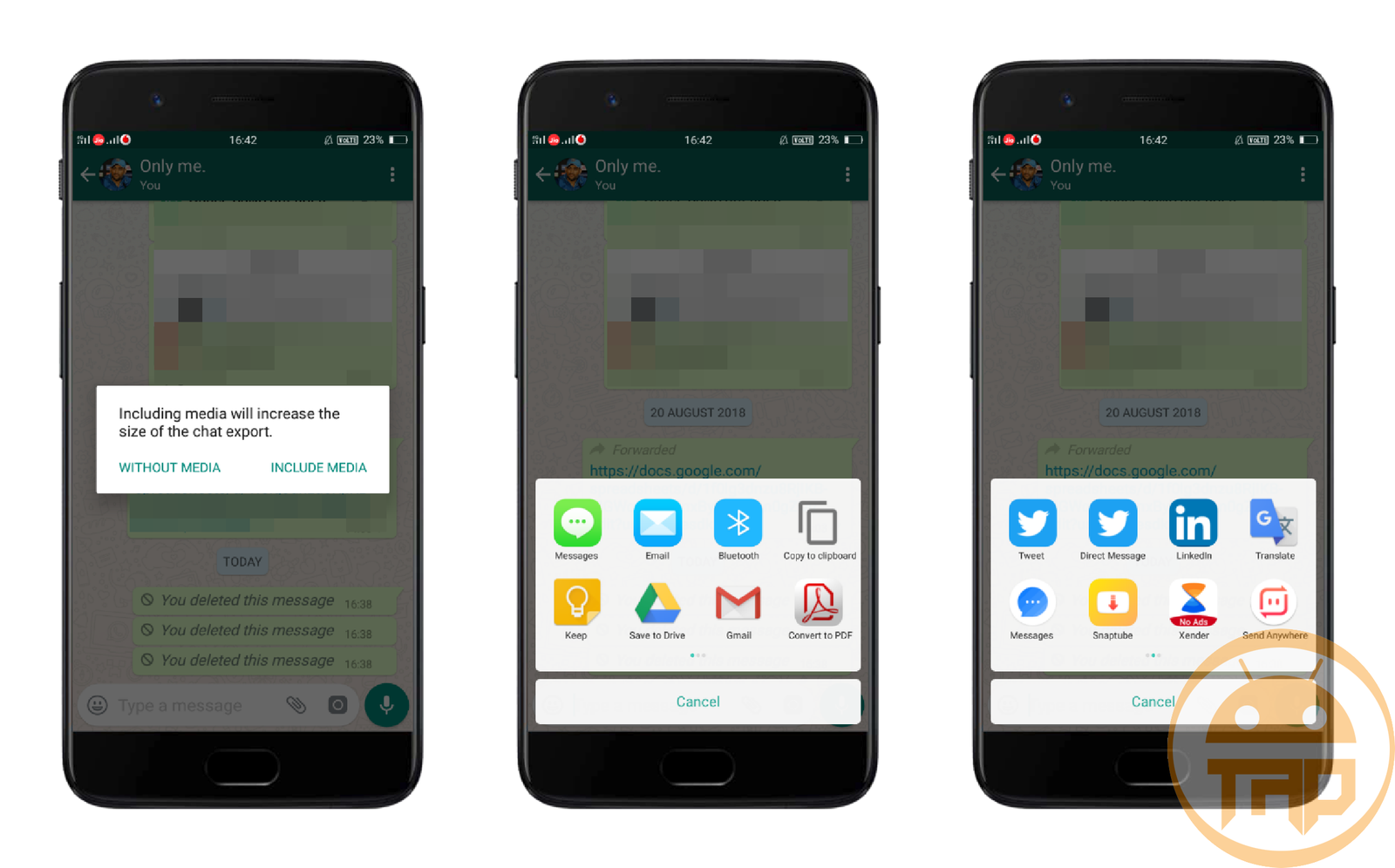
- For your kind info, remember that if you export the chat, including the media.
- Then, choose the platform through which you want to export the chat in the form of a document.
Change App Language
After installing WhatsApp, it automatically detects the System language that you are using on the device. For Indian users, WhatsApp also offers all the major Indian Region Languages like Hindi, Gujarati, Marathi, Bangla, Punjabi, Tamil, Kannada, and more.
You can any time change the App language at.
- Open WhatsApp.
- Tap on the three dots at the top right corner.
- Choose Settings from the available options.
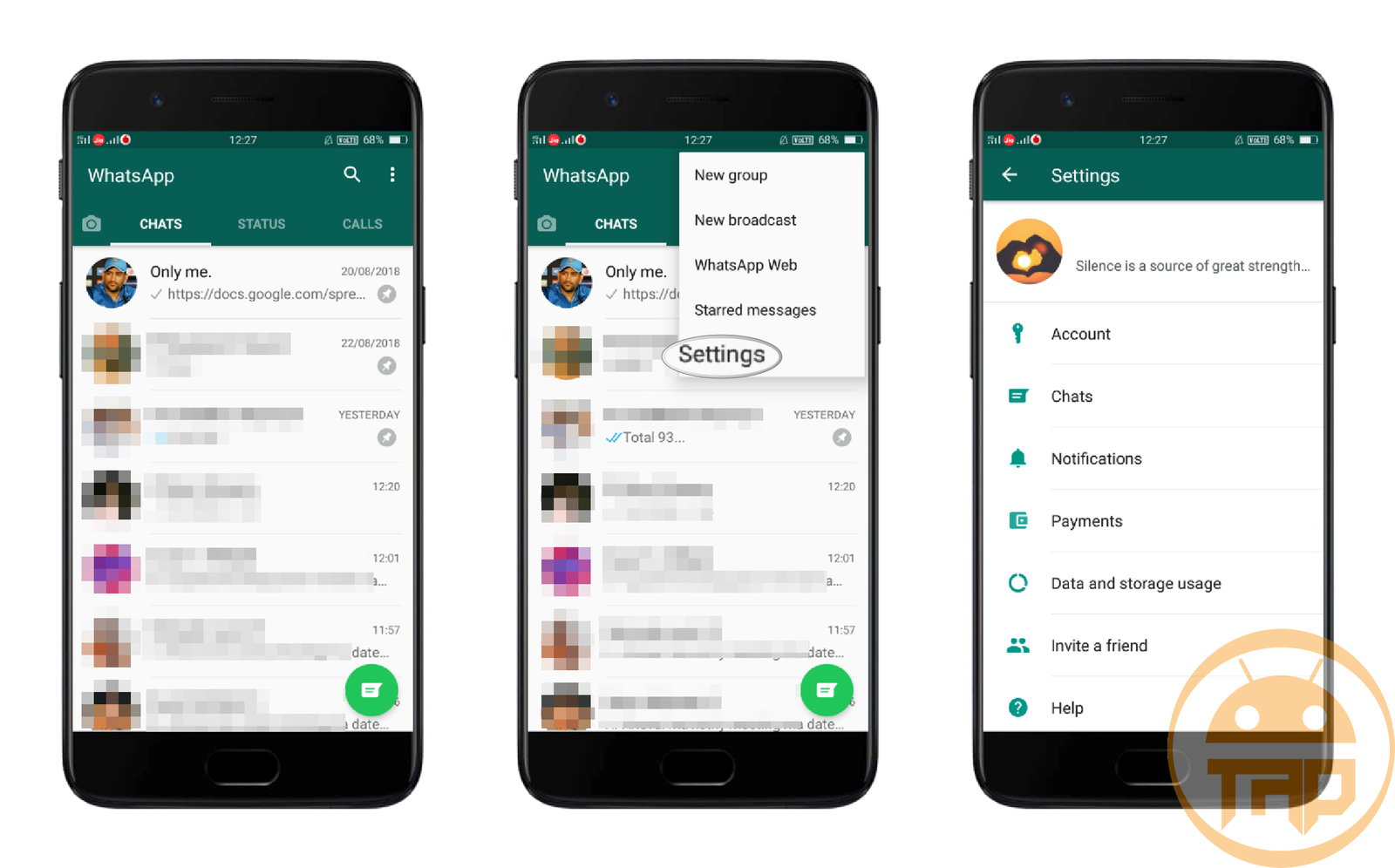
- You will get some options like Account, Chats, Notifications, Payments, Data & Storage Usage, Invite a Friends, and Help.
- Here, go to the Chats option.

- The first option is App Language.
- Tap on it to choose from the available languages.
Blocking Someone
Nowadays, according to some users, WhatsApp is the best communication way. It helps people to get connected whether they are living in the same country or not. But, as WhatsApp is a universally available platform, you may come across some unknown person.
At that time, it is recommended not to share any personal info with those people. More than that, you can get rid of them by blocking them. After blocking, you will not get a single message from their side.
- Open WhatsApp.
- Now, choose the chat that you want to block.
- Open the Chat.
- At the top right corner, tap on the three dots which contain some options.
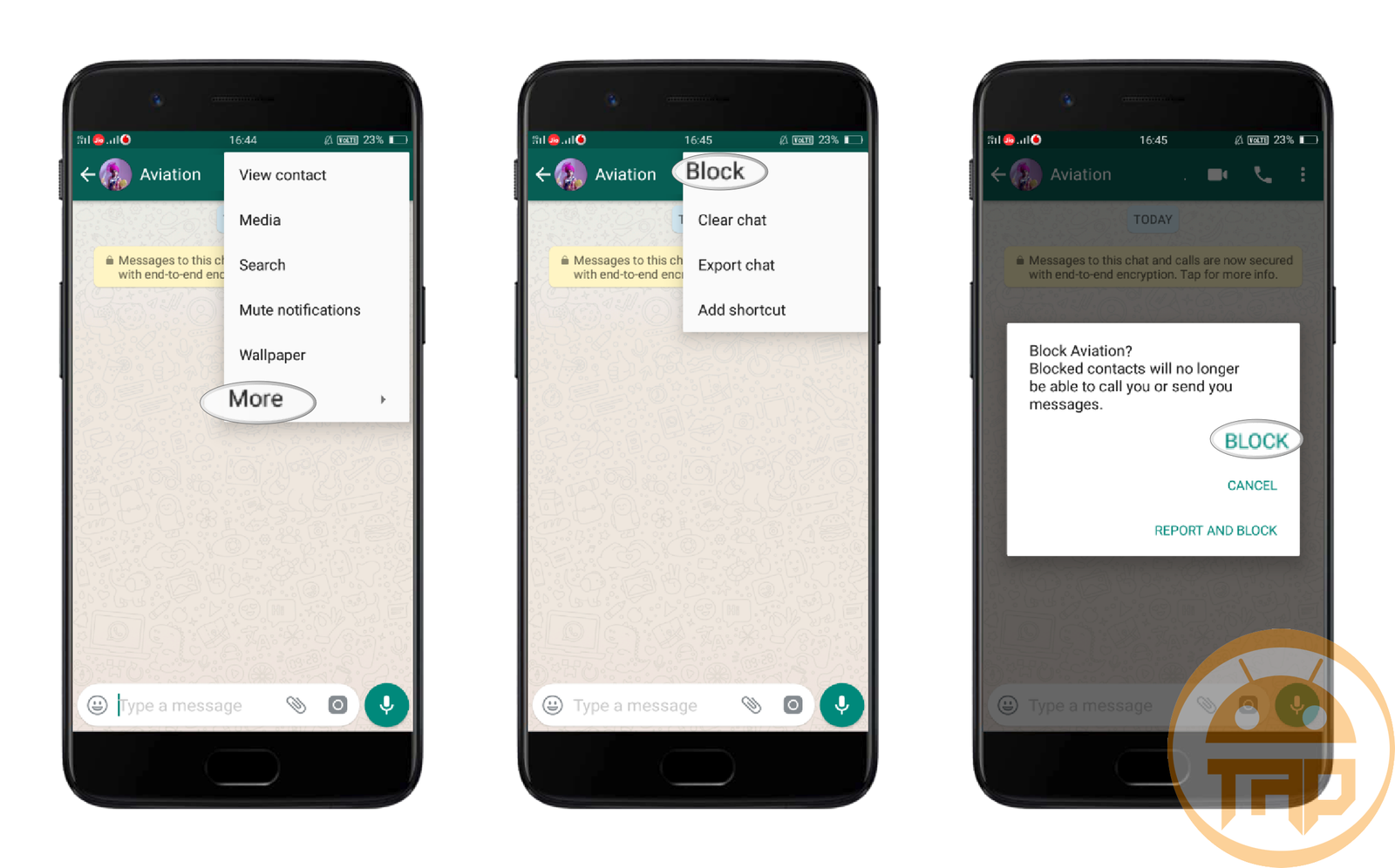
- From there, tap on the More option.
- It offers another four options Block, Clear Chat, Export Chat, and Add Shortcut.
- Here, tap on the Block option to get rid of that kind of people.
Unblocking Blocked Contacts
Sometimes, mistakenly, we might block our relatives or friends. Once you block the contact, you will no longer be able to get the message from that person. To get the messages, you need to unblock that particular contacts.
Here’s how you can unblock the contacts.
- Open WhatsApp.
- Tap on the three dots at the top right corner.
- Choose Settings from the available options.

- You will have some options like Account, Chats, Notifications, Payments, Data & Storage Usage, Invite a Friends, and Help.
- Go to the Account option.
- Go to the Privacy option.
- Under the Who Can See My Personal Info tag, you can see some options.
- Right below it, under the Messaging tag, tap on Blocked Contacts.

- It also shows you the number of contacts that you have blocked.
- Now, just tap on the contact that you do not want to keep blocked.
- Then, tap on the Unblock Contact option.
Whatsapp Turn Off Read Receipts
This is the most discussed feature in WhatsApp; this was recently implemented in the latest version of WhatsApp. The primary use of reading receipts is that users can check out if their last sent message was read by a recipient or not.

- Open Whatsapp on your Android smartphone
- Now go into the “Setting” menu and Choose the Account option
- In the Account, you have to choose the “Privacy” option
- Now on the privacy page, you have to uncheck the “Read Receipts” option to turn off the read receipts feature on WhatsApp
In short, use the below setting
Manually >> Whats App >> Setting >> Account > > Privacy > > uncheck on the “Read Receipts” option.
Check When a Message was read.
With this feature, you can check, When a message was read by your recipient. Mainly above setting will also show you the time when your last sent message was read by your recipient.
- Open the Whatsapp messenger app on your Android smartphone
- Now Press and hold on a message that you want to check
- After pressing on the message, click on the “Info” button
Here a window will let you know when your message was the last read with date and time details.
Set up Popup Notifications and Reply Directly
With this feature, you can reply directly from the home screen. Yes, you might have checked that when a message comes from your default messaging app, you will notice a preview of your message on your home screen. You can do similar for your WhatsApp messages also.

- Open the WhatsApp application on your smartphone
- Now open the “Setting” menu on WhatsApp
- Click on the “Notifications” option, then select the “Popup Notification” option from the notification menu
- Now, you have to click on the “Popup Notification” option to set a pop-up notification on your Android smartphone.
- Here you have to choose {Only when screen “on”} option
In short, follow the steps below.
Go to >> Whatsapp >> Setting >> Notifications > > Pop-up Notification > > Only when screen “on”.
Reduce Data Consumption from WhatsApp Calls
With this feature, you can set low data consumption during WhatsApp calls, so if you are on a limited data plan and have not set any limit for data usage, you can use this option, and your data consumption will be compressed and used less when you make a call through WhatsApp.
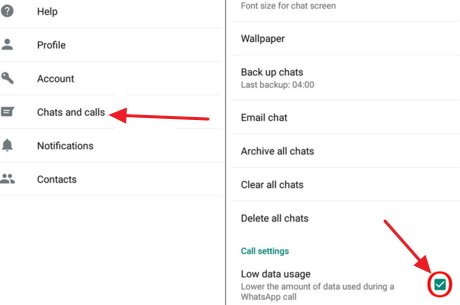
- Open WhatsApp on your phone
- Select the “Setting” menu from WhatsApp
- Now, you have to choose the “Chat and Calls” option from the setting menu
- Scroll down and find the “Low data usage” option and tick on it to on this feature
Go to >> Whatsapp >> Setting >> Chat and Calls > > Low data usage > > tick on the Low data usage option.
Set Custom Notification Tones for Whatsapp
You can set your custom WhatsApp notification tone for any of your contacts. So that whenever that person messages you, you will receive your custom notification tone instead of a regular one.
- Open WhatsApp on your Android smartphone
- Now select Contact to set a custom notification
- Open “Contact info” on WhatsApp messenger
- Scroll down and find the “Custom notification” option and open it
- On the Customs notification page, you have to tick on the “Use custom notifications” option
- Here you can set custom notifications and other notification feature
Go to >> Whatsapp >> Contact >> Contact Info >> Custom Notifications >> Use custom notifications >> Here you can set all types of notification feature
Hide WhatsApp Images from the Gallery
This is the most discussed part of WhatsApp users who are concerned about their privacy. You can simply follow these steps to hide your WhatsApp image from the gallery.

- Open File Explorer on your Android smartphone
- Go to SD card and select Whatsapp folder, then open it
- Now you have to rename the “Media” folder from the WhatsApp folder
Rename “Media” to .“Media,” then press ok. Only you have to put a dot before the folder name.
Note: If you want to show WhatsApp media in a gallery. Only you have to remove the dot from the folder name. But before completing this action, you need the best file explorer for showing the hidden file on the SD card because after changing the folder name, it will be hidden automatically on an SD card.
Change your Whatsapp Number
Do you know that you can also change your WhatsApp number without installing or uninstalling WhatsApp from your smartphone? From the setting option, you will be able to migrate your WhatsApp account to another phone number keeping all WhatsApp chats and messages as it is.
You can follow the settings to change your default WhatsApp number.
- Open your Whatsapp messenger
- Go to Menu > Settings from there
- Go to account > Click on change number
- You will need to enter your old phone number and enter your new WhatsApp number there and click on done.
You will receive verification on your updated WhatsApp number to verify it; once you verify it, you will have your new number on your WhatsApp account.
Migrate Chat data from one smartphone to another
In the recent WhatsApp update version, they are allowing backup and restoring WhatsApp data using Google Drive backup. 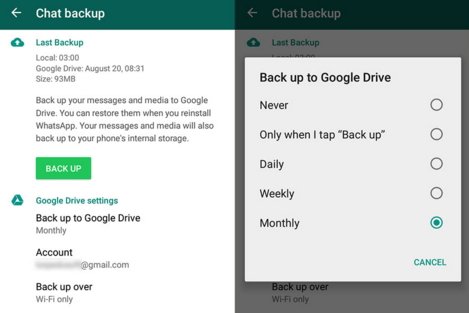
All you need to do is configure your Whatsapp to back up over Google Drive and have an SD card inserted in it. Once you have done this, click on the backup you can remove your SD card and insert that into other devices.
Check the below video published on YouTube to learn more about backup and restoring WhatsApp chat on Google Drive.
Now install WhatsApp on it, and Whatsapp will automatically detect backup from your SD card and restore WhatsApp chats from your SD card to your new device.
Send Private Messages in Bulk (BCC WhatsApp messages)
This is an interesting feature in WhatsApp that you can send bulk WhatsApp messages to recipients without knowing each recipient. You can send a private message in bulk using WhatsApp to multiple recipients. This feature is called as Whatsapp broadcast feature.
- Click on the Whatsapp option.
- From there, select a new broadcast.
- Enter the names of contacts one to whom you want to send private messages
- Tap on Create, and you have done.
From now on, whenever you type a new message to the broadcast list, all your recipients will receive the same message, and the interesting thing is that each of your recipients will never know that you have forwarded the same message to other recipients.
Each one will receive that message as a private message.
Create a Homescreen Shortcut for your Favorite Chat
This is another important feature that you can add a shortcut to any WhatsApp contact on your home screen for quick chatting and conversation.
You don’t have to open WhatsApp each time and select that recipient, all you need to do is add that favorite contact to your home screen, and whenever you click on it, its message on WhatsApp will be opened. To create a WhatsApp chat shortcut, follow the steps below.
- Open your WhatsApp & tab on the chats tab.
- Now tap and hold the conversation or recipient you want to create a shortcut for
- You will find a list of options will be there.
- Select the add conversation shortcut option from there
- You will notice a shortcut displaying that person’s contact picture will be appearing on your home screen.
From now on, whenever you click on that contact icon, you will be jumped straight to your WhatsApp chatting, and you can start chatting with him/her.
Mute Annoying Messages
If you are added to any group and recipients will keep messaging all day and you want to read them later and want to get disturbed now. You can do this by keeping any conversation in mute mode.

To mute any group chats, you will need to follow the steps mentioned below.
- Go to the WhatsApp group chat tab you want to mute
- Now tap on the options icon at the top right
- Tap on the mute option and select time until you want to mute for
You can also uncheck the show notification box so that you will never hear from that group again until you want to receive a notification.
Backup & Restore WhatsApp Conversation
This is the most important thing when you are trying to format your device; you are worried about losing your chat data and conversation. But you can easily back up and restore your WhatsApp conversation using the below steps.
- Open WhatsApp app
- Go to Menu > Setting option
- From there, you will find Chat Settings
- There will be a Backup conversation option
Your WhatsApp conversation will be backed up on your SD card; you can retrieve it after formatting or installing new WhatsApp on your device automatically.
Lock Your Whatsapp
If you are concerned about your online privacy on WhatsApp, you can also do that. Dy default, you can add a lock to your smartphone from the setting option, but if you want to only lock your WhatsApp messenger.
You can easily do this with the use of Messenger and Chat Lock, which help you to lock Facebook and Whatsapp messages on your smartphone.

Feature of Messenger and Chat Lock
- You can lock Gmail, Whatsapp, Facebook, or any messaging apps that you want
- Free to download from the Google Play store
- Enter your PIN, and you have done
Change Whatsapp Font Size
If you prefer to have big fonts on your WhatsApp instead of small fonts, you can also customize your fonts on your WhatsApp.
You can also shrink your WhatsApp fonts if you wish; follow these steps to proceed with
- Open your WhatsApp and go to the setting
- Now tap on chat & tap on font size
- Choose your preferred font size, and you have done
You can set WhatsApp font size depending on your choice and criteria using this method.
Change Whatsapp Background Image
This is also another interesting option that helps help you to change your default WhatsApp background. You can also set a custom wallpaper or background that you like most, so it will start appearing on each WhatsApp chat as a background.
To change your WhatsApp background, follow these steps.
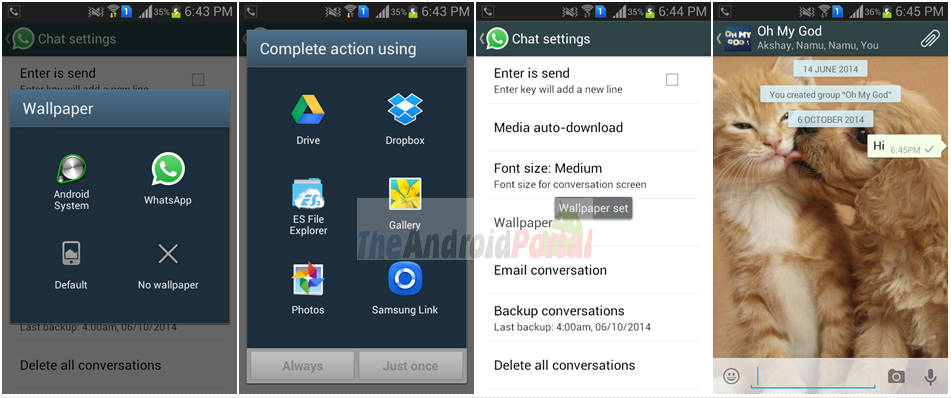
- Open the WhatsApp setting option
- Click on chat > go to wallpaper
- Tap on WhatsApp to download your WhatsApp wallpaper pack or a new window to select your favorite image from your device.
- Select your favorite wallpaper and you have done.
See the below video tutorial on how easily you can change your Whatsapp wallpaper.
Recover your Deleted WhatsApp messages
Usually, WhatsApp takes a backup of each message daily at 4 AM, so if you have deleted any message by mistake and want to recover your deleted WhatsApp message, you can restore it before the next auto backup occurs. Follow the steps below to recover your WhatsApp messages.
- First of all, remove WhatsApp from your device by uninstalling it. (use clean master for quick removal)
- Download WhatsApp and install it again
- Verify your WhatsApp, and it will find your backup from your device. You will also get notified that we have found WhatsApp backup, do you want to restore it or not?
- Tap on the Restore option to retrieve your deleted messages back on your WhatsApp.
Check out below video guide below to recover your deleted Whatsapp messages.
Use 2 WhatsApp on the Same Android Device
You can use two WhatsApp accounts on the same device. For that, you can use GBWhatsapp-like apps that help you to use multiple WhatsApp on the same device.
You can alternatively use Parallel Space – Multiple accounts & Two face Android app, which helps you to clone any app that you want to use on the same device with multiple IDs.
Use Whatsapp from the Computer
Do you know that you can also use WhatsApp from your computer? For that, you even don’t need any software like WhatsApp for PC or something.
You also do not have to install any software that helps you to use WhatsApp on pc. That feature is called Whatsapp Web; you can use it from the below steps.
- Open the browser and go to web.whatsapp.com.
- You will find the bar code there to scan. From your phone, click on the WhatsApp menu and select the WhatsApp web option
- Scan that bar code from your WhatsApp option
- And you will be able to check your WhatsApp messages from your browser
Archive or Unarchive your WhatsApp Chats
Archive WhatsApp Chat
- Select the conversation that you want to archive
- Now Long Press on the selected conversation and then tap on the Archive icon on the top right side of the screen.
Unarchive WhatsApp Chat
- Go to the WhatsApp home screen
- Scroll down to the bottom, select the “Archived chats” option, and open it
- Now Long Press on the chat that you want to unarchive
- Then tap on the “Unarchive” icon on the top right side of the screen to restore the chat
Read more about archive & unarchive WhatsApp chat from here. You can also check out the below video to know step by step guide on archiving or unarchiving WhatsApp messages on Android.
Tag people on WhatsApp Group
Tagging people on Facebook? You know this thing. But do you know? You can tag someone in a WhatsApp group just by using the following steps.
To Tag a friend or any member of the WhatsApp Group use the (@) symbol. First, type the @ symbol the type Name of your friend, and the message
( e.g. @Joan Happy Bday bro… )
Save Data on WhatsApp calls
Now you can save more Internet data on Your WhatsApp Calls, To set low data usage:
- Open Whatsapp > Settings.
- Select the “Data usage” option
- Scroll down and enable the “Low data usage” option under the Call Settings section
This will save your data when you make WhatsApp call and you are using your mobile data.
Mail Complete Chat
On WhatsApp, you can also Mail Complete WhatsApp chat via Email. it helps you to export your particular WhatsApp chat and send it via email to someone. To Mail Complete WhatsApp Chat, follow the steps.
- Open WhatsApp on your Android smartphone
- Now open conversation that you want to Mail
- Tap on the Menu button on the top right side of the screen
- Select the “More” option from the box
- Then tap on the “Email chat” option
This will open your Gmail account associated with the device. Now follow Onscreen instructions like “Attach Media” and Without Media then complete the action.
Invite Someone to the Group via Public Link
Now you can also invite any people to join your Group via a Public link. If the Admin of the WhatsApp group allows you, then only you can see the WhatsApp group invitation link, or you should be the admin of the specified group to get the group joining link.
- Tap on Group to open it
- Then tap on “Add Participant.”
- choose “Invite to Group via link” option
- From here, you can Share the Invite link, Copy, and Revoke.
Check out the below video to learn how you can easily invite someone using the WhatsApp group invitation link.
Send Blank and Empty Messages
By using your WhatsApp app, you can also send Blank messages to your friend or any other family member
To Send Blank and Empty messages use the (`) symbol three times
( e.g. “` Space Key“`) here you have to tap the Space key to leave the blank space and then Send
Send Formatted Text
To send a Bold Message on WhatsApp, use the (*) symbol
(e.g. *Hey Dear* ) and then tap on Send
For Italic Text on Whatsapp use the ( _ ) Symbol
(e.g. _Hey Dear_ ) and then tap on Send
To type strikethrough text on WhatsApp or message use the (~) symbol
(e.g. ~Hey dear~ ) then tap the Send button
Share anything with multiple people
- Long Press on the message that you want to share with multiple friends (Android)
- Then tap on the Share icon on the top bar of the screen
- Now select your friends from the appeared list and then tap on the big green “Right” icon button to share with multiple friends
Reply to any particular message
Now you can also reply to any specific message on your WhatsApp application. Only you have to long press on the message that you want to send the reply.
#For Android
- Long Press on the message
- Then tap on the “Reply icon” at the top of the screen
- Now you can type and send
#For iPhone
- Long Press on the message
- then choose the reply option from the option bar
- Now type your reply and send it
Check out the below video to find out more WhatsApp tricks that you can also use.
In the end, we would like to ask you that isn’t this guide is enough to understand the Whatsapp Features. We hope that it will be very useful to make WhatsApp your communication companion.
Also, write your experience regarding this WhatsApp guide. Do let us know any query you have related to WhatsApp.