WhatsApp is a popular messaging app that has been around for a while. It’s known for its easy-to-use interface and impressive collection of features. But there’s one thing that differentiates WhatsApp from other messaging apps—the desktop notifications.
The desktop notifications are meant to notify you when someone replies to your message or when they start a new conversation with you. They let you know whenever something important happens on the app, which is why it can be frustrating when they stop working.
If you’re having trouble receiving notification messages on WhatsApp desktop, we’ll explain how to fix it in this article.
See also: How to Customise WhatsApp Notifications For Every Contact?
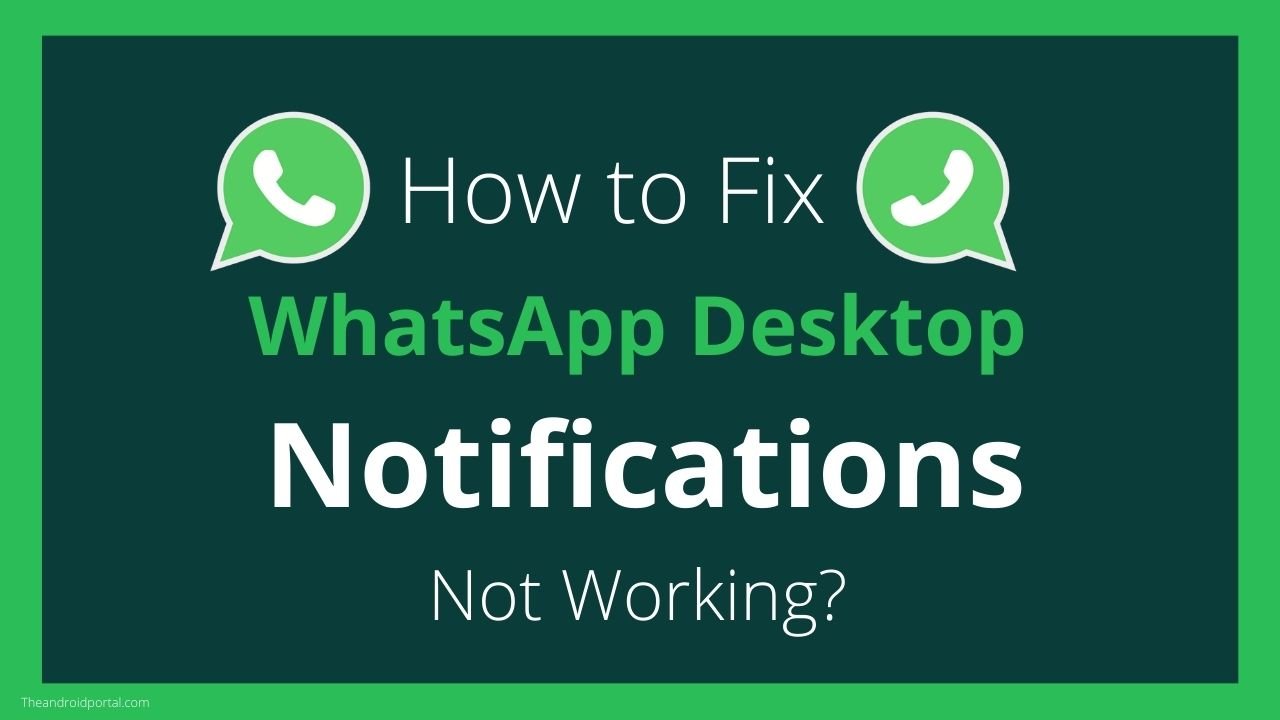
How to Fix WhatsApp Desktop Notifications Not Working?
Turn on Sound
If you do not hear a sound when you receive a WhatsApp notification on your PC, it’s likely because the sound setting is turned off. You can follow these steps to turn on the Sound for WhatsApp notifications:
Step 1: Open “WhatsApp” on your PC. Click the “three-dot menu icon” and select “Settings” from the options.
Step 2: In Settings, choose “Notifications.” Check that the “Sound option” is selected on the next screen.
Enable Desktop Alerts and Preview
You’ll need to check your notification settings if you’re not receiving desktop notifications or alerts when you receive a new WhatsApp message.
To do this, follow these steps:
1. Open the “WhatsApp” client or web app on your desktop and click on the “three dots icon.”
2. Select “Settings” from the menu.
3. Under Settings, select “Notifications.” On the next screen, “Enable Show Desktop Alerts and Preview Settings.”
Once you enable it, you will now receive notifications.
Switch to Whatsapp Web
Unfortunately, many people cannot get a preview or desktop alerts for notifications when using the WhatsApp Windows application, even after enabling the necessary settings. There doesn’t seem to be a good solution for this problem, but hopefully, WhatsApp will fix the bug in future updates.
In the meantime, we recommend switching to WhatsApp Web if you want to receive desktop alerts. You can save the website as an app, which works similarly to the desktop app, although it’s lighter.
1) Open “WhatsApp web” in Chrome.
2) Click on the “three-dot icon” in the top right corner of Chrome. Select “More tools” followed by Add to desktop. A new window will open. Click on “Add in that window.”
3) Launch the “new WhatsApp shortcut” on your desktop. Enable the notifications as shown in the previous solutions.
This is a great way to use WhatsApp on your desktop without downloading any third-party app.
Enable Desktop Notification For WhatsApp Web
If you’re not receiving notifications on WhatsApp Web, you’ll need to enable desktop notifications in Chrome. You’ll likely see WhatsApp’s light blue banner above your chat list.
Tap “Enable Desktop Notifications.” Then follow the on-screen instructions to enable desktop notifications. You can also receive notifications from other apps on your PC by using this method.
Here’s how to do it:
Open “Google Chrome” and click on the “three dots icon.” Then click on “Settings.”
Click the “Advanced label” to access more options. Then, under the Privacy and Security label, click “Content Settings.”
Finally, click on “Notifications.” Scroll down and search for WhatsApp. If it’s under the Block label, click the three-dot icon next to WhatsApp and “select Allow from the menu.”
Now close WhatsApp Web and open it again. You should now start receiving notifications.
Bonus Tips: How to Mute Whatsapp Desktop Notification
If you want to mute or disable WhatsApp desktop notifications, you can do that in the settings. WhatsApp offers three time periods to mute notifications: 1 hour, 1 day, and 1 week. If you choose an option, you will not receive sound or alerts for that specific period.
To mute notifications, follow these steps:
Step 1: Open “WhatsApp Web” and tap the “three dots icon.” Select “Settings” from the menu.
Step 2: Then go to “Notifications.” Under Notifications, click the label that says “Turn off alerts” and sounds for. Then select the duration.
That’s it! Your notifications will be muted for the duration you selected. To unmute them, go to the WhatsApp Web main screen and tap the bell icon in the top bar. As soon as you click the bell icon, notifications will turn back on.
Conclusion
We hope our article helped resolve the WhatsApp desktop app notification issue. If you have any other insights or solutions, you can also try that as well.
If you use WhatsApp for business purposes, we recommend trying out the separate WhatsApp Business app. It has many great features like labels, out-of-office messages, quick replies, etc.
