Is the Pokémon GO app not working on your Android smartphone? Don’t worry; we have found the solutions to fix this problem.
Pokémon GO is a recommended app for any mobile user for entertainment, and people love hunting Pokemon on their phones. But sometimes, the Pokémon GO application may fail to work on your phone for so many reasons, like using an older version of an app.
No matter the Pokémon GO problem, you can see an ultimate guide to getting rid of the Pokémon GO app issue on your mobile phone.
Is Pokémon GO not working for you? Try these fixes
Our expert team has tried and tested most of the methods with their smartphone to see which step can fix the issue with Pokémon GO. Based on our research, we have found a new way each time we have tried to fix the Pokémon GO not working problem.
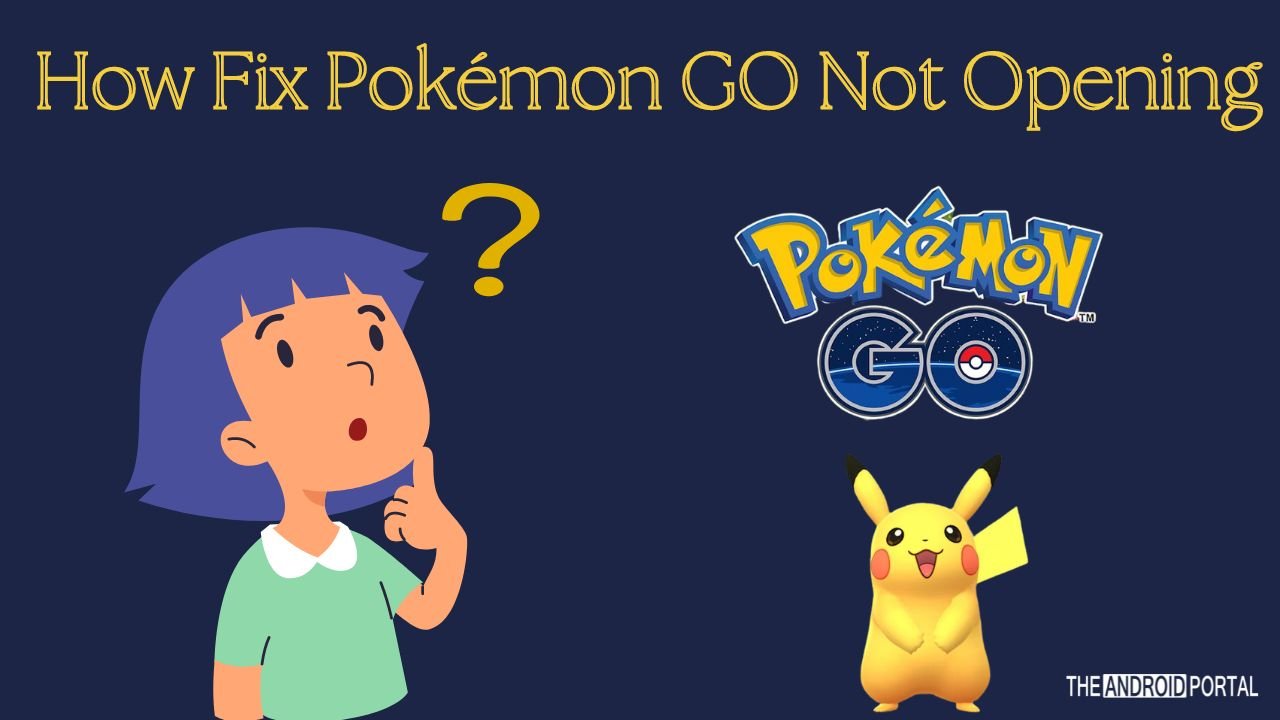
This tutorial can help you fix popular problems like Unfortunately, Pokémon GO has stopped, server error, Pokémon GO keeps crashing, Pokémon GO won’t open, Pokémon GO won’t respond, or Pokémon GO Isn’t working properly. Any other Pokémon GO app problems?
Check out a few solutions for this issue below:
Force Close The App
If you see the Pokémon GO app is frequently crashing and you are stuck on the same screen, force closing the Pokémon GO app is the best way.
You can follow the steps below to force close the Pokémon GO:
Step 1: Go to the “Settings Menu” by dropping down the notification panel on the screen.
Step 2: Look for the “Apps” section in the menu. Now search for “Pokémon GO.”
Step 3: Click on Pokémon GO and choose “Force Stop.”
It will ask for your confirmation now.
Confirm the operation; you will see Pokémon GO is force closed now on your mobile phone.
Restart Your Smartphone
Sometimes, The Pokémon GO application may show the same screen due to temporary glitches & it can be easily fixed by just restarting your smartphone.
Follow the steps to reboot your phone:
Step 1: Press the “Power Button” until you see the power button on display.
Step 2: Click on the “Power Off/Switch Off” button from there & wait until the process is completed.
Step 3: Again, press the power button to “Turn On” your smartphone & check whether the Pokémon GO app works fine.
Refresh your Game Data
It’s a very easy step that you can do to refresh your game data, and it will fix a lot of issues with your game. You can try any games if they are not working properly.
To refresh game data, follow the steps:
- Go to “Settings” > Select “Advanced Settings.“
- Here select the “Refresh Game data” option.
After following these steps, please note that your game data may untoggle Adventure Sync. So if you have Adventure sync enabled, ensure to toggle after refreshing game data on your phone.
Check date & time
Sometimes your device’s time and date create issues, and you have to make sure that the time and date are set to update automatically.
Here is how you can set the date and time automatically on your phone:
- Go to “Settings“
- Turn on Automatic Date & time under the “Date & Time option.“
Google has also explained a lot about time and date settings on your phone.
GPS signal not found in Pokémon Go
Sometimes you may not be able to open it as usual or not even able to perform regular action on it. It may be because of the dreaded GPS Signal Not Found message on your phone. You may be able to play games, but you see frequent performance issues when you try to interact with gyms.
If you frequently face the same issue, you should consider that your phone is not able to connect to GPS, and the reason behind this is a connectivity issue. You should check the location permission is granted to work the game properly without any issues.
You can simply grant location permission on Pokémon Go using the below settings:
- Go to the “Settings.” > Select “Apps & Notifications.“
- Now Search for “Pokémon Go” & select it.
- Tap on “Permissions” > Toggle “Location“
Enable that option from there, and you have done. Now restart the game and enjoy it.
Clear Cache
The Pokémon GO may not load because of temporary issues & you can easily resolve it just by clearing the cache of the Pokémon GO.
Cached data may be stored on the mobile phone when you use any application frequently on your phone. Usually, Pokémon GO uses a cache to boost performance and improve user experience on the mobile.
The application automatically stops working if the cache size is larger than the smartphone’s storage. This is the biggest reason that the Pokémon GO app’s cache gets corrupted when your device runs out of storage.
Follow the steps to clear the cache of your phone:
Step 1: Go to the “Settings Menu” on your smartphone.
Step 2: From the menu list, look for the “Apps” and then look for “Pokémon GO” in the list.
Step 3: Click on the “Pokémon GO” > “Storage” menu.
Step 4: Now select “Clear Cache” and check if Pokémon GO works fine.
Update The Pokémon GO App
The issue may occur because you are using the previous version of the Pokémon GO application.
The application may not work because of Play Store errors and bugs in the app & this is the main reason the developer launches updated versions from time to time.
Updating the Pokémon GO application is the perfect solution to resolve this problem.
Here are the steps to update the app:
Step 1: Go to “Google Play Store.”
Step 2: From the option, tap on “My Apps and Games.”
Step 3: In the “Installed Tab” list, look for the Pokémon GO app and confirm whether the updated version of the Pokémon GO app is there or not.
Step 4: If yes, tap on the “Update” option and wait until the process is finished.
Step 5: Once finished, check whether the Pokémon GO application is working fine or if it still has the same issue.
Turn Off Battery Saver Mode
All the new smartphones come with battery saver mode to increase the battery time and limit background operations. That’s why the Pokémon Go app cannot track the distance travelled in the battery saver mode.
To solve this issue, turn off the battery-saver mode and enjoy the adventure sync feature. Let’s take a look at the steps below:
Step 1: Open the “Notifications Panel” by swiping down from the top of the screen.
Step 2: From the menu, tap on “Power saver/battery saver mode” to turn it off.
Step 3: Once done, check whether the adventure sync feature starts working.
Check That Adventure Sync Has All The Permission Needed
Step 1: Open the notification panel by swiping down the screen.
Step 2: Long press on the “Location” to turn it on.
Step 3: Now open the settings menu and go to the “Apps” section
Step 4: Search for “Pokémon Go” in the apps section and ensure that all the permissions are toggled on.
Step 5: Repeat the same steps for the “Google Play Services” and “Google Fit” apps.
Change The Device’s Timezone
Always use an automatic time zone if you travel to a different time zone because an automatic time zone solves the adventure sync syncing issue.
Changing the timezone from manual to automatic is an excellent solution to this problem. Here are the steps to follow:
Step 1: Open the “Settings Menu” on your device.
Step 2: Now search for “Time and Date” and tap on it.
Step 3: From the list, toggle the “Automatic Timezone” from grey to blue to turn it on.
Step 4: Now open Pokémon Go and check whether Adventure Sync works fine or not.
Relaunch Pokémon Go And Google Fit
There may be communication glitches between Pokémon Go and Google Fit because there is a possibility that you may log in with different accounts.
To solve this problem, relink both apps again and check whether the adventure sync feature works fine. Here are the quick steps to follow:
Step 1: Open “Google Fit” and click on the “Profile Icon” at the very bottom of the screen.
Step 2: Now tap on the “Settings” icon from the right corner of the screen and go to the “Google Fit” data section.
Step 3: From the section, tap on “Managed Connected Apps”
Step 4: Now, from the menu, click on Pokémon Go and tap “Disconnect.”
Step 5: Once done, confirm the action and close the app.
Step 6: Wait for a few minutes, and open “Pokémon Go”.
Step 7: Now open Pokémon Go settings and tap “Adventure Sync” to enable it again
Step 8: On the pop-up window, tap on “Turn It On,” and you are done.
Set The Device Location To High Accuracy
Change the low accuracy location to high accuracy to record the travel steps accurately. Here are the steps to set a highly accurate location:
Step 1: Open the settings menu from the home screen apps and go to the “Location”
Step 2: From the location menu, tap on “Google Location Accuracy” to turn it on.
Try with VPN
Sometimes you see your ISP has blocked an app or app is not working in your location. You can use VPN apps to see if it works with VPN correctly or not.
To use VPN on your mobile, read further:
Step 1: Go to “Google Play Store” and find the VPN app by searching in the Play Store.
Step 2: Once you have installed the VPN app, connect a “VPN” to another location to see whether or not the Pokémon GO application works with the VPN.
You can either use a Free or Paid VPN service to test this thing.
Uninstall the Conflicting App
Sometimes the problem may occur if your recently installed application on your mobile phone is conflicting with interferes with the operation of the Pokémon GO application.
Try to think about which app you have installed recently on your smartphone. Once you find the name, follow the steps to uninstall the conflicting application.
Step 1: Open the “Settings Menu” and go to the “Apps” section.
Step 2: From the list, choose the applications you have recently installed and uninstall them.
Step 3: Repeat the process with all the applications and restart your phone.
Once done, check whether Pokémon GO works fine or not.
You can alternatively find the app from the app drawer; Tap & hold it to see the “App info” option. From there, you can directly uninstall any app.
Reinstall the Pokémon GO App
If you follow the above steps and see they are not working, the last option is to reinstall the Pokémon GO app.
To reinstall the Pokémon GO app, follow the steps:
Step 1: Go to the “Settings Menu” and choose “Apps.”
Step 2: Find the “Pokémon GO” from the list of apps.
Step 3: Tap on the storage option and click on “Uninstall.”
You can alternatively find the Pokémon GO app from there; Tap & hold it to see the “App info” option. From there, you can directly uninstall the Pokémon GO app.
Again download the Pokémon GO app from the Play Store, log in to your account if there is any & check to see if the Pokémon GO application starts working fine or not.
Reinstalling solution works for so many apps like McDonald’s, YouTube, Disney Plus, Prime Video, Pokemon Go, Skype, Google Duo, Tinder, Twitter, Gmail, Facebook app, FB messenger, Google Play Music, and many more apps on your phone.
Reset Pokémon GO app Preference
This is another best way that reset the app settings to default. It will make your app a fresh one, and most of the problems with the Pokémon GO errors can be easily solved by this process.
Follow the steps to reset the Pokémon GO application preference:
Step 1: Go to “Settings Menu” & look for the “Apps Section.”
Step 2: Select the “Pokémon GO” app from the list.
Step 3: Select the “Reset App Preferences” option.
Now try opening the Pokémon GO app again and see if it works fine or not.
Reset the Pokémon GO application permission
When you first start any application, it will ask for permission to complete the setup and run smoothly. It may be call logs permission, Camera permission, contact permission, or anything else.
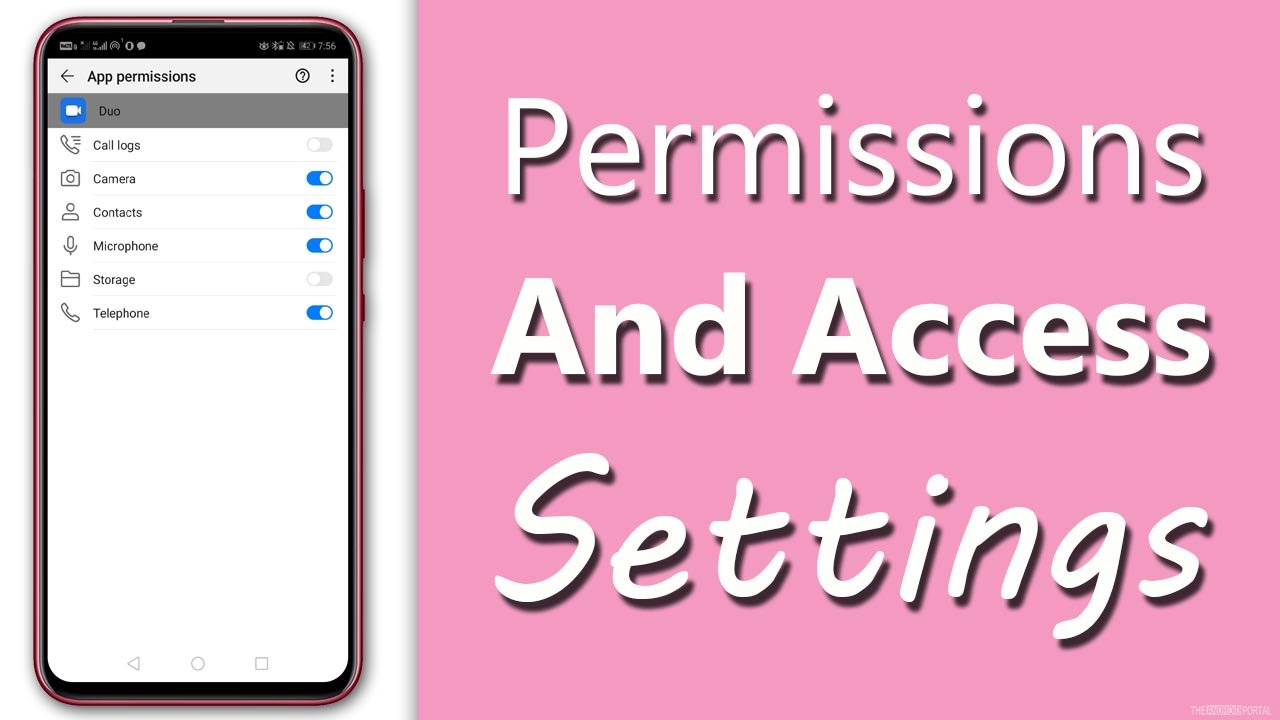
You can deny or allow permission at the time of the first time setting up the app. It may be the biggest reason why the Pokémon GO app is not working properly on your smartphone. You can recheck the Pokémon GO application permission on your smartphone by following the steps below.
Step 1: Go to “Settings Menu” from the home screen apps.
Step 2: In the settings menu, search for the “Apps Section.”
Step 3: From there, search for the “Pokémon GO app” & tap it.
Step 3: From the app info list, tap on the permissions & make sure that all the necessary permissions are allowed or not.
If you are unable to find any necessary permission not allowed, you can simply enable it from there.
Suppose you don’t find which application permission to set, then simply uninstall the Pokémon GO application and re-install it again.
Now it will ask for fresh permission, and you can choose the permission “allow while using the app.” This way, your privacy will be maintained, and the application has all the necessary permission to run the application smoothly.
Reset the Password
It happens frequently; you should reset the password of the Pokémon GO app and log in with a new credential to make it work.
To reset the password of the Pokémon GO application, just log out from the app and click on the “Forget Password” option.
Now Pokémon GO app will send you password reset info to your registered email. Simply change your password and log in with the new credentials to make it work.
Reset Your Android Smartphone
This is the last option we have if the Pokémon GO app is still not working properly even after applying all of the above steps.
Before you reset your mobile phone, make sure to backup all data from your device. As by doing so, it will wipe out all data from your android smartphone.
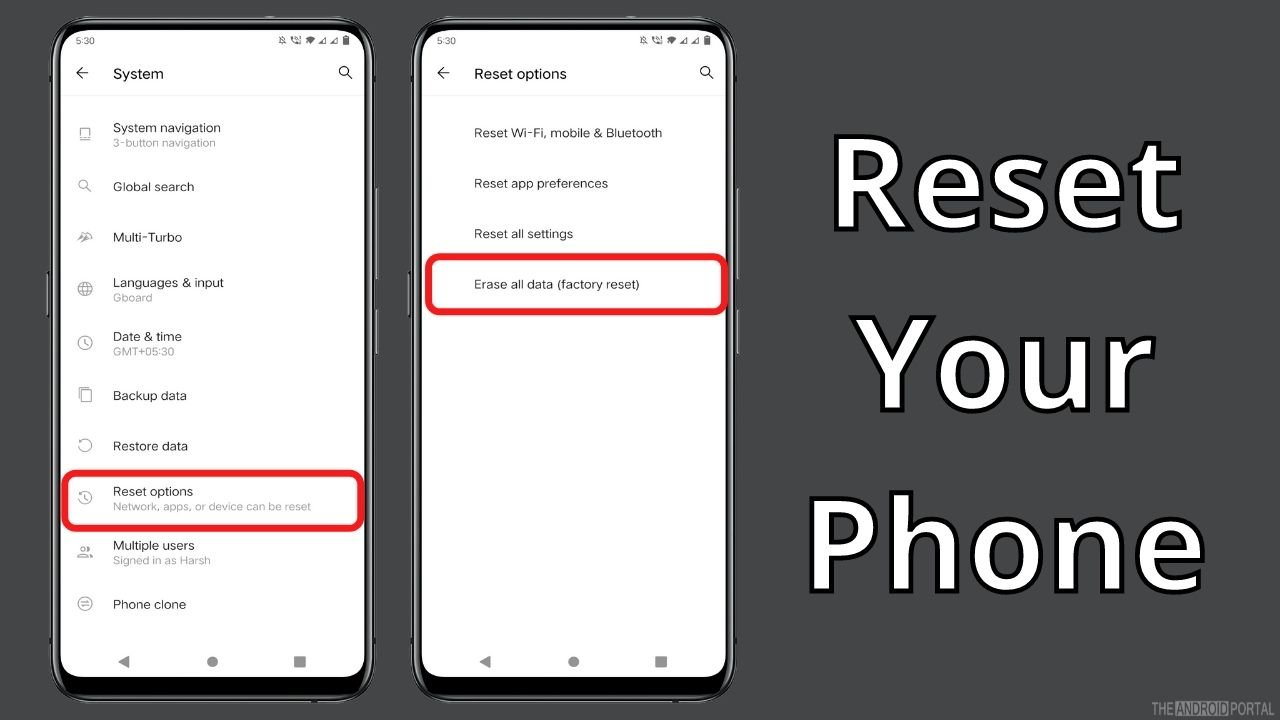
Follow the steps listed below to factory reset your phone.
Step 1: Go to “Settings” on your phone.
Step 2: Scroll down until you see the “System” option & choose the “Reset Options.”
Step 3: From the menu, choose “Erase All Data/Factory Reset.”
Step 4: If your device has any lock screen password, it will ask there. Confirm it, and your phone will be reset.
Once done, it will reboot, and you will see a fresh menu on your Android smartphone.
Conclusion
So, those are the overall best solution to fix the Pokémon GO app not working on your device. You can even try the official guide to get more help.
Thanks for reading this post on our website. Please share this post to help other Pokémon GO users.











