It is really hard when your smartphone has a non-removable battery, and your smartphone gets hung.
How do you reboot your smartphone in such a case? Well, Here in this article, we are going to discuss how to rebook Android tablets and smartphones in a few steps.
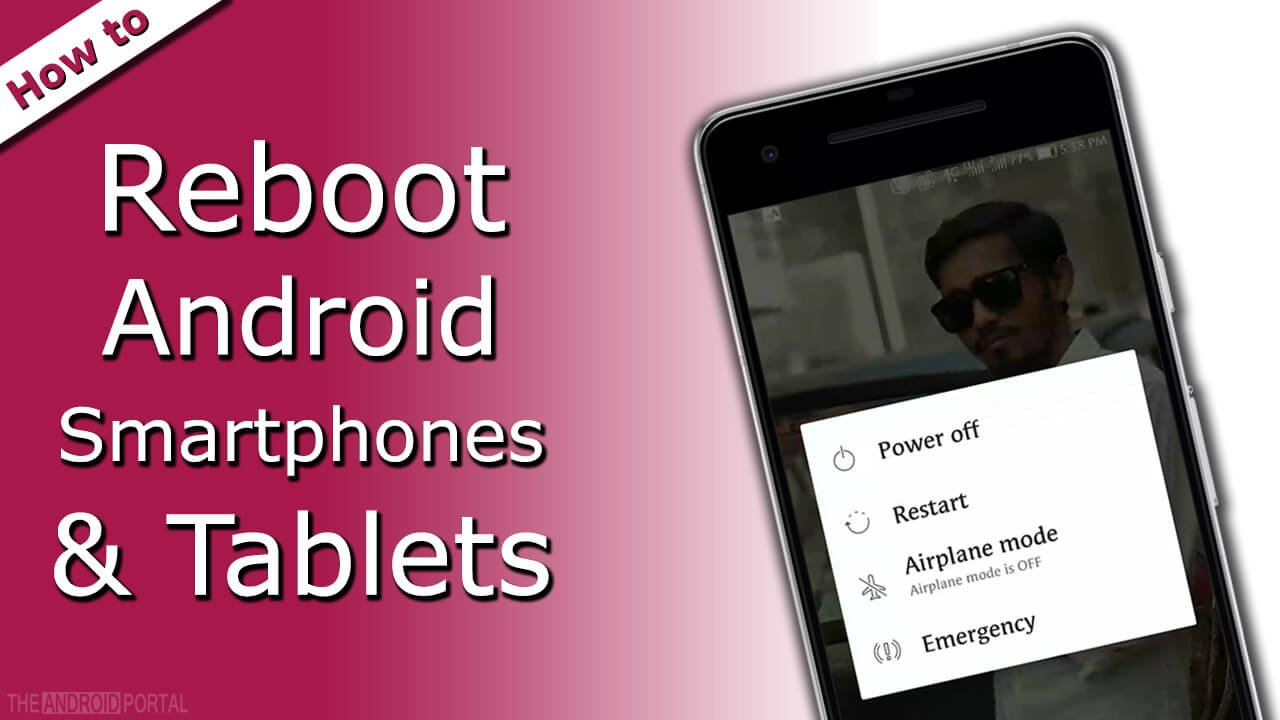 How to Reboot your Android Phone when frozen
How to Reboot your Android Phone when frozen
Restarting your process can help you unfreeze your Android smartphone and get it in working condition. If your Android device completely froze and is unresponsive, In this situation, you need to perform a force restart of your Android device to get back to normal condition.
Step 1: Press and Hold the “Power button” + “Volume-up button” to force reboot, and still press the buttons until your device screen goes black.
Note: This key combination works only on some Android smartphones, but you can also try these key combinations to force reboot your Android device.
- Power + Volume-Up
- Power + Volume-Down
- Power + Volume-Up + Volume-Down
Step 2: Once your Android smartphone screen goes black then, press the “Power” button to boot your device again.
If your smartphone has a removable battery and your device is frozen completely, then remove the battery from the smartphone and put it back into the smartphone.
After this, press the power button to boot your phone. This is the best way to fix this problem on your Android smartphone.
Try a Hard Reboot on your device.
If the above method does not work on your Android device, then you also try this method to hard reboot your Android device. This method only works when your Android device is completely frozen and unresponsive. To fix this problem, you need to reboot your device hard.
Follow these steps to hard Reboot the Android device:
Step 1: Keep your Android device turned on
Step 2: Press and Hold the “power button + Volume buttons” simultaneously until the screen goes black (shuts down) and you see the boot animation of your Android smartphone. (This will reboot your Android device safely)
Uninstall Apps that are lagging on your device
Yes, you can fix this issue by uninstalling recently installed Apps from your device. Sometimes they are also causing your Android device to freeze. If your device is completely frozen, then try method #1(one) to reboot your phone safely.
Once your device is booted up, Go to “settings” of your phone, scroll down, select “Apps,” and open it. Now Find the app that is causing the issue.
Once you locate the app, open it. Here you can see the uninstall button and Force Stop button. First, you have to press the “Force Stop” button then you can press the “Uninstall” button to remove it completely from the device.
Perform Factory Data Reset (If your device doesn’t boot up normally)
This method may fix your device’s issue if your device doesn’t boot up normally after the freezing. If your device can’t turn on after it is frozen, then you need to perform a Factory Data Reset via Recovery mode. This will erase all user data from your device.
So make sure you back up your device before you perform a factory data reset. Now follow these steps to boot your device into Recovery mode.
Step 1: First of all, Turn off your access to Recovery mode
Step 2: Press and hold the Power button + Volume down button to boot your device into recovery mode (This key combination only works on some Android devices, but you can also search online for your device.
These key combinations depend on the model of your phone you have:
- For #LG, #Motorola, #Nexus: Press and Hold Power + Volume-Down
- For #Samsung: Press and Hold Power + Home + Volume-Up
Continue holding the key combination until the Android Recovery menu appears. Once in recovery mode, use the volume up and down buttons to navigate the menu. Here you can see the “Wipe Data/ Factory Reset” option you have to select it using the volume keys and then press the power button to select it. After this, you see the “Yes” option; use the volume keys to navigate and press the power button to select it.
Wait a few seconds to complete the wiping process.
Once the process is complete, choose the “Reboot device” option using the volume keys, then press the Power button to select it.
Now your device will be rebooted, and you can set it up as the new.
Reboot & Reset your Android device Using a PC
Using your Computer is one of those ways to reboot your smartphone if your device doesn’t boot normally using the power key.
Prerequisites for this method:
- Window-based computer system
- Android SDK (System development kit)
- USB Cable
- your Smartphone
Now follow these steps to boot your device using a computer;
Step 1: Open the Android developer website and download the Android SDK on your Windows computer. You can download Android SDK by visiting this page; https://developer.android.com/studio/index.html
After downloading this zip file on your computer. Extract the zip file and install it correctly on your computer. Before installing the Choose C: Program Files” directory, Rename the file to access it more easily.
Step 2: Now Right click on the “My Computer icon” to open the system
For window 10 or 8.1 operating system
- Press the “Windows” + “X” key combination to open options
- You have to choose “System” from the options to click on it.
For Windows 7 or earlier operating system
- Right-click on the “MY Computer” icon from the Desktop screen, then choose the “Properties” option.
Step 3: Once you are in the System window, click on “Advanced System Settings” on the left side of the System window
Step 4: Once you click on “Advanced System Settings,” new popup windows appear on the screen, and now you have to select the Advanced tab from the appeared window.
Step 5: Select the “Environment Variables….” option under the advanced tab. This will open a new popup window.
Step 6: from the new popup window, select “Path” by scrolling the system Variables list under the System Variables section.
Step 7: After choosing “Path,” click on the Edit button
Step 8: Now you can see a new small popup window titled “Edit System Variable”
Step 9: Here, you need to press the “Right” navigation keyboard key to move the cursor to the end of the variable
Step 10: Here, you have to type with deleting anything from the variable just copy and paste it at the end of the variable
“C: Program FilesAndroidADTsdkplatform-tools”
Now press the “OK” button to save the changes. After this, open “CMD” (Command prompt) on your computer.
To Open CMD on Windows 10 or 8.1 operating system
- Press the “Windows + X” key combination > click on “Command Prompt” (Admin)
Open CMD on Windows 7 or earlier
- Press the Start button > Type CMD in the search bar > Right-click on it and select the “Run As Administrator” option
Step 11: First, Turn On your device and Connect to the computer via USB Cable. Once your device is connected, type the following commands:
- Type “adb shell” and Hit the Enter key (this will connect your device)
- Type “—Wipe_data” and hit the Enter key
This will Reboot your device in Recovery Mode then you can reboot your phone normally.
Please let us know how you reboot your Android smartphone or tablet device when it is out of your control.


