Update: Google Play Music is no longer available. You can still try the same features in YouTube Music. Come play, share, discover, and build a new library of music you love.
As you know, Google Play Music is the most popular Online Music Streaming service, Google offers, and it is available on both “Android” and “The web.” With Google Play Music, users can easily stream online music via the app or web application. As you know, Google Play Music also offers plenty of features so that every listener can listen to music without any problem.
But sometimes, many Play Music users have reported that they are facing some issues with the Google Play Music app on their smartphones.
That’s the reason that we have created a guide to let you know about common Google Play Music issues and fixes so that you can easily fix the common issues of Google Play Music on your smartphone.
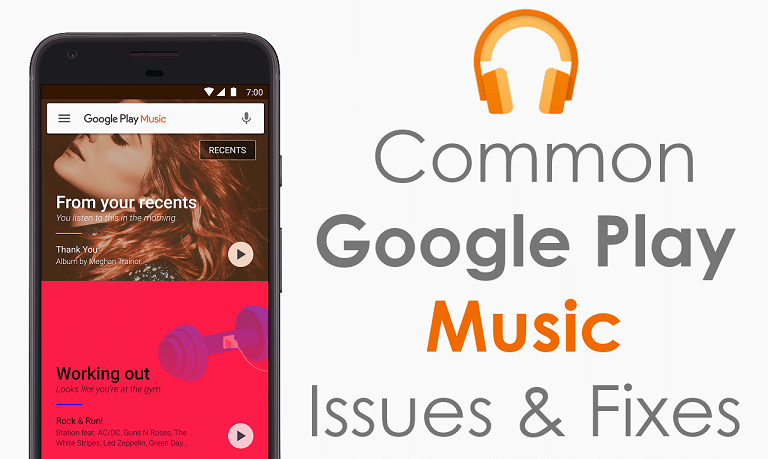
So let’s take a look at this below-mentioned guide to know and fix common issues of Google Play Music on Android:
Guide to Fix All Google Play Music Problems
Google Play Music Not Working
Sometimes many Google Play Music users have reported that the Google Play Music app does not work even when the device is connected to the internet.
This is not a big issue, and it can be fixed by following a few simple instructions. If you are one of those facing this issue on your Android smartphone, then all you need to do is clear the Data and Cache of the Google Play Music app by using the Settings app on your smartphone.
After that, you have to reboot your Android device and check whether the app is working. This will help you to fix the Google Play Music app not working easily on your Android device.
Google Play Music is Not Syncing
Many users also reported that sometimes the sync feature of Google Play Music does not work properly and stops syncing; as a result of this, you won’t be able to use the Google Play Music app on your Android smartphone.
The reason for this issue is may your internet connection is slow. So make sure that your internet connection is working fine. If you find that your internet connection is working slowly, then switch to another connection and check whether the app starts syncing or not.
If the Google Play Music app still does not work properly, then you can try to Clear the Data and Cache of the Google Play Music app on your smartphone. After clearing the Data and cache of the Play Music app from your Android smartphone, you can reboot your device. After the reboot, you will need to refresh the Library of Google Play Music.
If you have switched your Android device from Old to New, they may need to unauthorize your old smartphone to use Google Play Music on your new smartphone.
This is because the Google Play Music app will only work on one device at the same time. You need to subscribe to the Premium version of Google Play Music to use it on multiple devices.
Google Play Music is not uploading Songs
If you see your Google Play music not uploading, follow these instructions on your smartphone to fix Google Play Music.
As you know, you can only upload bought songs on your Google Play Music app using Music Manager. If you bought a song from a different account and are uploading the songs on another Google Play music app, you might be facing this issue.
You can upload songs on Google Play Music if you have bought the song from the same Google Account you are using to upload music.
If you can’t be able to upload music from your smartphone using the Music Manager, then follow the below-mentioned instructions to fix this issue:
First, Open Music Manager on your Google Play Music app > then Select the “Run Troubleshooter” option to troubleshoot the error.
If you are having problems uploading songs to Google Play Music, there are a few things you can try:
- Make sure that the song file format is supported by Google Play Music. Google Play Music supports the following file formats: MP3, AAC, WMA, FLAC, OGG, DRM-protected AAC, and ALAC.
- Make sure that the song file is not too large. The maximum file size for songs uploaded to Google Play Music is 300 MB.
- Try restarting your computer and/or router.
- Try using a different USB cable to connect your computer and device.
- Try uploading the song from a different computer.
- Try uploading the song using a different internet connection.
If you are still having problems uploading the song, contact Google Play Music support for assistance.
Songs not showing
Sometimes while playing a lot of music via online streaming services like Google Play Music, if you are missing tracks in Google Music. Then don’t worry about it. This is a common issue on Google Play Music, and you can fix this easily.
To fix this issue on Google Play Music, only you have to refresh “Music Library” or have to re-sync the library on your Google Play Music.
To refresh music on the Google Play Music app follow the below-mentioned instructions:
- First of all, you have to open the Google Play Music app on your Android Smartphone
- After that, tap the Menu button on the top left side
- Now, scroll down and select “Settings.”
- Here, you have to tap on the “Refresh” button that you will find under the “Account” section.
By following the above process, you will notice you have fixed the Google Play music disappeared problem, and you will be able to see all disappeared music files again in your account.
Google Play Music Playback Error
Some Android forum users reported that they are getting an error “playback paused because you are listening on another device” error.
It is one of the most common problems that users are coming across. Despite having a Google Play Music family plan & using another Google account, when users are listening to music & another family member starts listening to the music on other devices, the primary member gets this error.
You can also try restarting the device or uninstalling and reinstalling the Google Play Music app if you are still getting the error.
Music Manager is Stuck while uploading songs
If the Music Manager stocks while uploading songs from your computer & you see Google Play Music upload stuck, then you can follow the below-mentioned instructions.
If you’re having problems with Music Manager while uploading music from your computer, then, first of all, you have to check whether your internet connection is currently working or not. If the computer’s internet is not working properly, then try to troubleshoot the problem.
If the internet connection is working fine, and still you are facing the same issue with your Music Manager, then follow below mentioned few steps:
- First of all, you have to open a Music Manager app on your computer
- After that, select the “Preferences” option > then click on “Advanced.”
- Here, you have to click on “Sign Out.”
- After that, you have to sign in again using your Google Account details
If you are still facing this issue while uploading the music from your Computer via Music Manager, then you will need to restart the Music Manager app on your computer.
After you restart the Music Manager app on your computer, check whether the issue has been fixed or not. You can find out more details here.
Music Library Won’t Sync to Android
We also found that some users have reported that music they recently uploaded/purchased won’t appear in the Google Play Music Library. It might be a sync issue with your Music library. Here are some of the solutions you can try to sync your Google Play Music library to your Android device.
Refresh your Google Play music library:
You can touch the”┇” menu > “Settings” > Tap on “Refresh.”
Signout & Sign in Back to Google Account:
Go to “Settings” > “Google Account” > “Signout.” Try restarting your device & logging in again to your Google account so that it gets synced properly.
Check Google Account Sync Setting:
Go to “Settings” > “Accounts” > “Google” & tap on the Account you have used to purchase music from Google Play Music. Make sure you have enabled sync from there for your Google Play music. If not, enable it so that music sync can be started.
Clear Google Play Music Cache
Go to “Play Music App” > Tap on “┇” icon > “Settings” > Clear Cache.
When you clear the cache of Google Play music, this will also fix the Google Play Music Temporarily Unavailable error on your mobile phone.
Contact Google Play Music
If you are still facing further issues and cannot fix the GPM issues, you can contact Google Play Music to help you further.
Here in this article, we have listed almost all common problems that users are facing with Google Play music & solutions to fix the issues. Have you ever encountered any of the listed issues?
Are you facing any other issues with Google Play Music? Share your thoughts in the comments below.


