Learn how to turn off notifications while playing games on Android with and without Apps to get the best gaming experience on mobile.
Nothing can bother you more than a call or a notification that suddenly shows up while you are playing an online game with your friends that you have bet you will win.
Mobile phones are not simple devices to only communicate through anymore; they have become more portable gaming consoles as big companies keep releasing online and offline games for Android phones. The time you play games on your phone might be the only free time you steal from the day to have fun, but once someone calls you or sends you a message, all you have done during the game vanishes.
Luckily, there are many ways to control what your smartphone should do while playing games on Android; some of these ways are executable without the need to download or install third-party Apps, and the others are for people who don’t have many options on their phones so they will have to download and install third-party Apps to protect their time.
In this article, I’m going to show you how to turn off notifications while playing games on Android in two main methods, the first is without downloading any Apps, and the second is by downloading an application from the two applications I will show to you.
How to Turn off Notifications without Apps
If you are someone who doesn’t like having an application for everything he wants to do on his mobile, or if you have got a low-budget phone and you can’t afford to have more applications to work on the background along with the game you play, these methods are for you.
Turn off specific App Notifications.
The first thing I will show you how to do is turn off the notifications of a specific application through the notifications bar.
This method helps you not to turn off all notifications but specific Apps’ notifications so you don’t lose everything during the game.
All you need to do is to pull down the notifications bar once you get a notification from an application that you want to shut up, and then press and hold the notification until a new page called “App Info” pop-ups. After that, you will find “Allow Notifications” checked. Now uncheck it, and you are done with this annoying one.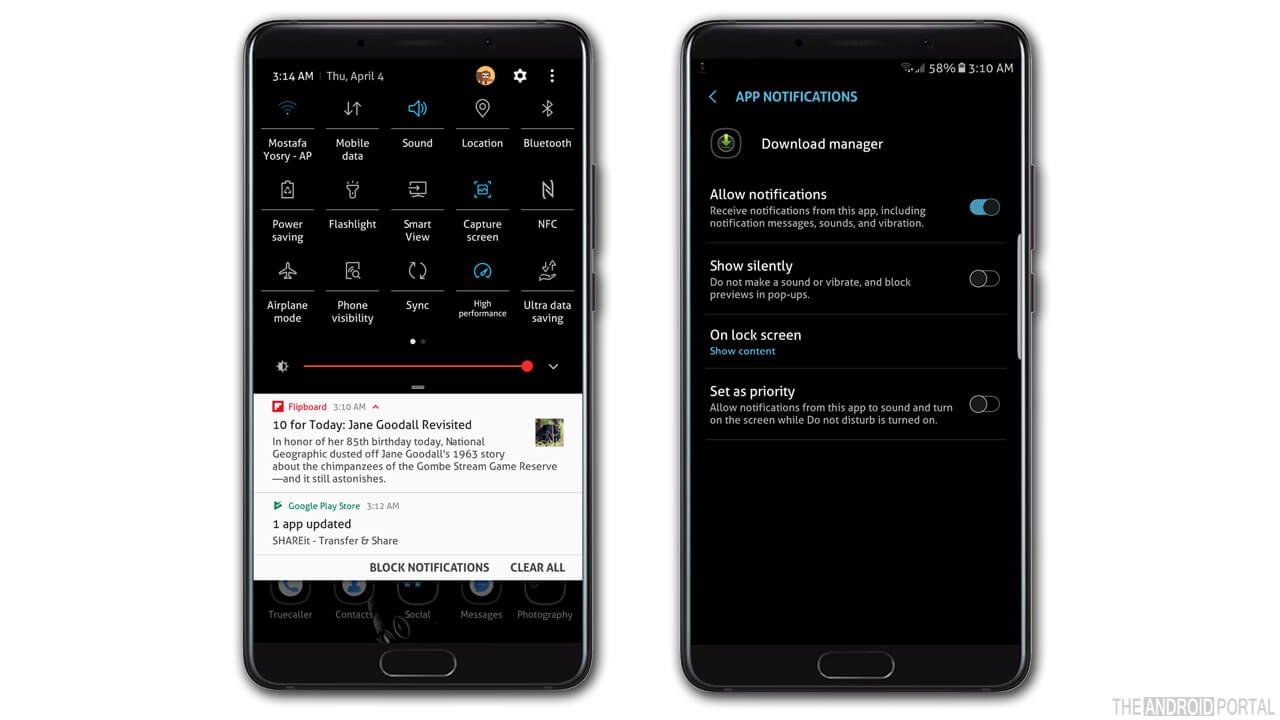
If you use a custom ROM, this process may change a little as you will be taken directly to the notifications page once you tap and hold on to the notification. Then you will need to uncheck the “Allow Notifications” option to turn off notifications for this App.
Another ROM, like the one I currently use, allows you to block notifications just by swiping down the notifications bar on your phone, clicking on Block Notifications, and then unchecking the buttons in front of the Apps you want to shut up.
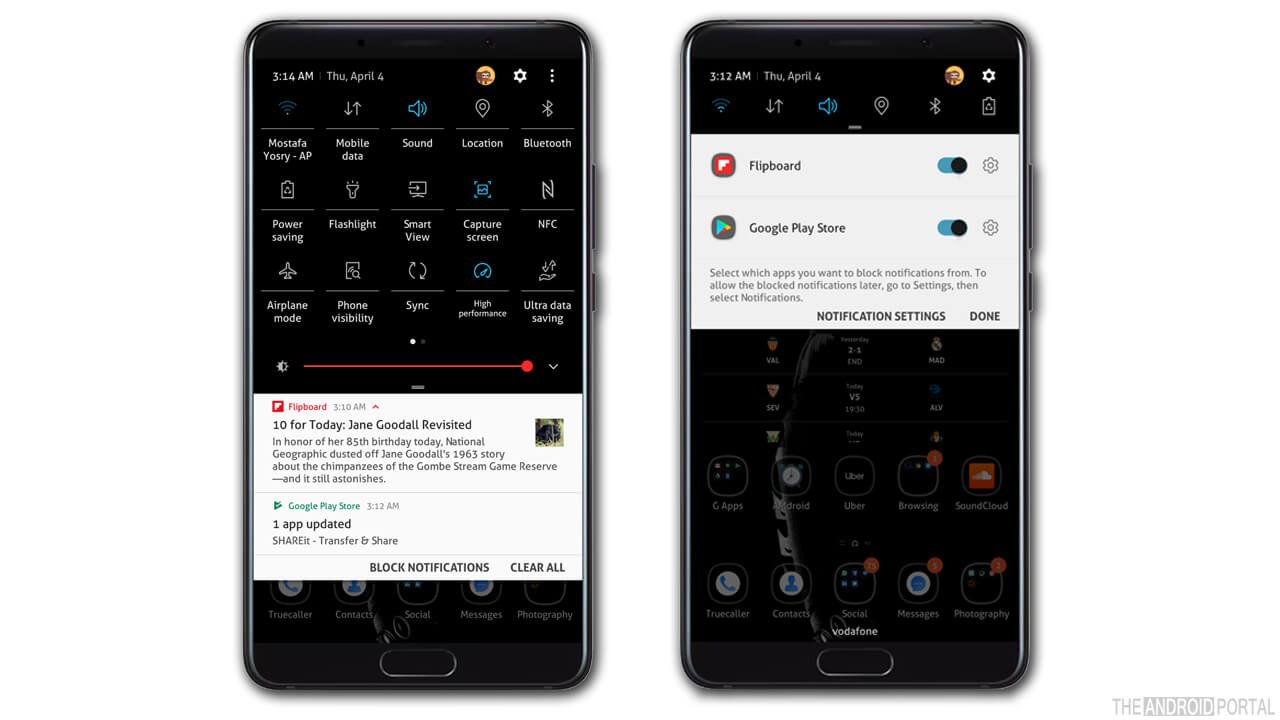
Re-enable Specific App Notifications
When you finish your game, you will need to re-enable the notifications for the Apps you have made silent. This process is just the same as the previous one, but instead of clicking on an application’s notification to head into its settings, you will have to follow this path:
Settings > App Manager > Find and Click on the Application you want > Click on Notifications > Toggle the button in front of Allow Notifications.
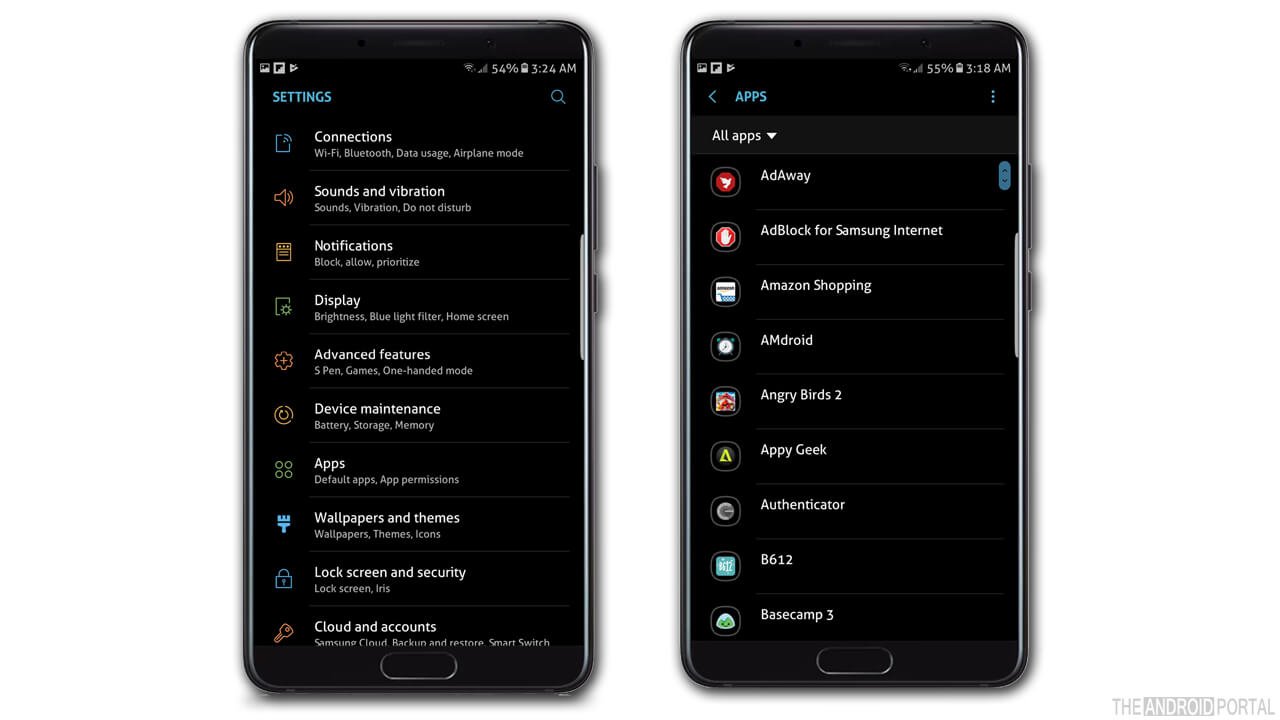
And now, you are done, and you have received your application’s notifications with no need to use any third-party application.
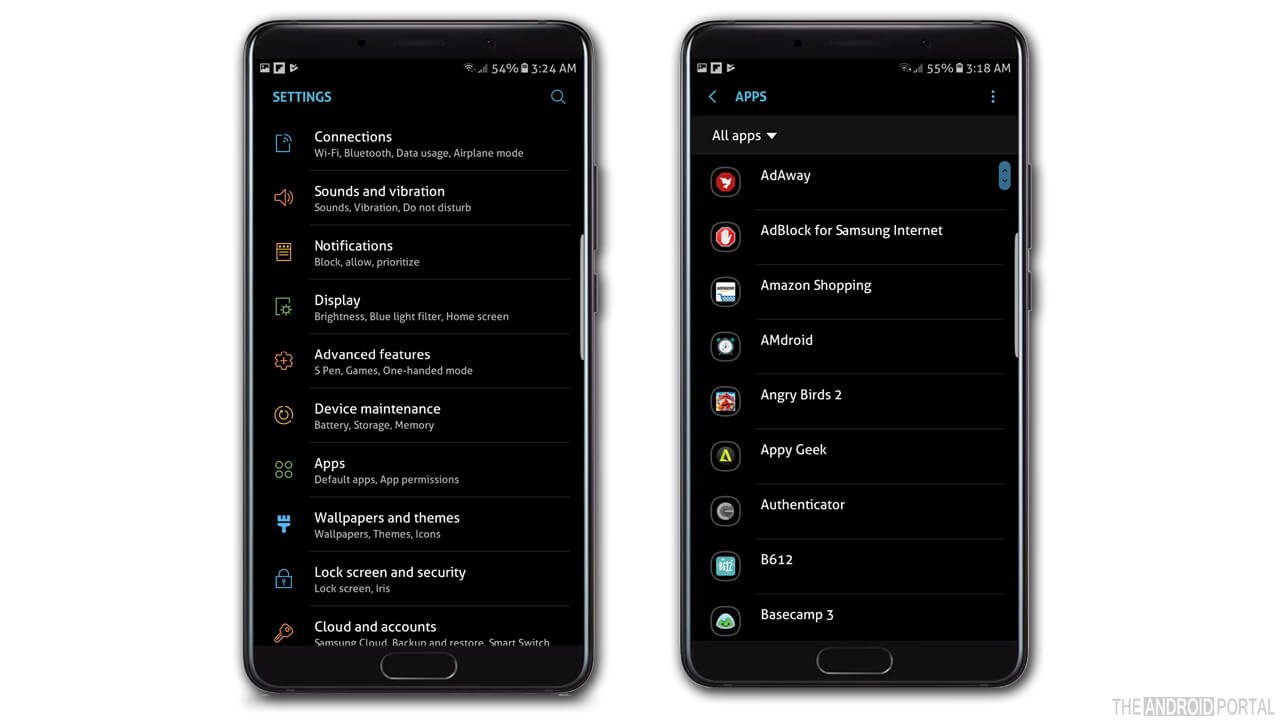
Enable Airplane Mode
Generally, you will not get any notification if you are not connected to the internet, and you will not get any SMS or any call if you are not connected to your service provider.
This one is the best for those who don’t play online games or games that require a continuous connection to the internet, as you will disable all the connections by turning off calling, messaging, mobile data, and Wi-Fi.
You can do that all by one by going to your phone’s Settings, clicking on Connections, finding Airplane Mode, and toggling the button in front of it.
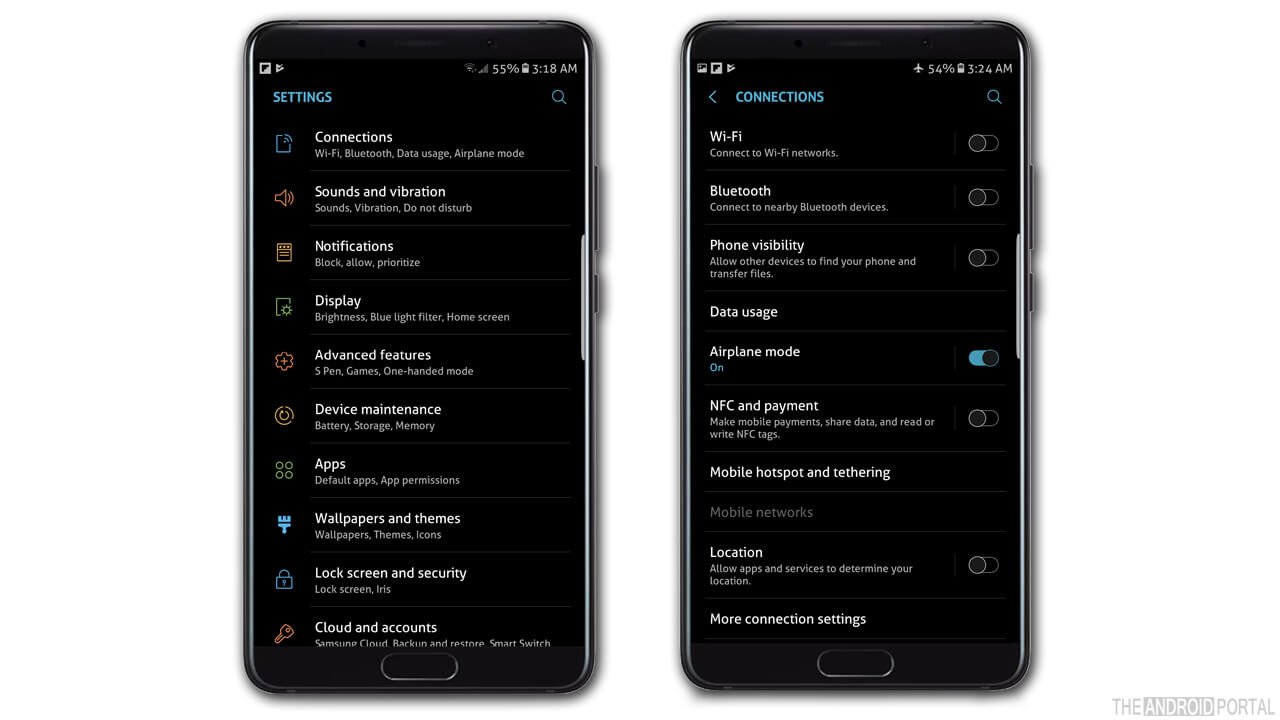
You can also enable Airplane Mode by swiping down your notifications bar and tapping Airplane Mode.
Once you finish your game, follow the same steps by unchecking the button in front of the Airplane Mode in Connections tap or by tapping again on the Airplane Mode options from the notifications bar to disable it and go back to your traditional life.
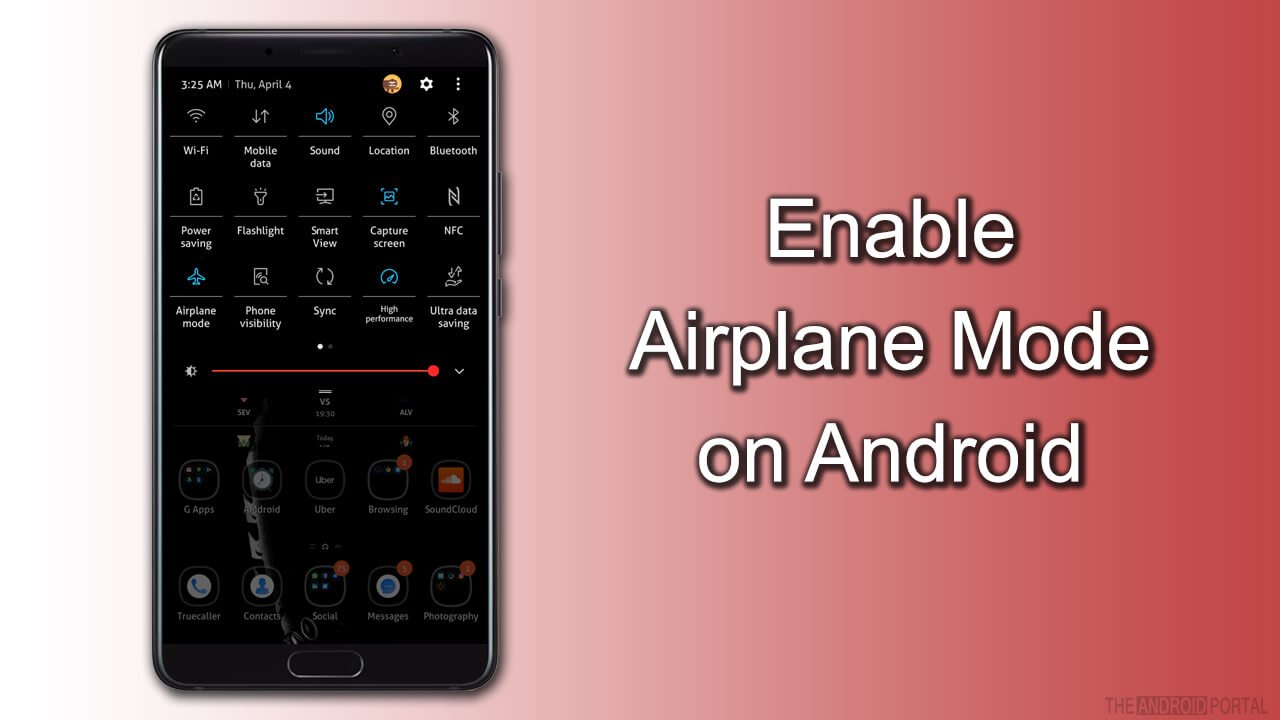
Enable Gaming Mode
Many mobile phone manufacturers lately provide their users with great gaming tools called Gaming Mode on Samsung phones and can be found in other names on other phone brands.
This Gaming Mode offers you a great collection of options to improve your whole gaming experience by:
- Turning off Notifications during Game.
- Locking Recent and Back keys.
- Taking great screenshots out of the game.
- Recording your gameplay.
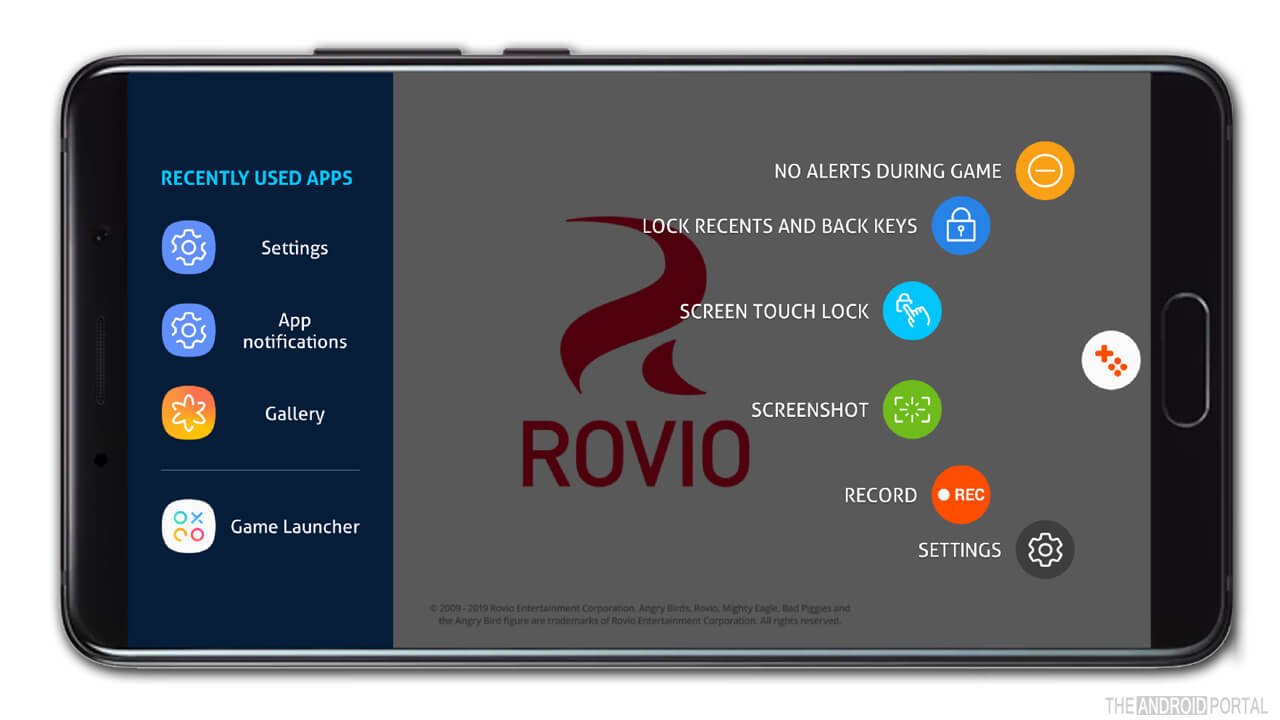
These options and more are available through Gaming Mode tools which also improve the whole performance of your games by disabling background applications and clearing your RAM.
Gaming Mode is available on many phones. You can enable it by going to your phone’s Settings, clicking on Advanced Features, finding the Games option and clicking on it, and finally enabling Game Launcher and Game Tools by toggling the buttons in front of each one.
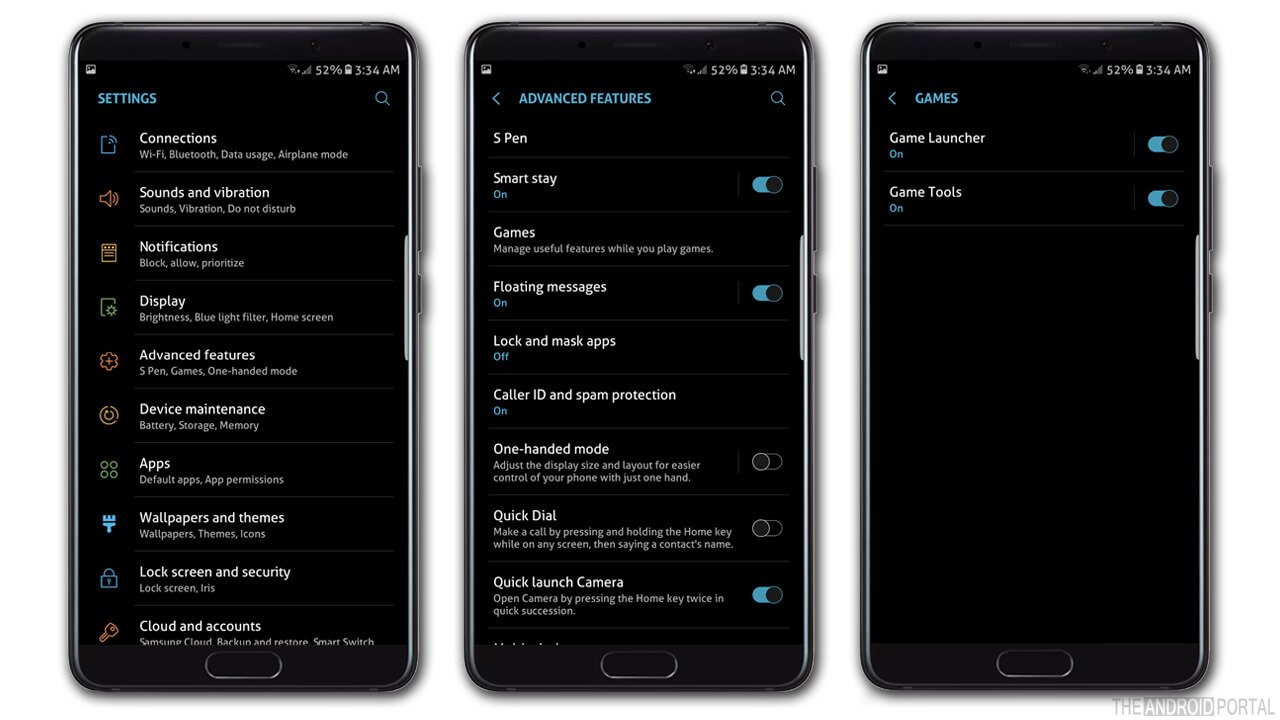
Block Notifications during Games by using Android Apps
This section is for those who can use a background application while playing games, meaning you better have a mid-range or high-end smartphone to use these apps. You may not have any other option but these applications if you can’t perform the previously explained methods.
MacroDroid – Device Automation App
The first third-party application that will help you to turn off notifications while playing games is MacroDroid; this an application that automates your mobile; it’s more like IFTTT but with another collection of options that will help you in this case.
After downloading MacroDroid and installing it, make sure that the application is enabled by toggling the button on the upper-right corner and clicking on Add Macro.
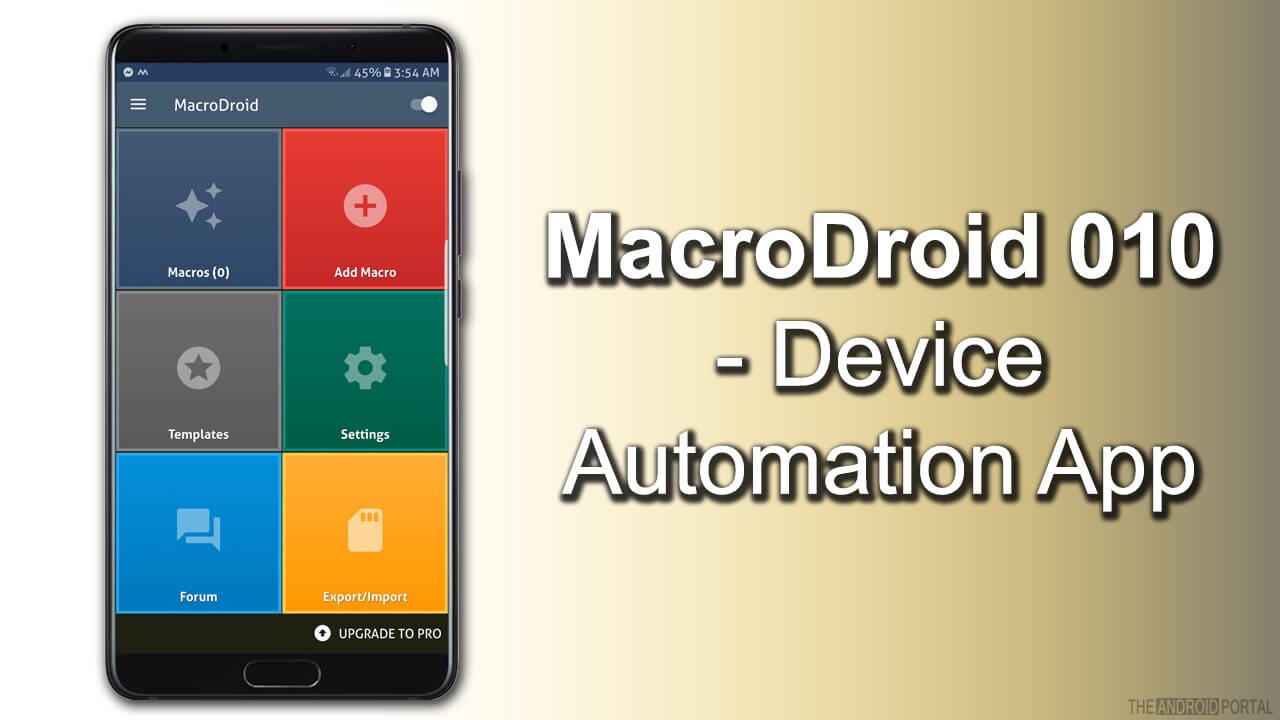
After clicking on Add Macro, from Triggers tap, click on Applications, click on Application Launched / Closed, and select Application Launched.
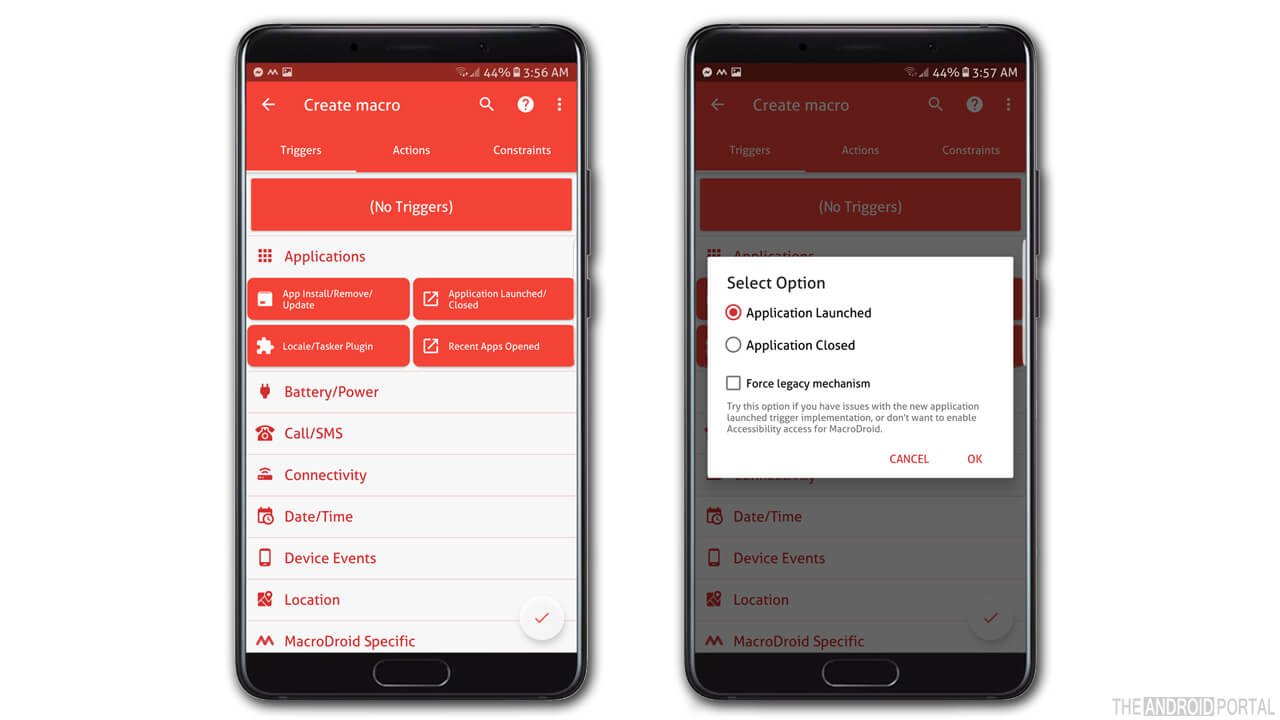
The application will start getting you a list of applications installed on your device, select the applications you want to turn off notifications once they are launched -mostly games- and click OK.
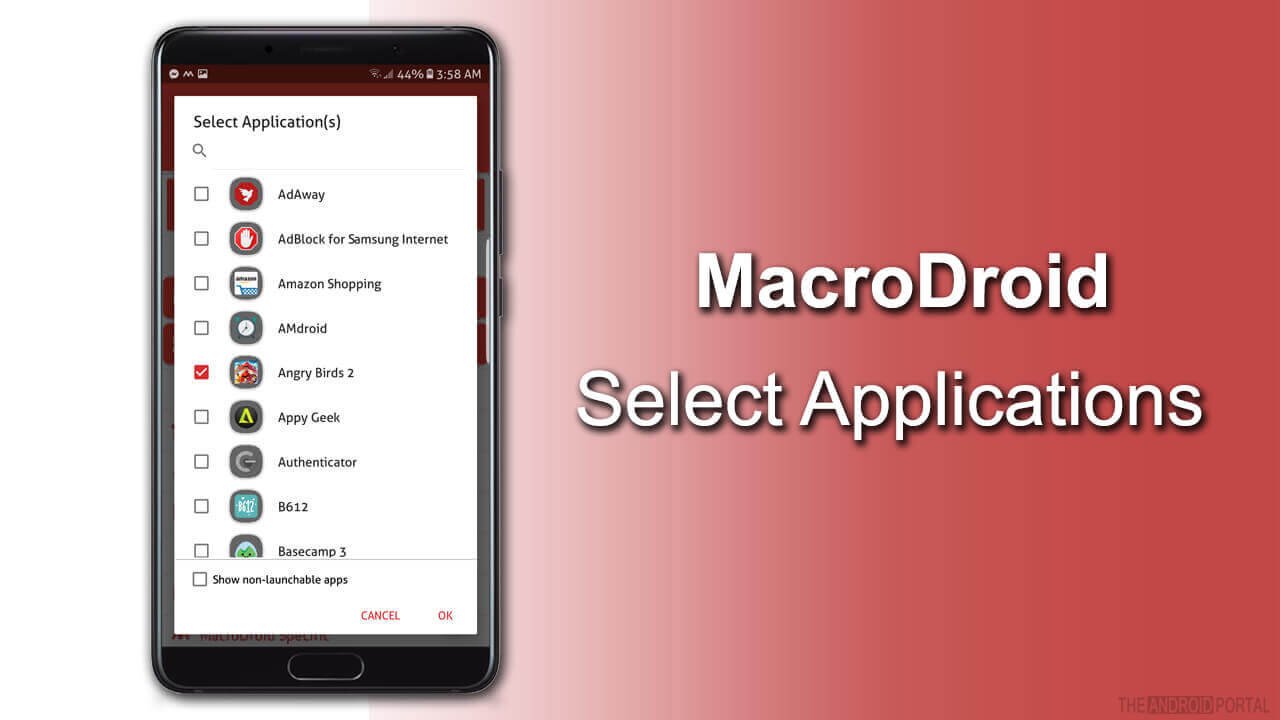
After selecting the applications and giving MacroDroid the accessibility options it requires, open Actions tap, scroll down to find Volume, and click on Priority Mode/Do Not Disturb.
Once you click on Priority Mode / Do Not Disturb, Select Allow Priority Notifications or Block All based on your preferences. Then, click on the (√) icon in the bottom-right corner.
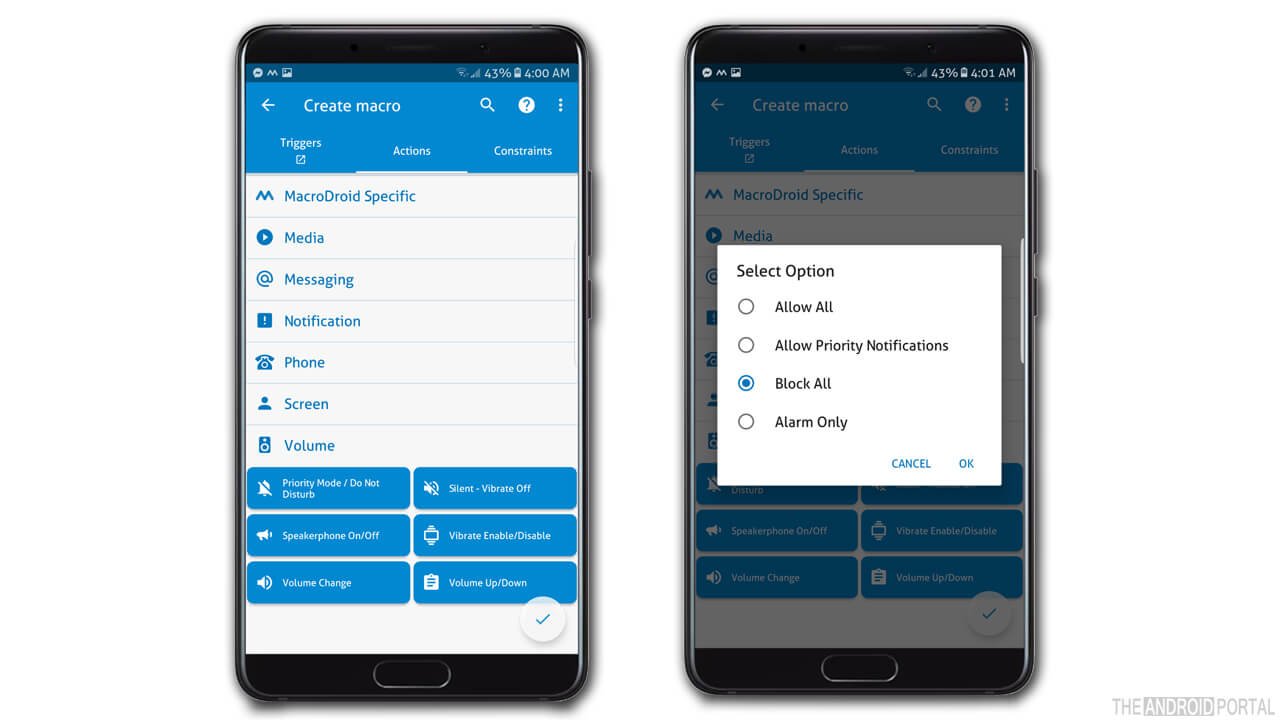
After taping (√), the application will ask you to give the Macro you have created a special name, type it, select the category, and tap OK.
In this way, you have added a new Macro that will disable all the notifications you may get while running a specific application like Amazon, which is the game you selected.
To avoid the problem of forgetting to turn on notifications after closing the game, you will have to create a new Macro with the same steps as above, but instead of selecting Application Launched, select Application Closed, and instead of Block All, select Allow All and then perform the same other steps.
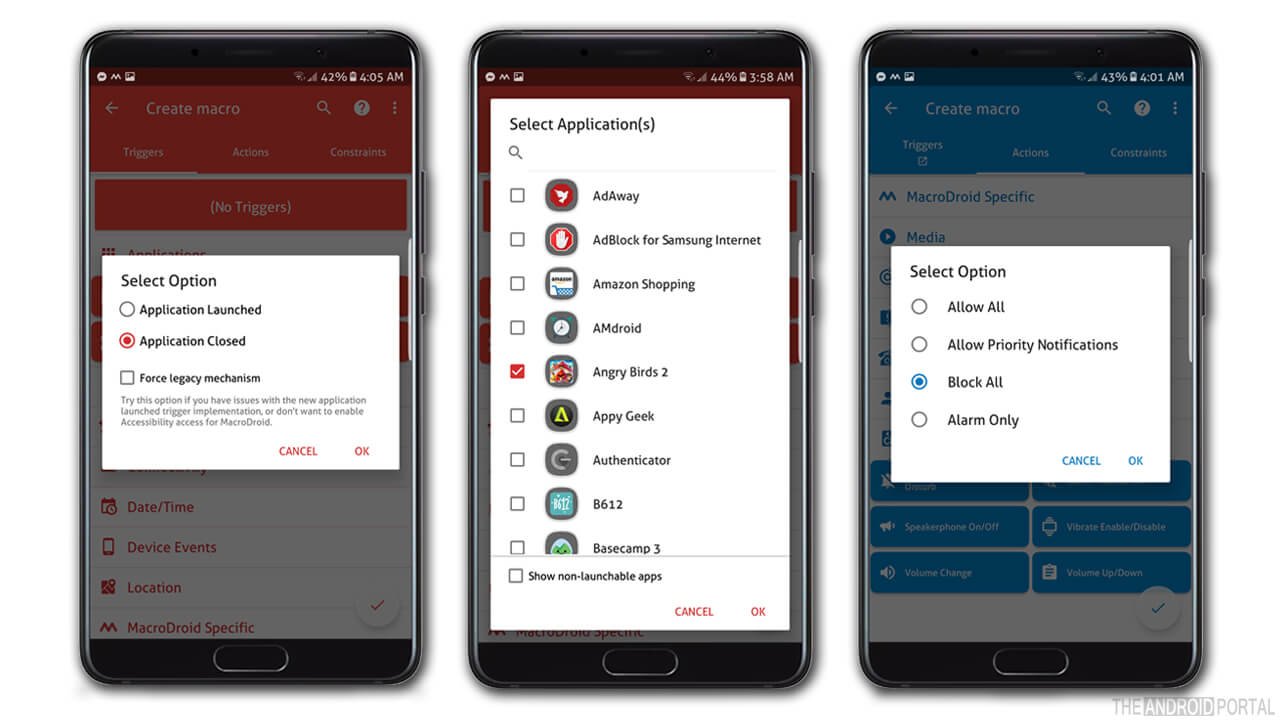
Gaming Mode – The Ultimate Game Experience Booster
Gaming Mode is an application that you can install to the leak of having a built-in Gaming Mode in your phone.
This application allows you to do many things while playing games, including auto call rejects, notification blocking, disabling auto-brightness, and closing background Apps.
Once you open Gaming Mode, click on the plus button in the bottom-right corner and select your games.
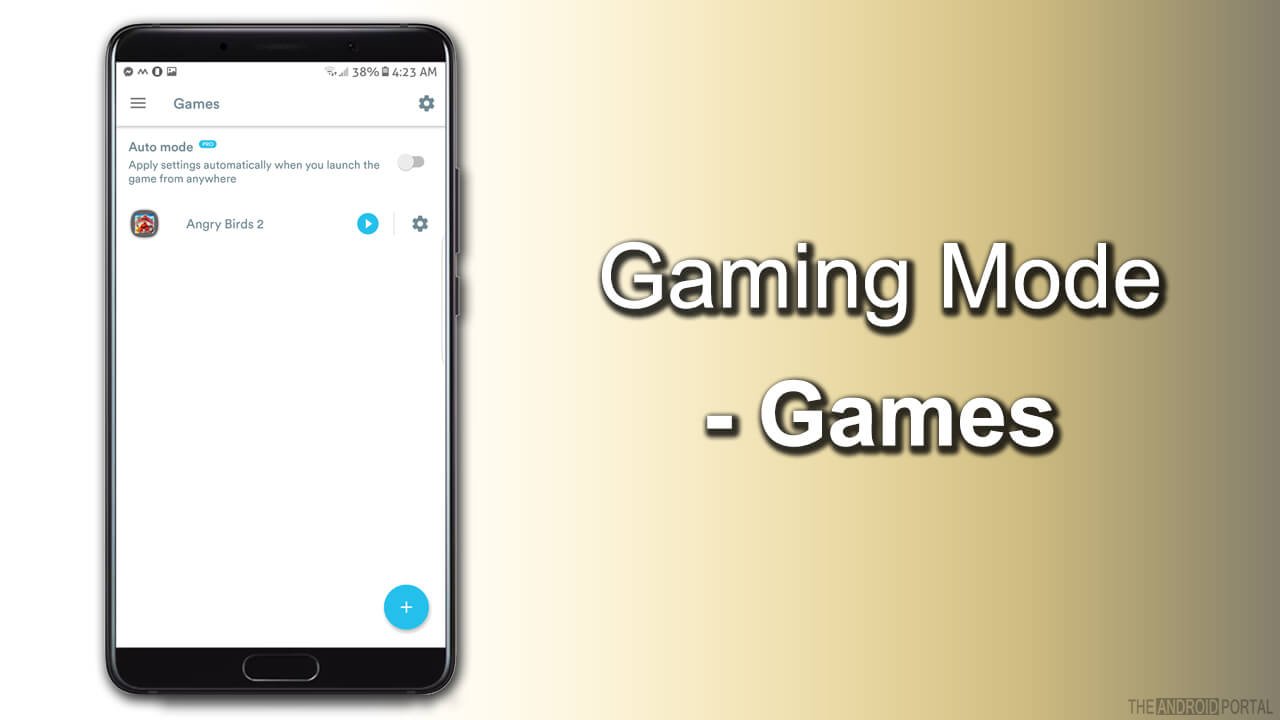
Once you complete the game selection process, click on the gear icon in the upper-right corner, and start adjusting the settings as you want.
You can enable Auto Reject Call and Notification Blocking options by toggling the buttons in front of them. You can enable clearing Background Apps also in the same way, and if you want to apply these settings on all your games, enable the Global Settings option from the upper-right corner of the screen.
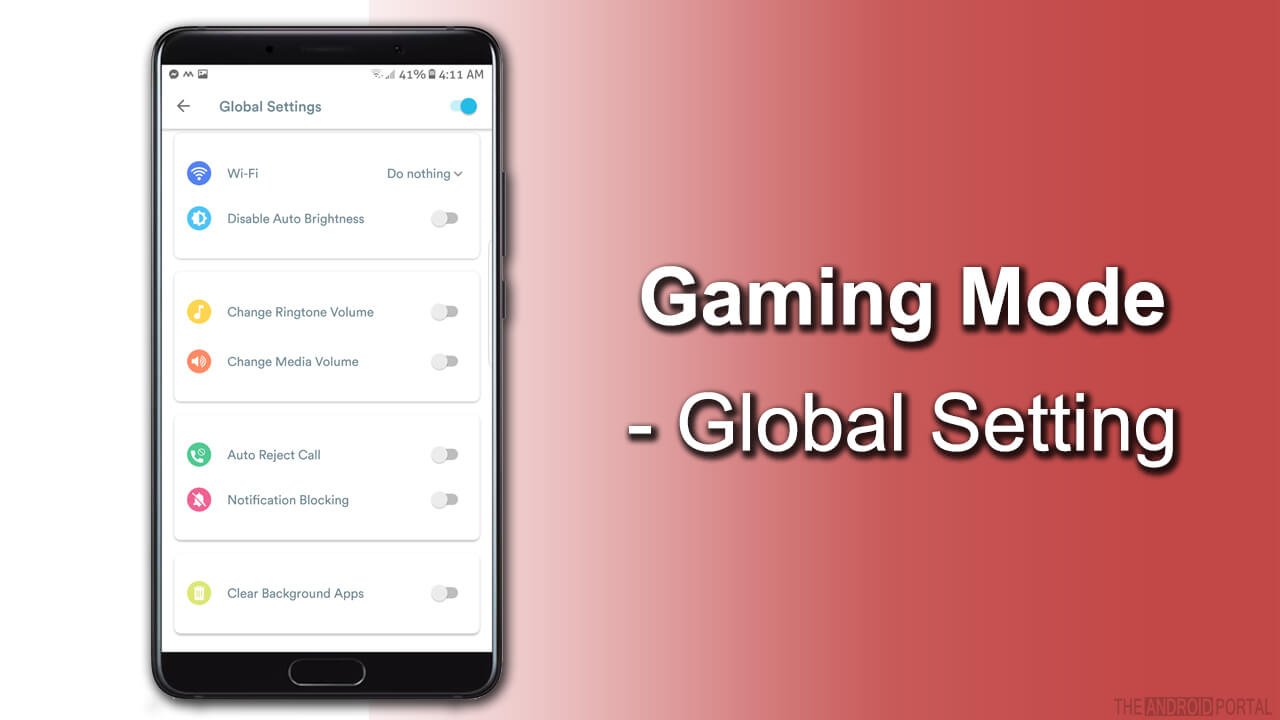
When these options work together, you will surely get the best gaming experience on your phone without any effort.
Conclusion
In the previous lines, I have shown you the best methods and applications that help you to turn off notifications while playing games on Android to keep your gaming experience as good as possible.
You may select the most suitable method or application for you based on your mobile’s storage, RAM, and many other parameters. But for instance, I recommend you try using the first method if you have a mid-range or low-budget mobile phone to save more game memory.
Don’t forget to leave your comments in the comments section below to share your thoughts. Share this article if you find it useful with your friends and family so you all can get the best gaming experience by turning off notifications.











