Are you facing wifi not working on Android issues? Here is everything you can do to get rid of it.
Today, in this growing and developing technological world, we are all bound to the internet. It is all around us now. If we want to chill, then there is the internet if we’re going to play, we have the internet, and even for our business projects and sending emails, we have the internet.
Whether the connection works or not or the device can’t connect at all, it’s annoying when you can’t access the internet. Well, here’s everything you can do when Wifi is not working on your android.
The Android phone is impressive. But among its remarkable features, the issue of wifi not working is getting pretty standard nowadays.
Why Do You Face Wifi Not Working On Android Smartphones?
Now, why are you encountering wifi issues on your Android device? Well, it can be categorized in the following ways:
- The IP address DHCP, and other network configurations
- The glitch in software and firmware
- Passwords and misinformation
- Distribution Of Radio Wave:(WiFi is nothing but radio waves that travel following a straight line. So, so it can be disturbed when you are at a remote location from the modem or behind any discrete walls)
- Incorrect Phone settings
We all are always looking for the most complicated method to solve a problem, but there could be simple ways for that. Now let us see what could be the reasons and their solutions to the issue of wifi.
Ways You Can Fix Wifi Not Working On Android
The foremost and fundamental reason may be that your Android phone is checking all your settings regarding wifi connection and then proceeding with troubleshooting.
If still not working, then the following ways can be implemented:
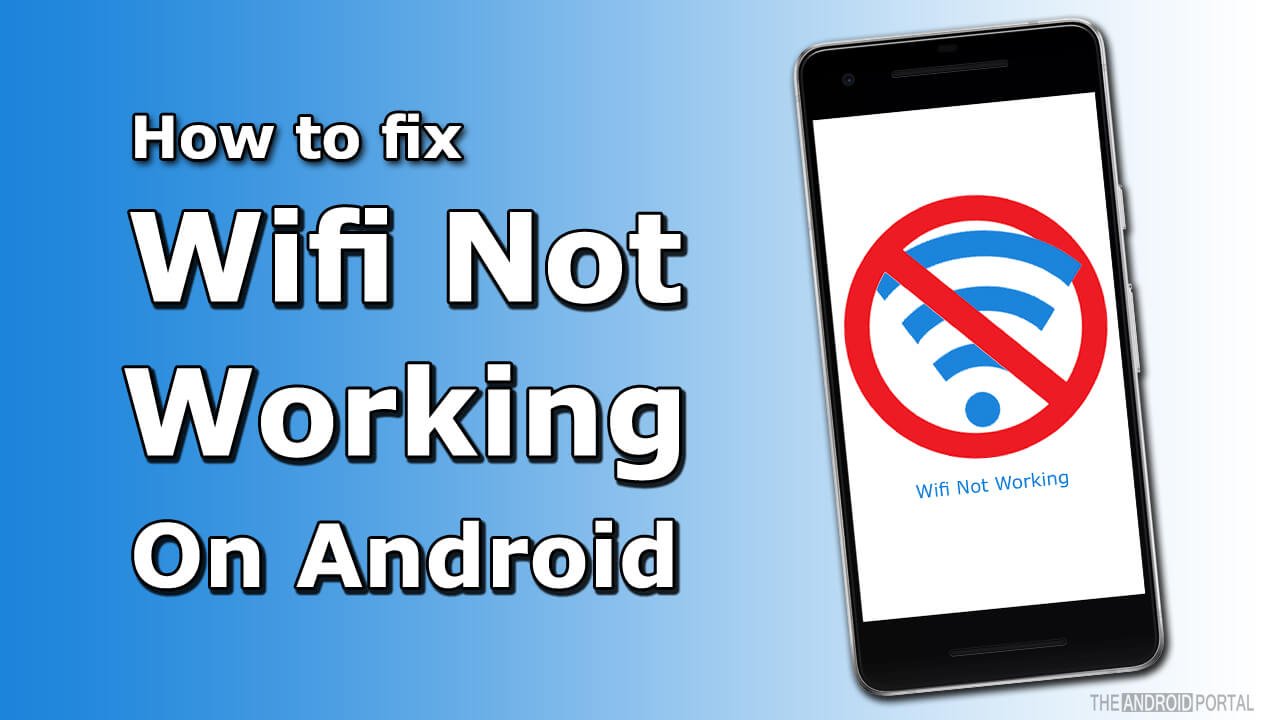
Reconnect to your WiFi
If you see your device cannot connect with your WiFi, try reconnecting to it. Just follow the steps to remove your WiFi Password from your device and reenter your WiFi Password to troubleshoot your issues.
- Go to Settings > Wireless & network/WiFi
- Select your WiFi Name & tap on “Forget.”
- Connect to the same network again by re-entering your password
I hope this will fix your issue and let you connect to your WiFi network.
Enabling Wifi Mode & Airplane Mode On/Off
This one is the ultimate fix that has worked for many users, so try enabling the Airplane mode. This method is among the most basic ways to check the wifi issue.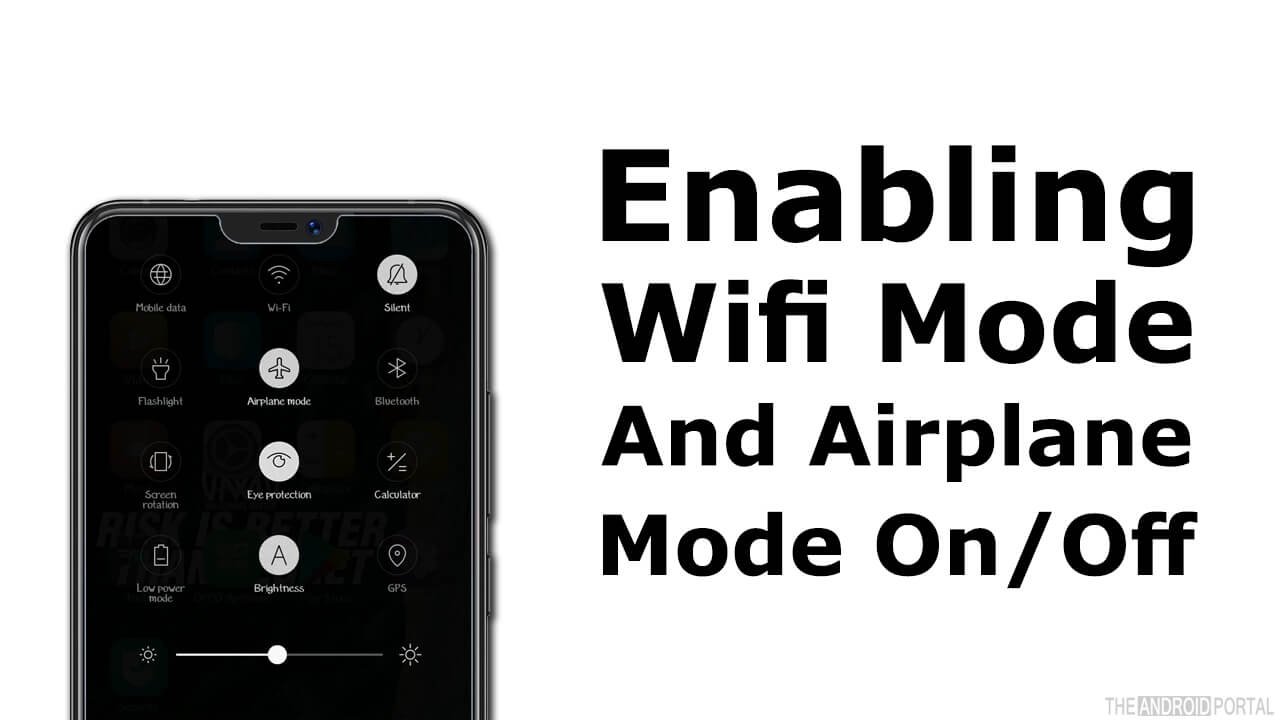
If you still can’t access the excess web, try turning on and off the aeroplane mode on your Android device.
If you are still not satisfied, then it is better to check on the router and turn it and again to activate it. Also, If your Wi-Fi continues to cause trouble, try restarting your phone. It could be the next possible way to cure your wifi issue.
Wifi Connectivity Settings
In some cases, and the most obvious reason for this problem is that you have not enabled the Keep Wifi On During Sleep. This setting auto disconnects your Android device from the Wi-Fi to save your device battery.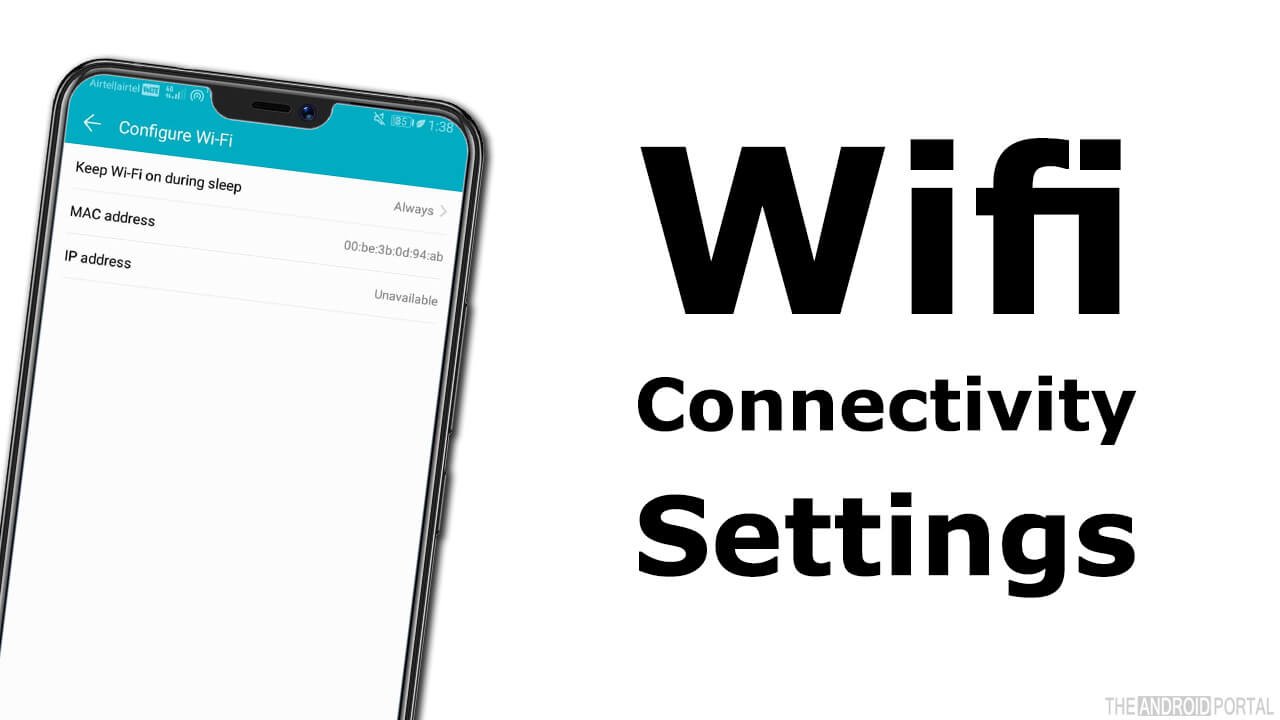
You can do this by going into the settings menu, then Wi-Fi, pressing the trio of dots available at the bottom of the interface, pressing Keep wifi on during Sleep, and selecting Always.
This is one of the most general things you can do. If it fails to fix wifi not working on the Android issue, proceed with the approaches below.
Turn off Wi-Fi Optimization
Many smartphones have this option that optimizes your WiFi connectivity. This option is helpful for battery saving but does not improve WiFi performance.
When you turn off your WiFi optimization, it will make your WiFi radioactivity more intermittent, and this way, you can improve your WiFi signal and connectivity. You can check to see if your device has WiFi Optimization enabled or disabled from your WiFi settings.
IPv6 vs. IPv4
Some servers, like Google servers, have an issue with Internet communication protocols. You can log in to your WiFi router to see if you have disabled IPv6 so that your device can work perfectly with your current WiFi connection.
AD-HOC OR HIDDEN NETWORK ISSUE
These are the two above things that restrict you automatically from access to a network, and even most latest mobile phones are not configured to work on ad-hoc networks.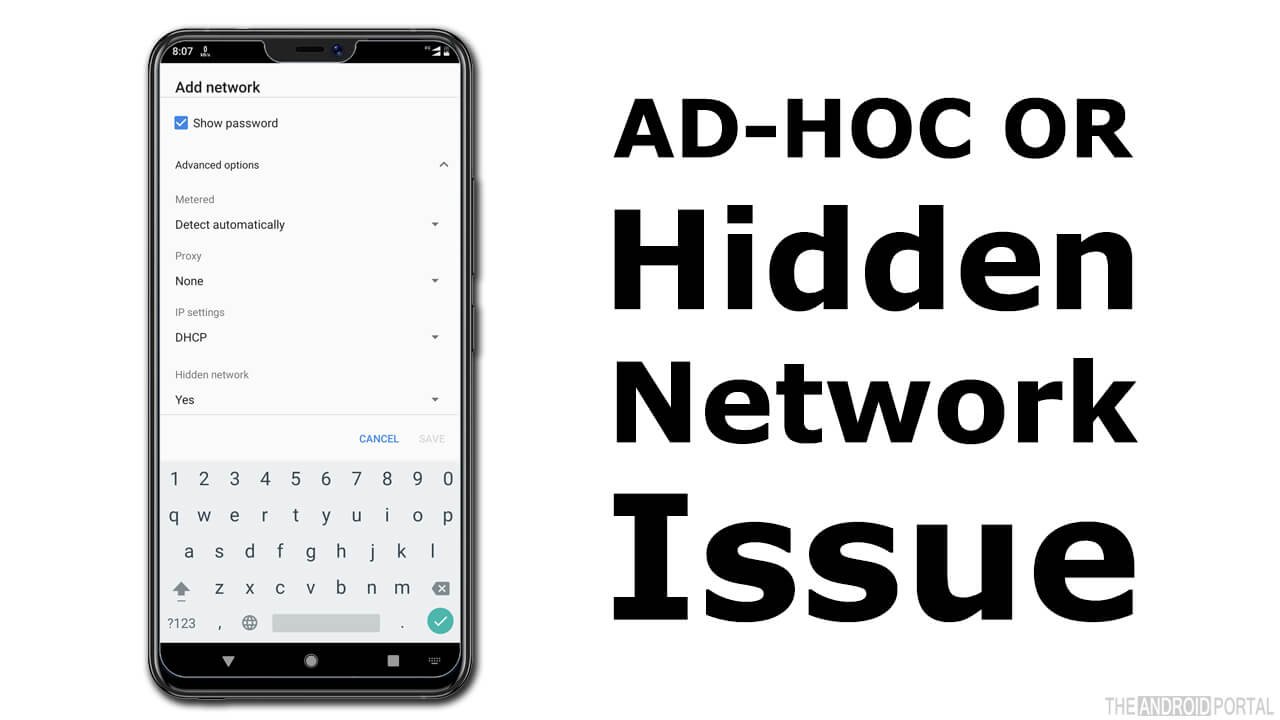
If the problem is related to a hidden network, you can try to add it manually by Going to Settings > Wifi > Add network. Enter the SSID and the correct password, and you can surf the web again and enjoy web surfing.
Also, certain apps on the Play Store can help you find the issue regarding wifi in your phone.
Turn OFF QoS
Not all router has this option, but login to your WiFi network by opening 192.168.0.1 or routerlogin.net or something like that. Usually, you can see your router’s login page, user ID, and password from the backside of your router.
QoS stands for Quality of Service, prioritizing certain connections over others. Suppose you use your mobile phone & TV, which require a high-speed connection; it will prioritize the device that needs high-speed connectivity.
Wifi Internet Connection Speed
At times, as a user, we start to think that wifi is not working, but the reality is that your router may not be able to access the internet smoothly. As a result, you could witness slow internet speed By not thinking that wifi is not working.
Therefore, it’s better to have a speed test of the internet. You can find a lot of speed test apps on the Play Store, which will take just seconds and will show you your actual download and upload speeds and ping, helping you to identify the underlying problem.
If you are far away from the wifi range, you may get an error like Avoided Poor Internet Connection Error. You can easily fix it by going into the WiFi range again.
Public Wifi Settings
Have you ever tried connecting to open wifi airports or hotels and later found out that you can’t access the internet, which could be frustrating?
Usually, when you access any public WiFi, it will ask you to accept its terms and conditions or a welcome page where it will ask for your mobile number or email address to verify your device. You will see you are connected to WiFi on your notification, but you will not be able to browse anything on the web.
If you do not see any popup to log in when you are connected to that public WiFi, make sure you haven’t disabled CaptivePortalLogin. You can check or enable CaptivePortalLogin from Settings > Apps > CaptivePortalLogin option.
When you connect to any public WiFi hotspot, make sure you use VPN apps to connect so that you can protect your privacy.
Date & Time
This may also be one of the most probable issues that you cannot browse anything even when you are connected to the Internet.
You can set your date & time from the Settings > Date & Time menu. Here you can select the “Automatic Date & time option” and “Automatic Time Zone” if available. This will automatically detect your current time and date of the router & you will be able to browse the internet smoothly.
Reboot your router
There might also be an issue with your router; you can unplug your power cable. Wait for around 10 seconds and plug in again to establish your internet connection.
Now connect the LAN cable from the router to your computer to see if you can browse the internet on your laptop or computer. If none of your devices are connected or you cannot use the internet, try rebooting your DSL modem too.
Reset Your Android Device
In some of the worst cases, you don’t want to change your device settings to default. This is the last, but most effective solution for Android that won’t connect to the Wifi problem.
When you reset a device to factory settings, you put it back into its original state. To proceed first, depending on the version of Android you are using, you may see a similar,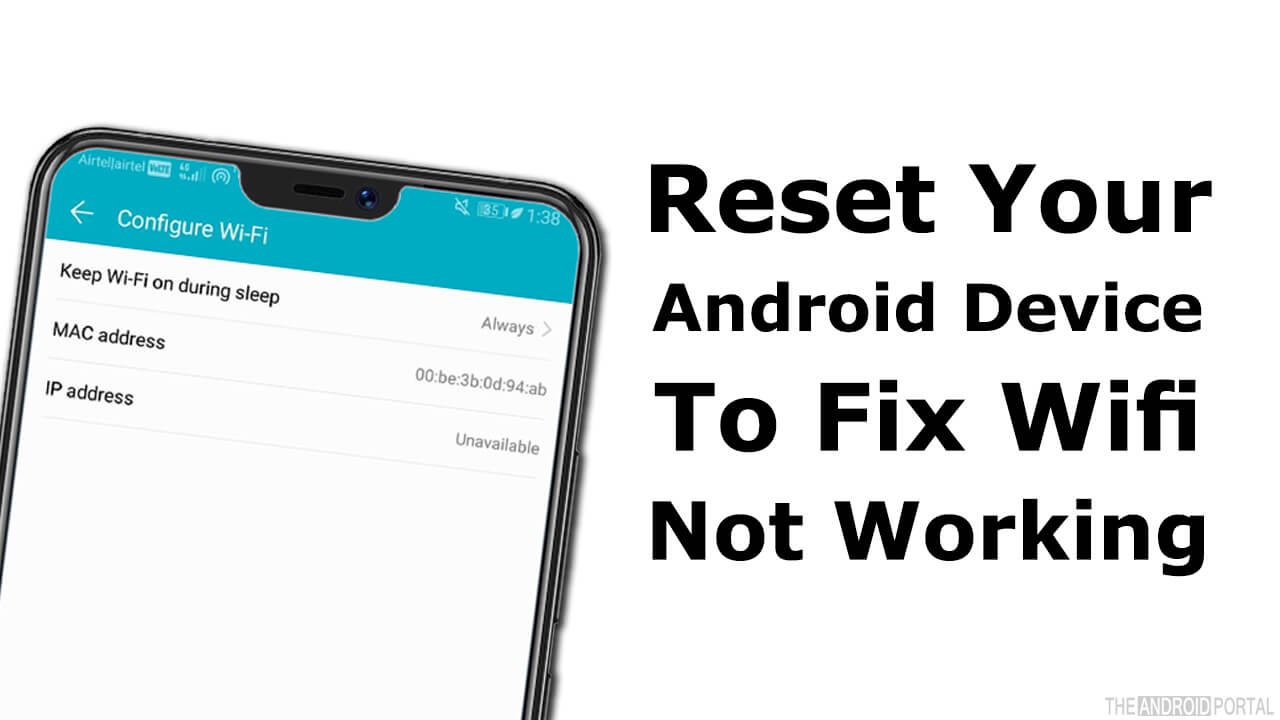
All you need to do is Go to the Settings of your Android> Tap on Backup and Reset > Tap on Factory Data Reset > Now Tap Reset phone.
Note: Please note that resetting may cause data and device sheeting configuration. So, create a backup of all your important data files before resetting your device.
Summary
So, these are some ways you can expect your wifi issue to get solved. I hope the following ways might have helped solve your wifi issue. Also, the first method doesn’t need to work for you, so you should try all the above-listed approaches individually.
Furthermore, If not fixed, comment on what you’re encountering, and we will help you out. So, that’s all for now, and thanks for reading this troubleshooting post at TheAndroidPortal.
HAPPY SURFING!!
