The Android Device Manager is a tool developed by Google Inc. that allows you to track any Android device remotely from your computer. You only need to download and install the “Find My Device” app on your smartphone from Google Play Store. By installing this app on Android smartphones, anyone can easily be able to track their device’s location.
By using this tool on your computer, you can easily be able to unlock your device, and you can also be able to erase all the data from your Android device. To use this feature on your device, you will need to add your Google account to your Android smartphone. You also need to make sure that when you are using this tool on your computer, your device should be connected to the internet.
Because without internet connectivity, you can’t track your device using Android Device Manager. You also need to enable the GPS location feature on your smartphone so that you can easily and efficiently track your mobile location.
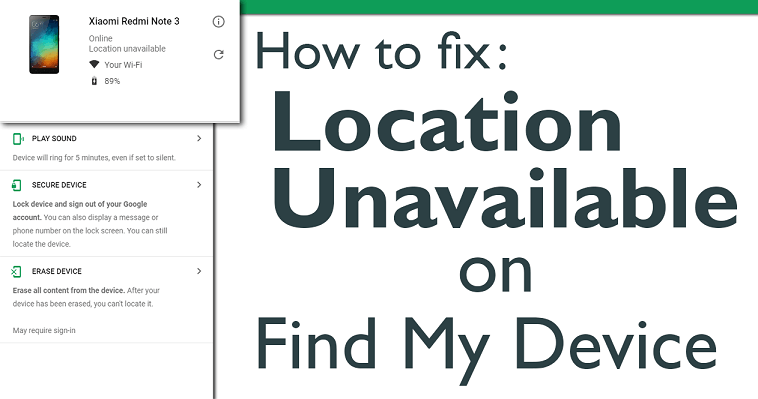 As you know, using the Android device manager, you can also lock your smartphone with the new password so that no one can access your device. But sometimes, when you try to track your device using the web interface of the Android Device Manager tool, you will get a message on your screen that “Android Device Manager Location Unavailable.”
As you know, using the Android device manager, you can also lock your smartphone with the new password so that no one can access your device. But sometimes, when you try to track your device using the web interface of the Android Device Manager tool, you will get a message on your screen that “Android Device Manager Location Unavailable.”
If you are one of them and you are facing this type of error while tracking your phone’s location, then this guide is for you.
Here, you will find complete details about how to fix the “Android device manager location unavailable” error on any Android device. So, you can follow our below-mentioned few simple methods and steps so that you can easily be able to fix this “Android Device Manager Location Unavailable” issue on any Android smartphone.
You need to consider many things while fixing this issue on your Android smartphone. So you can check out mentioned few things that you should consider before following the below-mentioned few steps:
- Make sure that you have enabled the data connection on your Android smartphone. As we have mentioned above, without data connectivity, you can’t use this feature or the remote access feature of your Android device.
- If you want to use this feature on a smartphone, then make sure that you have enabled the GPS location feature from your phone’s settings.
- If you want to track your device using this tool, then you also need to consider whether you have signed in to your Google account on your Android smartphone or not. (If you have not signed in, then log in to your account.)
- If your Android is hidden in Google Play, then you should unhide your device on Google Play. To make your device visible, you will need to go into the settings of your Google Play app, and then under “Visibility,” you can easily be able to make your device visible.
- To use this feature on your smartphone, you will also need to make sure that the “Find my device” feature is turned on or not on your Android device.
Guide To Enable Android Device Manager On Any Compatible Device
Want to know how to set up and enable Android device manager on Android smartphones? Here you’ve arrived at the right webpage, and today we will explain every related fact with step by step guide.
Most people complain that the Android device manager fails to locate or detect their Android smartphone on both the app and website versions. Well, to get the best results with the Android Device Manager, it’s not only enough to sign in to your Google account and install the device manager on your smartphone.
The fact is, you need to set up the device manager in an appropriate way so that it can locate your device in all situations.
So, here we will be explaining everything on how to set up and enable the Android device manager with ease for the best results.

Step 1: Start By Enabling Location To Enable Android Device Manager

Access the Settings app on your Android device and scroll down the screen to find the Security Privacy option and then the Location menu. Once found, tap on it and switch the toggle. That’s all; you’ve successfully enabled the location access settings on your Android device.
Next, you need to choose a location mode. Also, please note that if you choose high accuracy, your device will use Wi-Fi, GPS, cellular network, or Bluetooth to determine the location of your device.
High Accuracy location setting is the highly recommend setting as it provides the most accurate results.
Furthermore, please note that the battery-saving mode allows Android devices to determine their location utilizing Bluetooth, cellular network, or WiFi. Also, when the Device Only mode is enabled, the location of the device will be determined by GPS.
Step 2: Enable Google Security Settings To Enable Android Device Manager
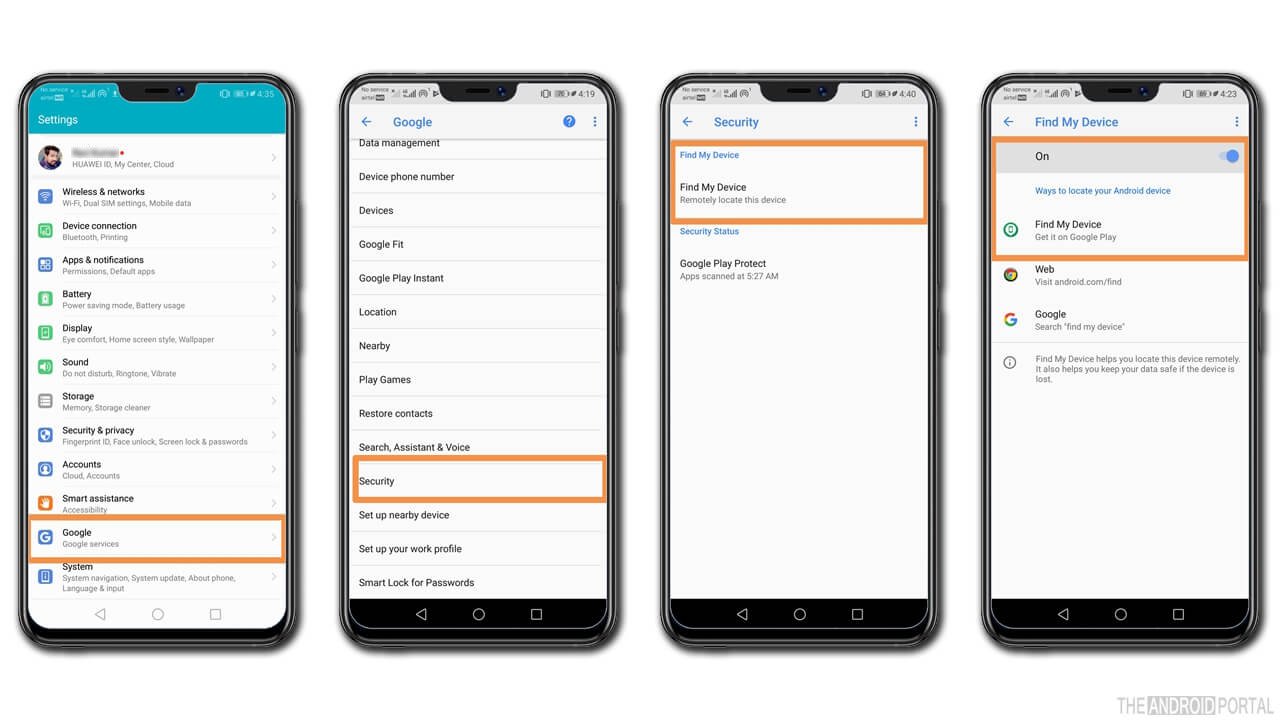
Follow the below instructions.
Settings >>> Google >>> Security >>> Find My Device
Once you’re there on the security page, enable the “Find My Device” option. It will start showing the location of the device in the Android Device Manager. Next, you need to download the official “Find My Device” from Google Play.
So, now, if you lose your device ever, you will be able to factory reset it with the help of the Android device manager.
Step 3: Check Whether It’s Working Or Not
Simply visit this link, and log in to your account with the same Google ID you’re using for your Android. Now check if you’re able to locate your device or not. Hopefully, it will show you the exact location of your device.
Also, recheck your device settings if it fails to show the location. Furthermore, ensure that you’re using the same Google account to sign in on both your device and the Google Device Manager page.
That’s all. Now you can track your smartphone and wipe or delete all your data remotely whenever needed.
Android Device Managers exists to help you manage most security threats with ease. So, setup and start grabbing the benefits by enabling android device on your smartphone.
Here are a few simple and easy steps that you can follow to enable “GPS or Location” of your device:
Step 1: To enable location service on your smartphone, you first have to open the “Settings” app on your Android smartphone.
Step 2: After you open the settings app on your Android smartphone, you have to find the “Security and location” option
Step 3: Under the “Security and location” option, you have to tap on the “Location” option. (if you don’t see the “Security and Location” option, then you can also tap on the “Location” option)
Step 4: From here, you can easily be able to turn on the “Location” feature of your Android device.
This is how you can easily be able to turn on the location feature of your Android device.
Here are a few simple and easy steps that you can follow to enable “Android Device Manager” on your device:
Step 1: First, you must open the “Settings” app on your Android smartphone.
Step 2: After that, scroll down to the bottom and tap on the “Security” option
Step 3: Under the Security option, you will find the “Device Administrator” option, which you have to enable by sliding the toggle button.
This is how you can easily enable the “Device Administrator” feature on your Android smartphone.
To set your device’s location with high accuracy, then follow our below-mentioned few simple steps:
If still, you are not able to fix this issue on your smartphone, then follow below mentioned few simple steps to set the location feature of your device at the “High Accuracy” mode, which lets your device use GPS along with the internet so that your device can determine the exact location.
Step 1: First of all, open the “Settings” of your Android smartphone
Step 2: After that, scroll down and find the “Location” option in your settings
Step 3: After you find the “Location” option, tap to open it. You have to tap on the “High Accuracy” option, which can be found under the “Location Mode” section.
After setting your location settings at High Accuracy, your device will use GPS and other hardware to determine your accurate location.
We hope you can easily fix the “Android Device Manager Location Unavailable” issue on your smartphone by following our best fixes.
If you get any error while fixing the above-mentioned issue on your smartphone or want to give suggestions on this guide, you can also share your thoughts in the comments section below.











