It is a good thing if your smartphone device has the latest Android version. Most of the devices that are running on Android 4.4 KitKat OS will have the facility to update the OS version up to 5.0 Lollipop. But, whenever you have updated the 5.0 OS version on your device, there may be some errors will occur on your device. One of the errors is that the Google Play Store won’t open on your device after updating it.
The Google Play Store will not be able to open on your device after the device is updated to the 5.0 Lollipop OS. It will automatically be closed if you force it to open the Play Store. If it opens, then it will display an error message. Most users have faced this problem after updating their device to the Lollipop Android OS.
There are mainly 4 reasons why you are unable to open your Play Store.
- Google plays cache problems
- Google Play services cache issues
- Remove & Add a Google account on your smartphone
- The download manager is disabled.
So, to be straightforward, here we have discussed the solution to resolving an error of “Play Store will not open.”
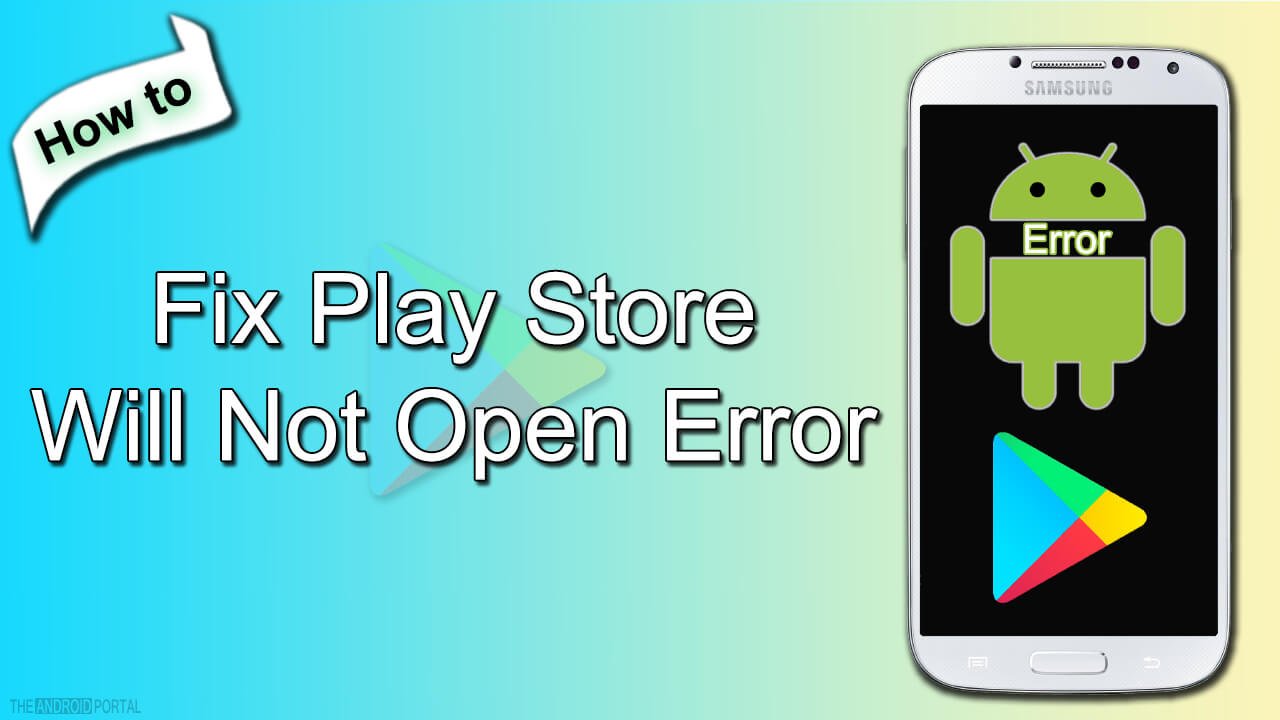
How to Fix Play Store Won’t Open Error
To resolve the Play Store error, just follow the steps mentioned below. The best thing about the solution is that you can solve this error using your smartphone. So, now just take a look at the solution.
Deleting Google Play Cache & Google Play service Cache
You can clear the cache for Google Play & Google service using the below steps. We have mentioned how to clear the cache for the Google Play Store. You can follow the same tutorial for Google Play services.
- First of all, open the Settings of your Android smartphone
- Now, tap on the “Application Manager.” Some devices do not have the option of “Application manager,” so tap on the option of “Apps.”
- Then, swipe the screen and tap on the tab “All.”
- In the tab “All,” scroll down the display and tap on the Google Play Store/Google Play services. It will show you the app information.
- After doing that, now, to eliminate the error in the Play Store, tap on the options in the following order.
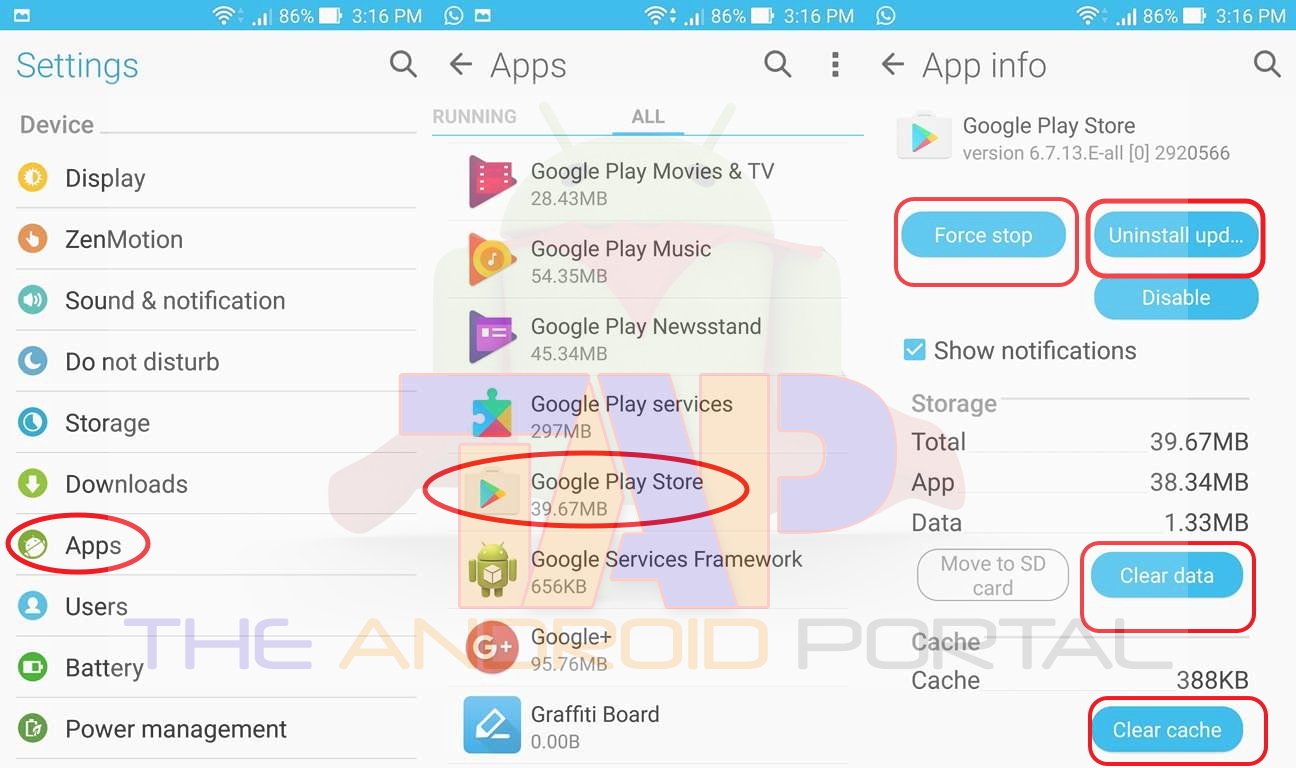
- Firstly, tap on the Stop Force > Clear data > Clear cache > Uninstall Updates.
After tapping the options in the above order, you now have to restart the device. To restart the device, press and hold the Power button of your device. Then, select the option of a restart. It will help you automatically turn off and turn on your device.
After restarting your device, now connect your device to an internet connection and open the Google Play Store. Now, the “Play Store will not Open” error should not appear. You can enjoy the apps from the Play Store.
Remove & Add a Google account on your smartphone.
Sometimes, Google Play doesn’t work because of improper synchronizing settings on Android. If the above method doesn’t work, you can remove your Google account from Android and add another Gmail account.
Download Manager is Disabled
You can easily fix the Play Store error if the problem is with the download manager disabled. We just need to enable the download manager on our smartphone so that it will start working again.
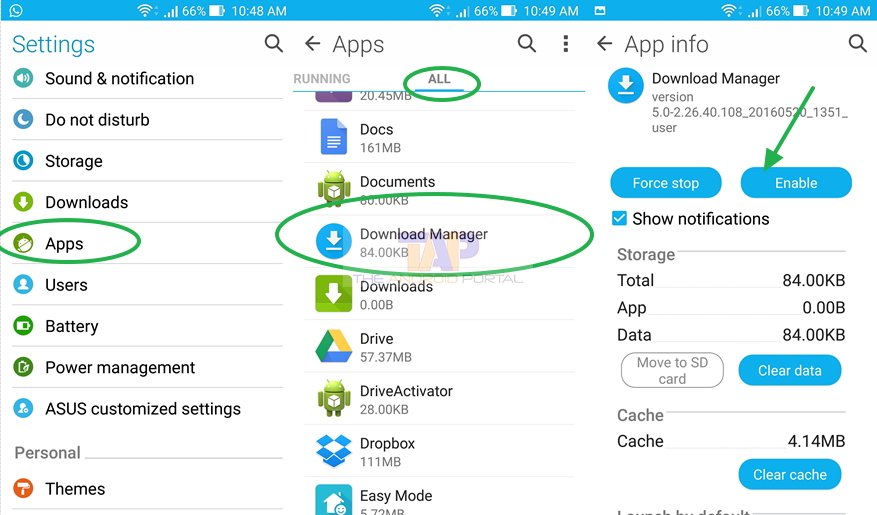
How to Enable Download Manager on Android
- Go to Settings> Choose Apps or App Manager
- Click on all apps, scroll down and find out download Manager from there
- If it is disabled, then tap on enable to enable the download manager
Now you are ready to go. Open your Google Play Store and try downloading any apps. Do you have any suggestions on “how to solve Google Play app problems?
Feel free to discuss it on the comment board below.











