Ah, the smartphone—a marvel of modern technology that keeps us connected 24/7. But let’s talk about its double-edged sword: notifications.
Reclaim Your Focus: A Step-by-Step Guide to Disabling Android Notifications
On one hand, they’re indispensable, alerting us to everything from new emails and social media updates to breaking news from the sites we subscribe to or a Facebook notification.
On the flip side, they can be a constant source of interruption, breaking our focus and sometimes even jarring us out of important moments. So, what’s the solution? That’s precisely what this article aims to address. We’re diving deep into the Android notification system to guide you through the process of managing or even disabling these pesky alerts, giving you back control of your digital life.
Why App Notification is important?
Imagine you’re waiting for an urgent email from your boss or a loved one trying to reach you—notifications make sure you’re aware the moment it happens. They can also be life-savers in emergencies, delivering critical alerts that you can’t afford to miss.
So, while notifications have their downsides, they’re not all bad. They serve crucial functions that, let’s be honest, we’d be lost without. But the key lies in taming this beast, and that’s what we’re about to delve into.
The Flip Side: Notification Overload
It’s that overwhelming sense of being bombarded by a never-ending stream of alerts, each vying for your immediate attention. While notifications serve a purpose, an overload can quickly turn them into a nuisance, akin to a room full of people shouting your name simultaneously.
Each notification pulls you away from your current task, forcing your brain to switch gears. The result? Fragmented focus and a longer time to complete tasks. But it’s not just about getting things done; there’s a mental toll as well. Constant notifications can elevate stress levels, create anxiety, and even contribute to burnout.
So, while notifications have their merits, it’s crucial to strike a balance. And that’s where the art of managing them comes into play. Ready to reclaim your peace of mind? Keep reading.
Types of Notifications on Android
Android notifications fall into two main categories: “App Notifications” and “System Notifications“. Let’s break them down, shall we?
App Notifications
These are the alerts you receive from various apps installed on your device. Think of social media pings like FB friend requests accepted, email alerts like new emails received, new WhatsApp messages, Chrome notifications, Snapchat notifications, or news updates.
They’re the ones that keep you in the loop but can also turn into chatterboxes if not managed well. Each app usually offers customization options within its settings, allowing you to choose what you’re notified about and how.
System Notifications
These are the unsung heroes that keep your device running smoothly. They alert you about software updates, battery life, and connectivity issues like Wi-Fi or Bluetooth status. While they may not be as flashy as app notifications, ignoring them can sometimes lead to regret (ever missed an important update?).
Understanding the nature and purpose of each type of notification empowers you to take control. You can prioritize what deserves your attention and what can wait, or even be silenced altogether. So, let’s dive into the nitty-gritty of managing these digital heralds, shall we?
Step-by-Step Guide to Disabling Notifications
Ah, the moment you’ve been waiting for—how to finally put those pesky notifications in their place.
Since Android phones have many different versions, we’ll break it down by some of the most common versions.
For Android 10 and Above:
- Open “Settings” and navigate to “Apps & Notifications”
- See “All Apps” > “Choose the Offending App”(Scroll until you find the app whose notifications you want to silence.)
- Now, “Tap on Notifications” and “Disable Notifications” by toggling off the switch next to “Show notifications.”
For Android 9 (Pie) and Below:
- Open Settings: The gear icon is your gateway.
- Go to Apps: This will show you a list of all your installed apps.
- Select App: Choose the app that’s been bothering you.
- Tap on App Info: This is where the magic happens.
- Tap on Notifications: You’ll see a toggle here.
- Toggle Off: Simply switch off the toggle next to “Show notifications.”
For Stock Android:
- Swipe Down: Open the notification shade by swiping down from the top of your screen.
- Long-Press: Long-press on the notification you want to disable until a menu pops up.
- Tap on the Info Icon: This looks like a small ‘i’ inside a circle.
- Toggle Off: You’ll see a toggle for notifications. Switch it off.
For Samsung Users:

(Image credit: theandroidportal.com)
- Open “Settings” and go to “Notifications” located under “Sound and Vibration.“
- Select App: Find the app you want to silence.

(Image credit: theandroidportal.com)
- Toggle Off: Turn off the switch next to “Show notifications.“
Remember, the steps may vary slightly depending on your device’s manufacturer and the skin they use on top of Android. But this guide should cover most of the bases. Now, go reclaim your peace!
Advanced Options
So, you’ve mastered the basics of notification management. But what if you’re looking for a more nuanced approach? Let’s dive into the advanced options that Android offers, shall we?
Do Not Disturb Mode
First up, is the Do Not Disturb (DND) mode. This isn’t just your regular “mute all notifications” setting; it’s more like a VIP lounge for your notifications. Sometimes popular YouTubers and gamers use this mode to turn off notifications while recording their gaming videos on their mobile phones.

(Image credit: theandroidportal.com)
You can allow only certain notifications to come through, like calls from specific contacts or priority app notifications. It’s perfect for when you’re in a meeting but still want to be reachable by family or close friends.
To activate DND, go to “Settings” > “Sound” > “Do Not Disturb” and customize to your heart’s content.
Disabling Notifications for Specific Apps or Contacts
Maybe you don’t want to hear from a particular app or person for a while. Android’s got you covered. Follow the steps to navigate to the app’s notification settings as described in the previous section.
Once there, you’ll often find additional settings that let you disable notifications for specific features within the app or from specific contacts. This is especially useful for messaging apps where you might want to mute a group chat but still receive direct messages.
Scheduled Notification Silencing
Ah, the beauty of automation. Android allows you to schedule periods when you don’t want to be disturbed. You can set these based on time or even location. Imagine your phone automatically going silent as soon as you step into your office—pretty neat, huh?
To set this up, go to “Settings” > “Sound” > “Do Not Disturb” > “Schedules.” From there, you can add custom rules based on time, location, or even calendar events.
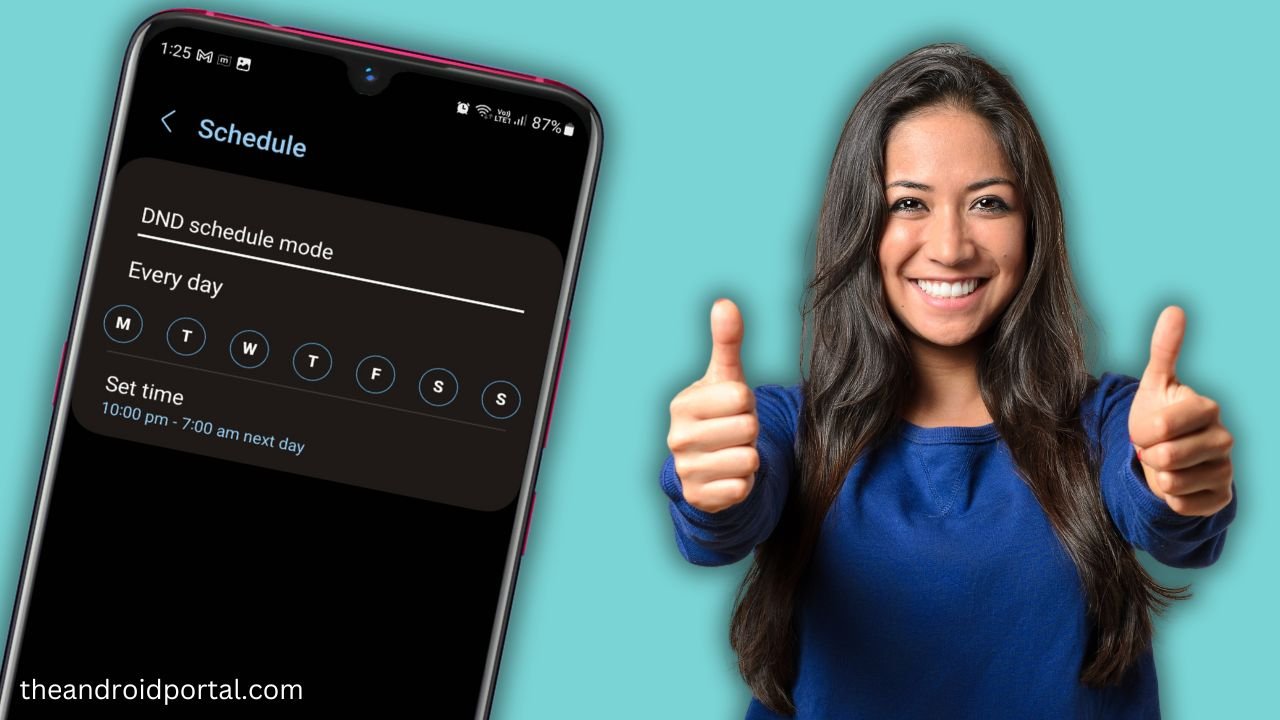
(Image credit: theandroidportal.com)
So, whether you’re looking to completely shut out the world or just filter out the noise, Android’s advanced notification settings offer a tailored experience. Go ahead, fine-tune those settings, and make your phone work for you, not the other way around.
Conclusion
If you’re still hungry for more, there’s a world of resources out there to help you become a notification ninja. Android’s official documentation is a great place to start. Trust me, your future self will thank you for taking the time to get this right.
So, what are you waiting for? Dive into your settings and make your smartphone work for you, not against you.


