Are you encountering the Gboard crashing issue on Android? Is your Gboard app misbehaving? If yes, then don’t worry; the Android Portal Team will help you in fixing such problems in the sections below.
Introduction To the Gboard App
Gboard is one of the best Google Keyboard apps used by millions of people as their default keyboard. It is one of the fastest and smartest keyboards with lots of amazing features. Gboard offers everything under one keyboard like speed and reliability, glide typing, and more.
This keyboard also supports dozens of languages with its multilingual typing feature. You can enjoy emoji search, GIFs, and voice typing features on the go.
If you have been using this app for a long then obviously you might have faced or been facing some unexpected issues with the keyboard. You may encounter problems like Gboard not working correctly Gboard crashing issues on Android, or it takes a lot of time to load.
If you are facing the same issues, then don’t worry, The Android Portal team will provide some quick fixes. So, today in our article, we will introduce the Gboard troubleshooting guide with some smart fixes and tricks.
So, set up your mind, and without wasting a minute, let’s dive into the sections to fix the Gboard crashing issue on Android below.
Troubleshooting Guide To Fix Gbaord Crashing Issue On Android
If you frequently get a Gboard keeps stopping error, you should check out the solution below.
Set Gboard As Your Default Keyboard App
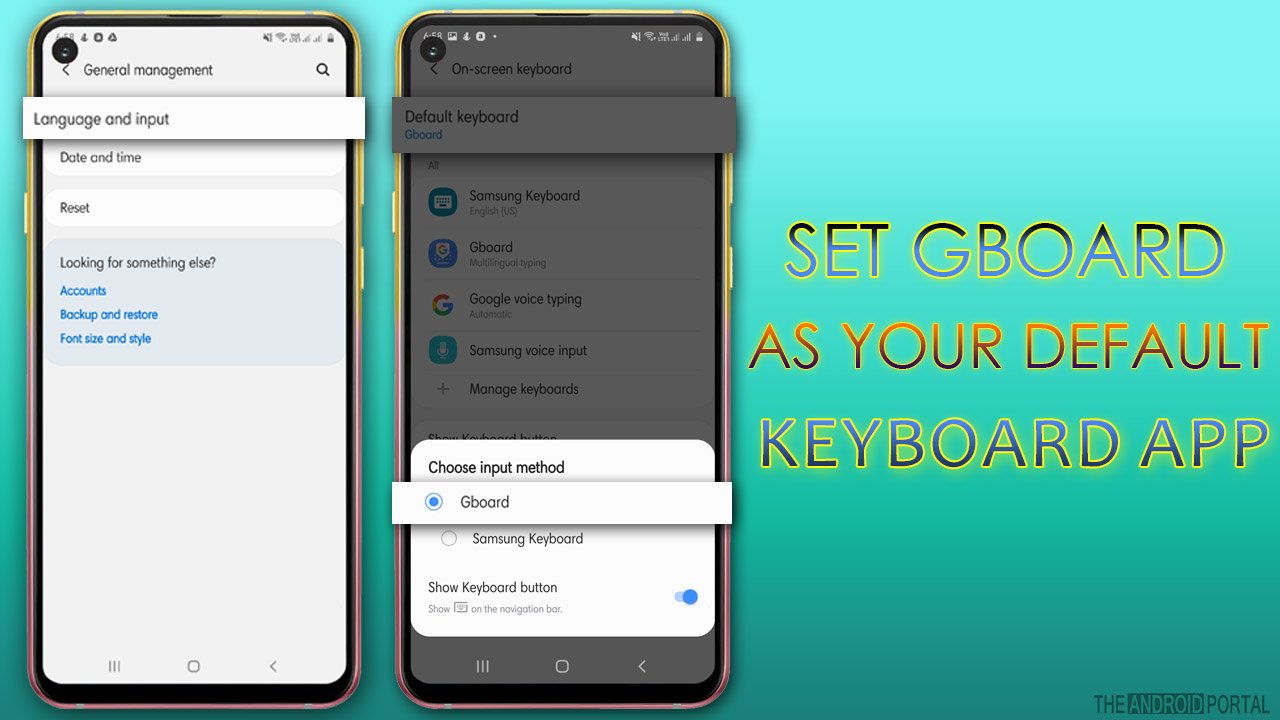
If you want your Gboard to work correctly, then you must first set Gboard as your default keyboard. Set Gboard as your default keyboard may fix this issue.
Let’s dive into the quick steps below.
Step 1: First of all, you need to go ahead to the “Settings Menu” from the notifications panel.
Step 2: After that, you should tap on the “General Management” option from the settings list.
Step 3: Then, from the list, click on “Language and Keyboard.”
Step 4: Once done, you need to tap on the “Default keyboard” option.
Step 5: From the pop-up window, click on “Gboard” as your default keyboard.
Clear Gboard Cache

Clearing the cache is a great solution to solve unexpected app issues. Clearing the Gboard cache removes all the junk files that create a problem with the app’s functioning.
Here are the steps to clear the Gboard cache.
Step 1: Go ahead towards the “Settings Menu” on the Android device.
Step 2: From the settings menu list, tap on “Apps and Notifications.”
Step 3: Then search for “Gboard App” and tap on it.
Step 4: After that, tap on “Storage” and click on “Clear Cache” at the bottom of the screen.
Update To The Latest Version Of Gboard
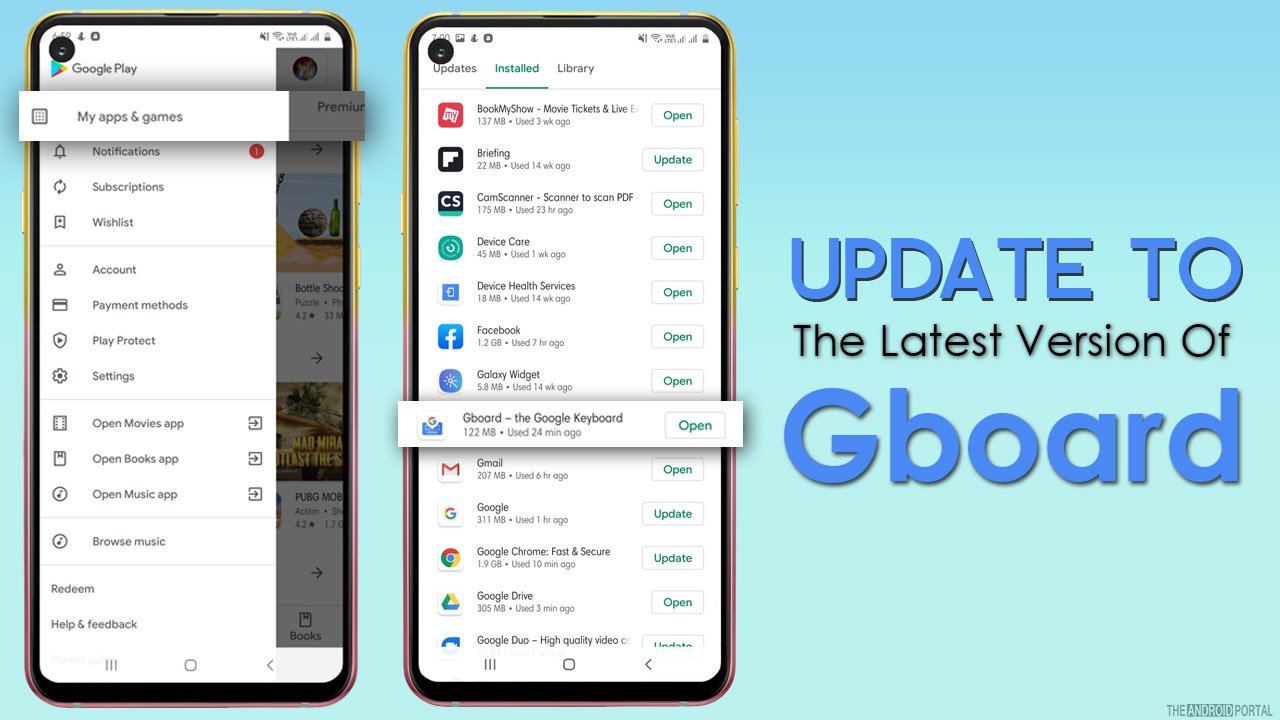
Sometimes our device does not support the oldest version of the app. So, a better way to fix the Gboard crashing issue on Android is to check if there are any updates available for the Gboard app.
To update the new version of the app follow the steps below.
Step 1: Open the “Google Play Store” on your device.
Step 2: Click on “Three Horizontal Lines” at the top right corner of the screen to open up the menu.
Step 3: Then, from the menu, tap on “My Apps and Games.”
Step 4: From the list tap on “Gboard” and check, if is there any update available for the app.
Step 5: If yes, then tap on “Update” and wait until it installs.
Step 6: Once done, restart your phone and check whether the issue is fixed.
Uninstall and Reinstall the Gboard App

If the above solution does not work correctly, then uninstall the Gboard app and Reinstall it to fix the Gboard crashing issue on Android. Uninstall the app to remove all the problematic files and the data. To do so, let’s take a look at the steps below.
Step 1: First of all, you need to open the “Settings Menu” from the notifications panel.
Step 2: From the menu list, search for the “Gboard” app and tap on it.
Step 3: Then click on “Uninstall” at the bottom of the screen.
Step 4: Once done, reinstall the app from the Google Play Store and check whether the issue is resolved or not.
Wrap Up
So, here is the guide for how to fix the Gbaord crashing issue on Android. We hope all the above tricks can solve the Gboard crashing issues that you’re facing. If not, comment below your issues.
Thanks for reading our article. We hope you enjoyed reading our article and do share your experience in the comment section. For more latest posts, follow us on The Android Portal Website and stay tuned with us.











