Google allows anyone to print from cloud service, and Android can also be used for cloud print. First, you will need to add a cloud printer to your Google account. Cloud Print is an app for your Android that allows you to print from an Android phone remotely.
The process is pretty straightforward to set up and print. Let’s take a look at how to do that.

Starting out, you will need to log into your Google Account. Cloud Print is a Google App that connects your Android to your printer by way of your Google Account.

Once you are all logged in, you will need to set up your printer to work with the cloud printing service. You can check the link if you have a compatible printer. If you don’t see your printer on this list, check it to see how to get your printer working.
Download the latest release of the official Google Cloud Print app. With Cloud Print for Android, you can:
- Print from any compatible Android device to any Google Cloud Print-connected printer
- Share a picture or a document from apps like Gallery directly to Cloud Print
- Track the status of your print jobs
You can use the below apps to print from your mobile phone. If you are on any other platforms like iOS, make sure to download the respective app to your phone from here.
How to Connect the Printer to Google Cloud Print?
We will have to connect the printer to the Chrome account. But, it is actually a connection with Google’s great feature Google Cloud Print. After connecting the printer to Google Cloud Print, you can make a print from the Phone. There are mostly printers are compatible with Google Cloud Print.
- Check Printer Compatibility: First, ensure that your printer is compatible with Google Cloud Print. Most modern printers support this feature, but it’s always a good idea to double-check in your printer’s manual or on the manufacturer’s website.
- Connect Your Printer to Wi-Fi: Your printer needs to be connected to the same Wi-Fi network as your Android device or computer for this to work. If it’s not already connected, refer to your printer’s manual for instructions on how to do this.
- Access Google Cloud Print:
- Open Google Chrome on a computer that’s connected to the same Wi-Fi network as your printer.
- Click the three vertical dots in the top-right corner to open the menu.
- Go to “Settings.”
- Scroll down and click “Advanced.”
- Under “Printing,” click on “Google Cloud Print.“
- Click on “Manage Cloud Print devices.”
- Add Your Printer:
- Click the “Add printers” button. Google will search for printers connected to your network.
- Select your printer from the list. If it’s not there, make sure your printer is connected to Wi-Fi and try again.
- Click “Add to Cloud Print.“
- Verify Connection:
- To verify the connection, go to the Google Cloud Print page again.
- Your printer should now be listed under “Printers” as “Online.” This means it’s successfully connected to Google Cloud Print.
- Printing with Google Cloud Print:
- On your Android device or computer, open a document or image you want to print.
- Click the print option and select “Google Cloud Print” as your printer.
- Your document will be sent to your printer over the Internet, and it should start printing.
It was all about configuring your desktop computer and getting ready to print; now, it’s time to set up everything on mobile so that you can print from your phone wirelessly.
How to Print from Phone?
Now, it’s time to print from the Phone. But, to do so, the cloud printing app must be installed on your phone. If your device does not have this app, then you can also download and install it from the Play Store.
Here, make sure that your Android device and PC Chrome have must same Google Account for the sync. Otherwise, you will not be able to make the print from the Phone.
- Launch any “document” on the Mobile screen that you want to print out from your phone.

- That document can be an Image, Web Page, PDF, Docs, and more. You are also free to print content from the Drive.
- Then, “tap” on the “three dots” at the “top right corner” of the screen.
- It will have a “Print” option.

- Then, tap on the “down arrow,” which is in front of “Save as PDF” at the top. It shows you two options, which choose the second one, “All Printers.”
- It will search for the “printer” that you have added to “Google Cloud Print.”
- Now, tap on the “Print” option after finding your added printer.
Once the process is done, you can easily add your printer to your mobile phone.
Using Cloud Print Android App:
Google Cloud print Android app lets you print wirelessly from your Android device. Once you have installed an Android app, you will need to log in to your Gmail account, which you set up earlier for cloud print jobs.
Once you open the app and you have previously printed anything from cloud print, it will show up in your app dashboard. If not, and you want to add a new file to be printed, you can upload your files in a couple of ways.
Whenever you want to print anything, click on the option and share button. Choose Cloud Print from the option, and the file, documents, and images, whichever you have chosen, will be sent to your Google Cloud Print.
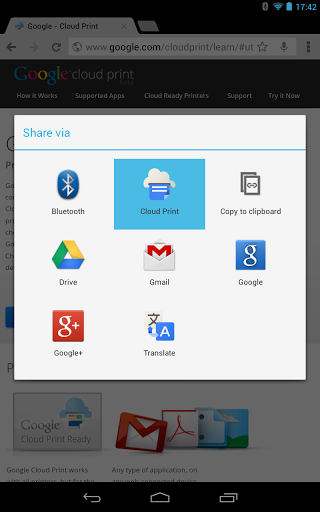
Once you add it, you will see the number of printers you have added to your account. Once you choose an appropriate printer from the list, you will be redirected to the configuration print page.

You can also check the live status of your documents to be printed and sent via your Android device. Your document file will be sent to the queue and printed as soon as your printer can.
Our top equipment picks
Brother MFC-J1010DW Wireless Color Inkjet All-in-One Printer with Mobile Device and Duplex Printing, Refresh Subscription and Amazon Dash Replenishment Ready
Meet the Brother MFC-J1010DW, the all-in-one color printer that’s a game-changer for Android users. With its seamless Wi-Fi connectivity, this printer plays nice with all your Android devices, making it a breeze to print directly from apps like Google Docs or Dropbox. But what sets it apart is its dedicated mobile app, designed to make your printing tasks faster and more efficient. From scanning to cloud storage, the app covers all the bases, ensuring you can focus on what matters most—your work, not wrestling with printer settings.
So, if you’re in the market for a printer that effortlessly bridges the gap between your Android phone and the printed page, look no further. The Brother MFC-J1010DW is not just a printer; it’s your new productivity partner. Trust me, your Android device will thank you.
Do you have a better alternative to print from your Android phone? Let us know how you do it in the comment section below.












