Nowadays, WhatsApp is one of the most used social media apps that people love to use it. It can also be used to share images, documents, videos, and more. But, one thing that you may have noticed or not, is that it reduces the image clarity of shared images. Many of the users have faced such issues while sharing the images via WhatsApp.
So, at that time, the PDF file format is the best. For that, you will have to convert that image into PDF format. But, here one question will arise how can you do that? To do so, you have to use some apps. Those apps are mentioned here in JPG to PDF Converter for Android discussion.
Best JPG to PDF Converter for Android
All the apps that are going to discuss over here, are readily available on the Play Store with high compatibility. So, have a look at these and enjoy converting JPG to PDF.
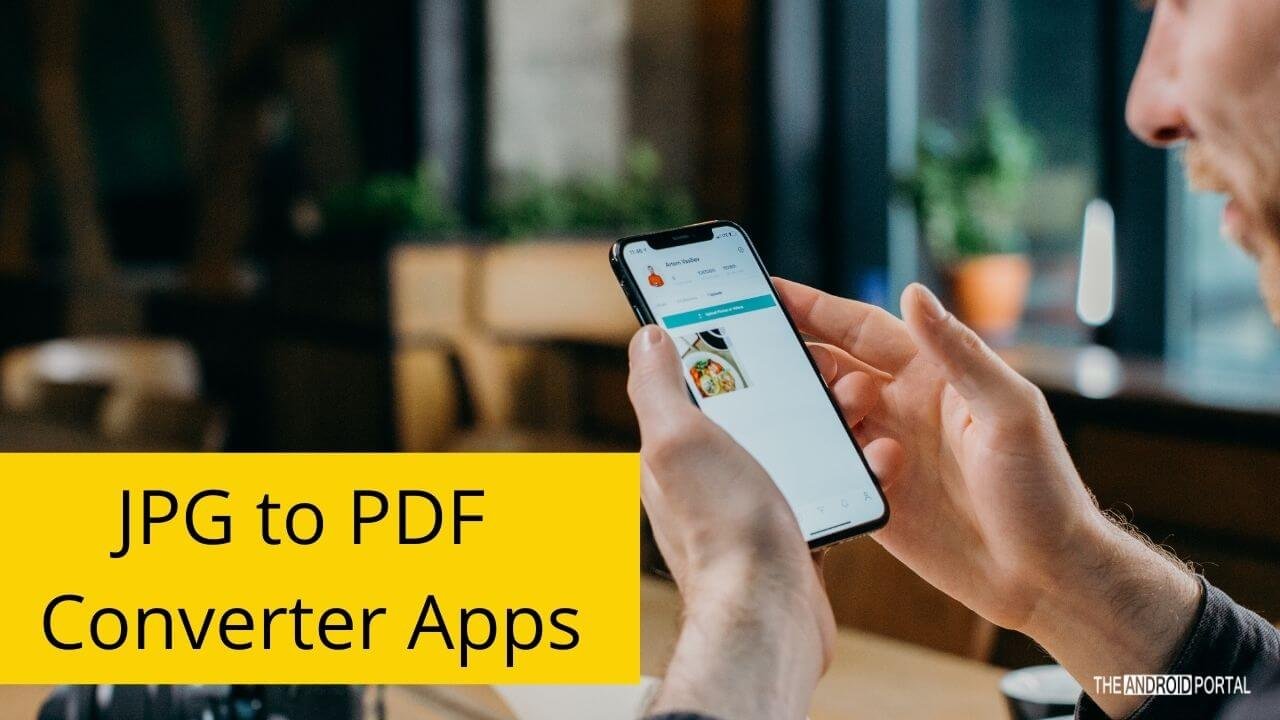
CamScanner App
The CamScanner is one of the best apps that will convert your JPG to PDF format. This app will allow the scanning of lots of content from your smartphone device. Also, you can convert those contents into PDF as well as JPEG format.
As the app stores all the scanned contents, you can also access those converted contents in the app. It also lets you share the content through the app to various social sites and other sharing options. At the time of sharing the contents, it also asks you for the different sizes for compatibility.
On the main page of the CamScanner app, you should see a camera sign in the lower right corner. This camera option will let you scan or capture the content to convert it to PDF. You can also convert any images into PDF and JPEG format which have been already stored on the device. By using it, you can share the content in both formats.
How to convert JPG to PDF using CamScanner Android App:
- To convert any JPG image into a PDF file, Open the CamScanner app.
- Tap on the three dots which are placed at the top right corner of the screen.
- Here, select the second option of “Import from Gallery”. Then, it will ask you to choose the image that you want to convert. So, select the content, and then tap on the Import button.
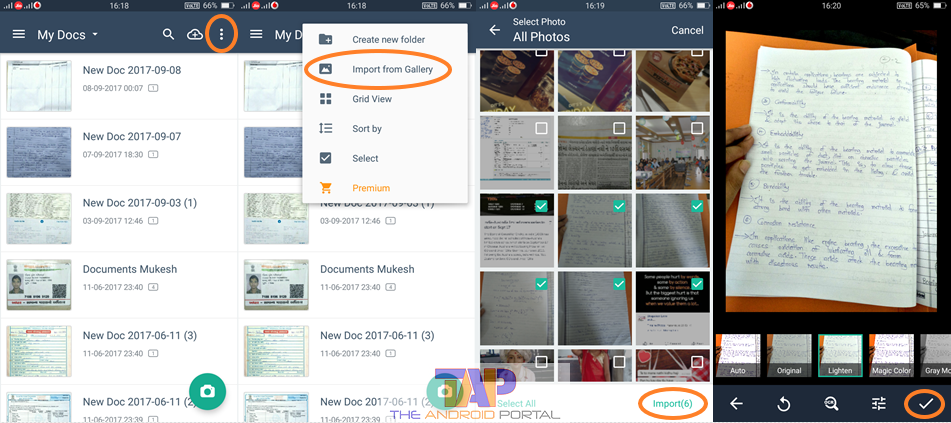
- Then, on the next display, select the proper size of the content. After that, tap on the check mark. Then, it will crop the content as per your size.
- And, it shows you various filters for the facility of clean reading of whatever the content contains. After choosing any of them, again tap on the tick mark at the lower-left corner.
Now, to share it, just long-press on the content. It will offer you some options such as Share, Save to Gallery, Move, Delete, and More.
Here, select the Share option. It will have all the available options through which the sharing process can be done. But, before that, it asks you for which format of the content you would like to share, PDF or JPG.
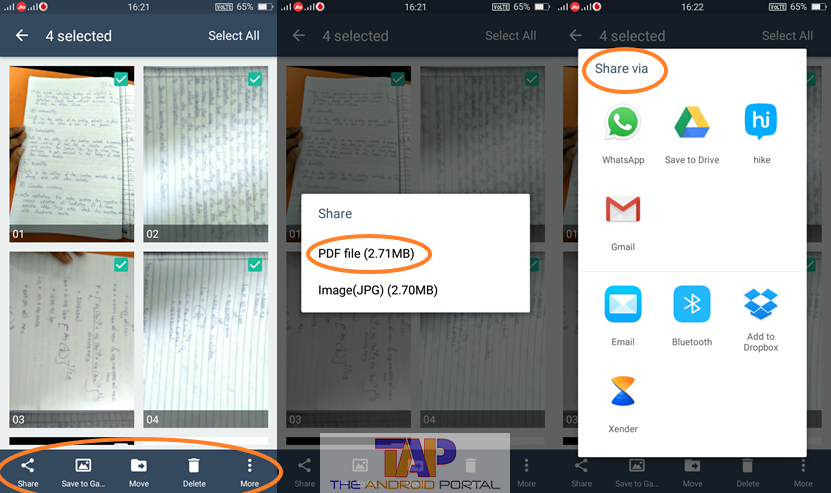
Also of that, it mentions the size of both formats. After selecting the PDF file option, you can have all the available sharing options.
You can also access all the contents of the CamScanner from its main page. There is also an option of searching to find out the respective content.
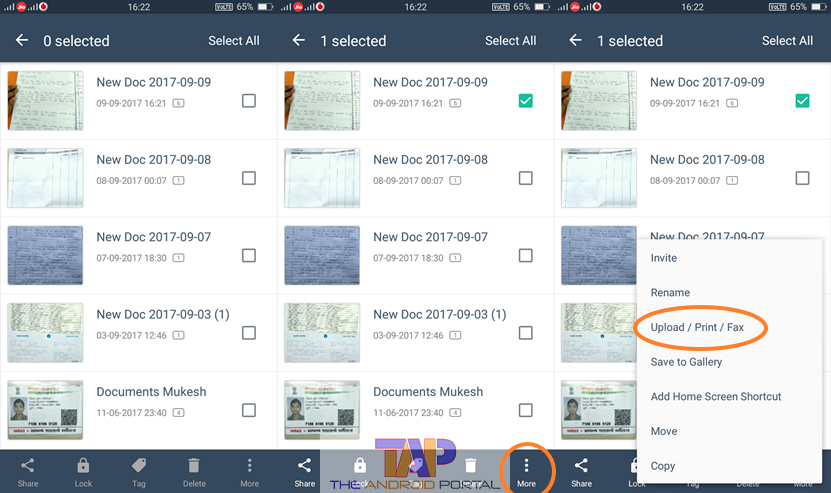
You can also upgrade your membership to the Premium version of this CamScanner PDF/JPG Converter App. But, for that, you will have to pay some amount to the developers of the app. This app also provides you options for Printing and Fax of the contents.
Features of the CamScanner App:
- The best tool to convert the contents into PDF/JPEG format
- Easy access to all the converted contents
- Search option
- Easy sharing option via social networking sites and other available options
- Print and Fax facility through the app
- Easy importing of the contents of the Gallery
Image to PDF Converter
To convert the JPF to PDF, this Image to PDF Converter app is also the best Android app. This PDF converter app can easily convert any JPG image into a PDF. To convert the image into a PDF file, just follow the below steps.
Converting Image files to PDF using the Android app:
- First of all, Open the App. On the main page, you should see a + sign in a Black circle at the lower right corner of the display. Tap on it.
- It will let you choose the content that you want to convert to PDF. On the next display, from the folder of the images, choose the content.
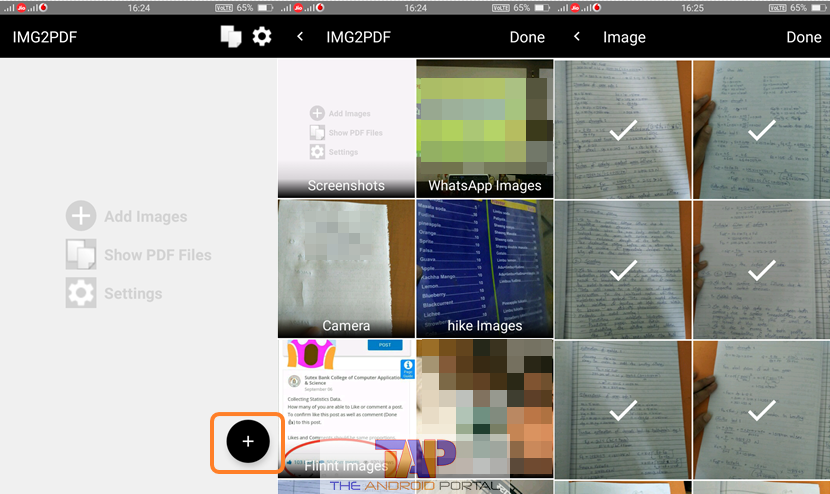
- After selecting, tap on the Done option. It will bring you to the other screen.
- Here, on the upper side in front of the App name, there are four options. Which, tap on the second option, which contains the sign of PDF.
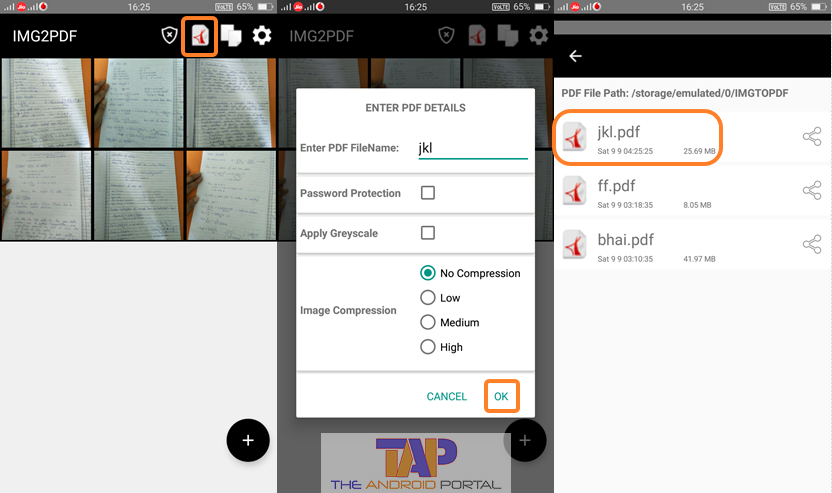
- It will ask you to fill up the details for the PDF.
- Then, you will get your PDF of JPG images.
On the main page, you can see two options on the upper side. Which, first one will provide you the list of the PDF Files that have been created by the app. To Delete and Share the file, just long-press on it. For the sharing, it will provide you with all the available options.
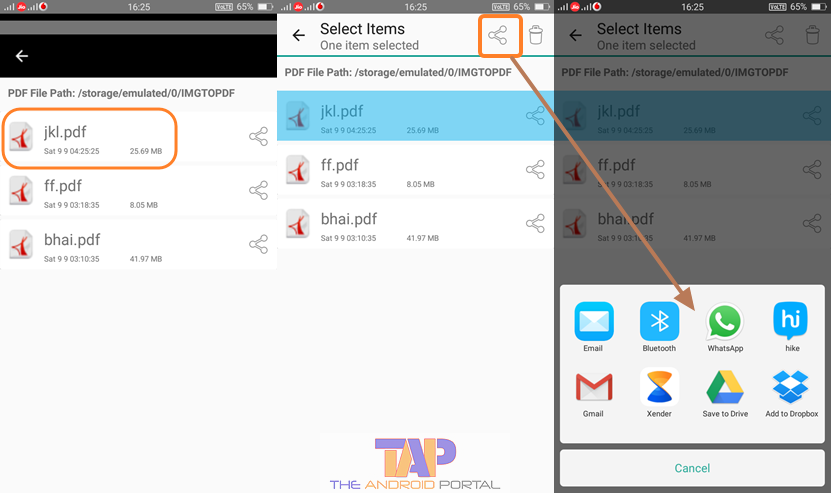
The second option is for Settings. It will let you change the maximum number of images that you want to convert to PDF in a single file.
To minimize the size of the PDF file, you can also choose Image Compression from Low, Medium, and High.
Features of the Image to PDF Converter app:
- Easy Sharing options
- Convert lots of JPF images into PDF
- Selection of Image Compression to minimize the size of the converted PDF
JPG To PDF Converter
The JPG to PDF Converter is also a useful tool to do the same. So, to convert the JPG into PDF, just have a look at the below steps.
Converting to PDF from Image using an Android App:
- Launch the Menu and Open the App.
- On the main screen of the app, you will see a text as “Click to create a PDF File.” Tap on it to choose the images to convert.
- It will ask you from which source you would like to content. Here, choose either File Browser or Image Gallery.
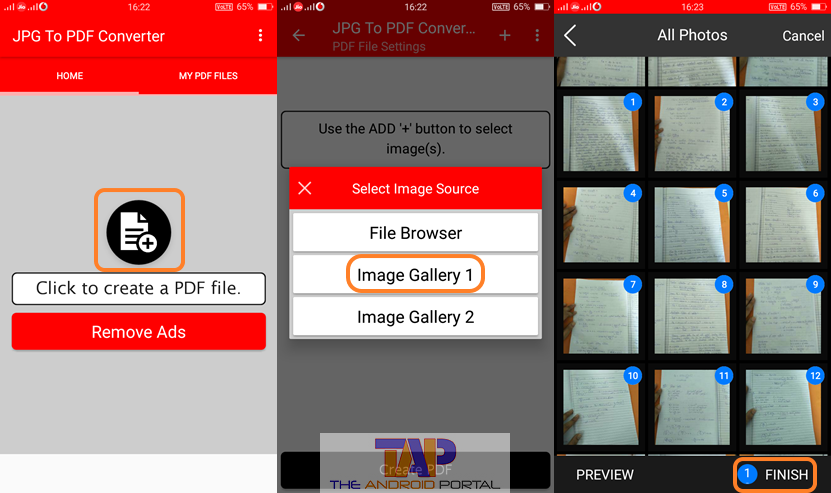
- Then, select the content that you want to convert. Then, tap on Finish.
- On the next screen, allow it by tapping on the Create PDF option.
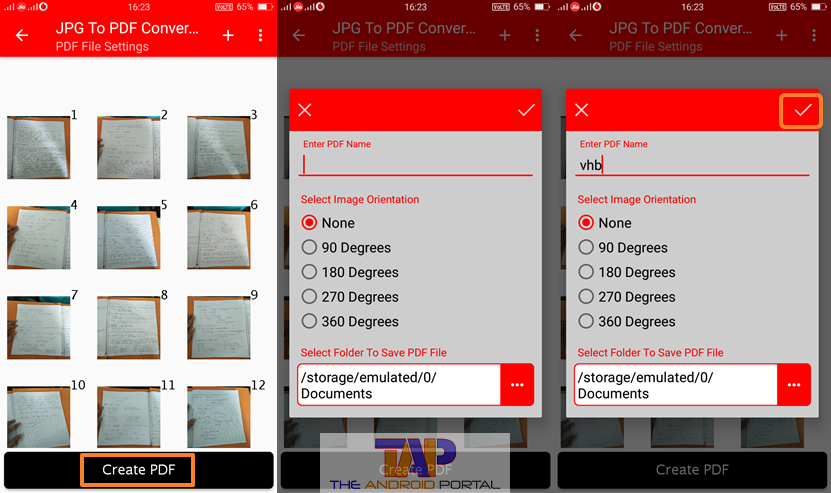
- Also, you will have to enter the name of the PDF. So, enter it and then tap on Tick Mark.
- Wait until the completion of the process.
On the main screen, there are two options, Home, and My PDF Files. The Home option will let you choose the contents that are to be converted. The second one will show you the list of the files that have been converted using this app. You can also share converted PDFs by using the available sharing option via Facebook, WhatsApp, and more.

But, the disadvantage of this app is the size of the converted files. All the PDFs which has been converted to this app contain bigger sizes.
Features of JPG to PDF Converter App:
- Simple Converting process
- Easy Sharing
- User-Friendly UI
We hope that you will understand this helpful discussion on our blog. Also, let us know your reviews regarding the 3 Best JPG to PDF Converters for Android discussion.











