Do you want to transfer Google authenticator to another Android phone? Have you switched to a new phone? Congratulations! When you switch to a new phone or upgrade your phone, then you set up your phone again, like transferring apps, setting up email accounts, contacts, calendars, and other activities.
But what about your phone security? Confused? Don’t worry; Google Authenticator, a fantastic app, is there to help you. In today’s article, we will introduce how to transfer Google Authenticator to another Android. But before proceeding, first, we will tell you some basics so that everything gets clearer to you. Let’s begin with some essential information.
Google Authenticator is the most famous Two Factor Authentication App, which adds an additional layer of security in all your online accounts.
This 2FA app generates a six-digit code when you have successfully entered your password on any website. You have noticed that most site offers the option to receive the generated codes via SMS or Google Authenticator. We always opt for SMS, not for Google Authenticator.
Why? Because code via SMS is easy to use as compared to this 2FA app. In today’s era, hackers are too smart; they can easily hack our SIM cards or even without hacking to get the 2FA codes in a minute.
So, if you want to protect your device from hackers and such unwanted events, you need to move transfer Google authenticator to another Android phone. Well, it’s not a difficult task to transfer Google authenticator to another Android phone. Still, of course, it is quite time-consuming. So, let’s take a look at a quick look below.
Guide To Transfer Google Authenticator to Another Android Device
We are going to explain to you the way to transfer Google Authenticator to other devices. Let’s start with our quick and easy steps below.
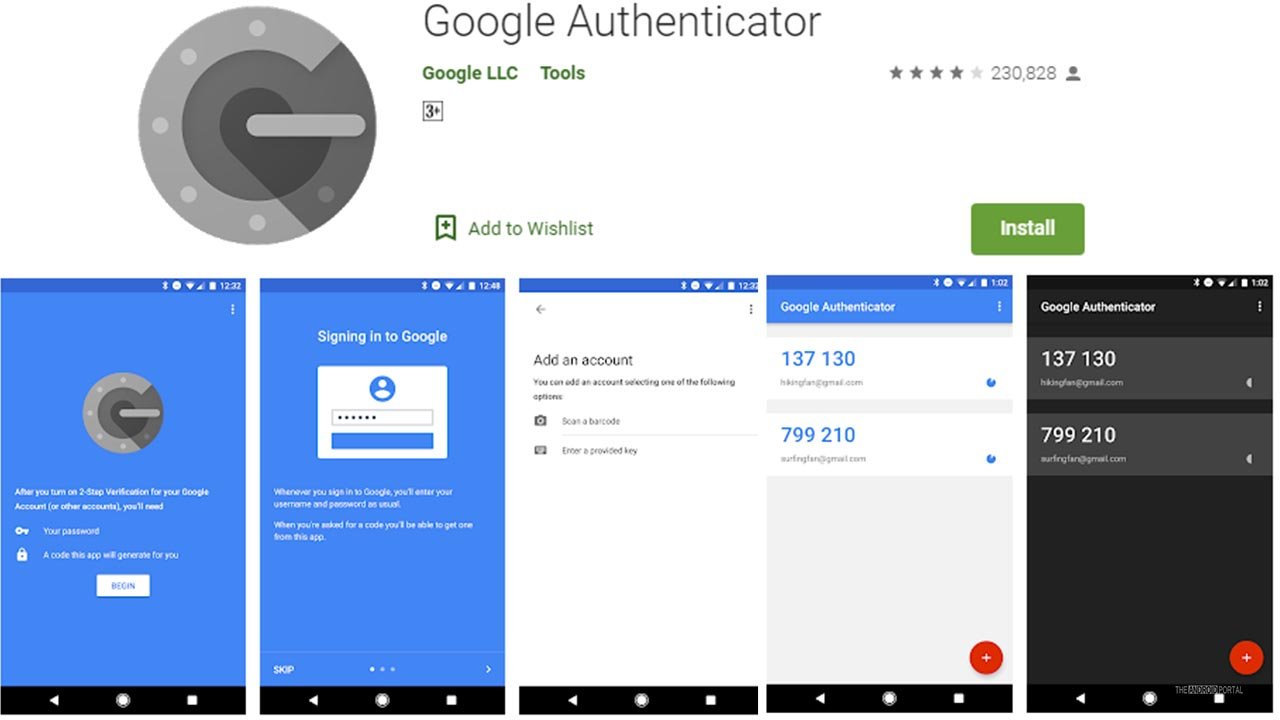
- Open the Google Play Store and Install the “Google Authenticator” App on your phone.
- Then on the PC/Laptop, visit the “Google Two-Step Verification” official site and log in to your account.
- Then in the app section, tap on “Change Phone” and select your new phone.
- After that, open the app on your new phone and click on “Begin.”
- Then tap on “Scan Barcode.”
- Scan the “QR Code” from the PC to your device and enter the six-digit code.
- Once done, you can now get all the codes on your new device.
- But remember, you need to repeat these steps with every app you use with Google Authenticator.
That’s all. You have successfully set the transferred authenticator on your newly bought handset. From now on, you will be receiving all the updates related to logging in on this only.
Summary
So, those are the steps and ways following which you can transfer Google Authenticator to another Android tablet or phone. We hope you use this app for security and privacy precautions.
Thanks for your time and for reading our article. Your queries and suggestions are always welcome. For the latest post, follow us and ping us on our website, The Android Portal.











