If you’re using Google Maps to explore your route around the city, This is a fairly straightforward process, but with a few caveats: if the location is not already saved on your phone, or if it’s not saved in your Google account, then there are a few extra steps involved. Follow as we show you how to save places on Google Maps.
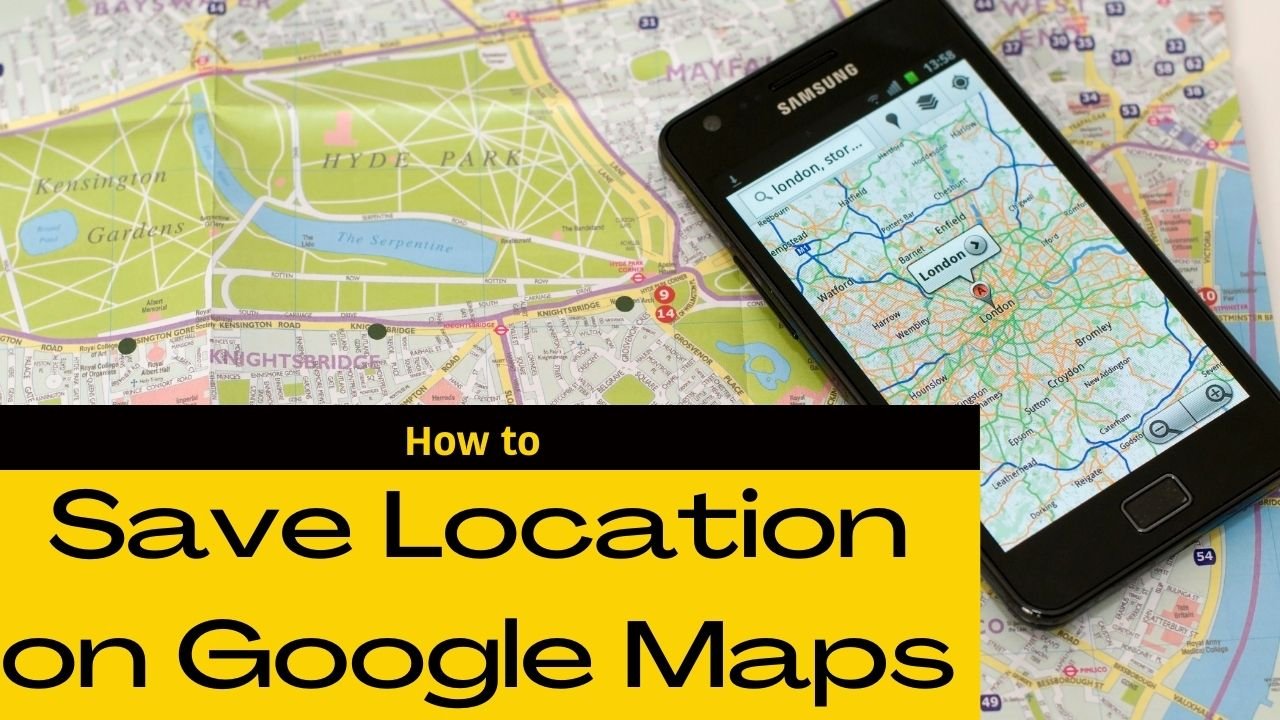
How To Save Locations On Google Maps?
How to save location on Google Maps using your iPhone or Android phone?
Saving locations on Google Maps is a great way to keep track of places you’ve been and want to visit again, whether it’s your favourite restaurant or the best view in town. Here’s how to save a location:
1. Open “Google Maps” on your phone.
2. Tap the location where you want to save your map marker. You can find an address, tap a business name in search results, or tap one of the blue dot markers on the map itself.
3. In the upper-right corner of the screen, tap.
4. Type in a name for your saved location and tap OK. Your saved location will appear as a purple dot on your map!
1. How to save locations on Google Maps using your computer?
Google Maps is an excellent way to get directions and view maps, but it also lets you save locations for later.
The feature is incredibly useful if you’re planning a trip and want to keep track of all of your stops. It’s also handy if you want to find a location again later without typing it in.
2. To save locations on Google Maps with your computer:
1. Open Google Maps.
2. Type in the address of the place that you want to save, or click on the location pin that appears when you search for something near your current location (if there isn’t one, just click on any other pin on the map).
3. Click on “Save” at the bottom right corner of the screen.
4. A window will pop up asking how often you want to update this location. You can choose from options like “Always,” “When I’m here,” or “Never.” Choose one and click “OK.”
3. How to save parking spots on Google Maps
This can be tiring when you are trying to find a parking space and can’t find it. But don’t worry! The Google Maps app lets you save your parking space so that whenever you need someone, you can simply drag the app, click “Parking Location,” and get directions to the nearest place for you.
Firstly click on the search bar in Google Maps and enter “Parking Location.”
You will then be able to add photos or notes to your parking lot, which will automatically appear on the map.
Once you save a parking space, Google Maps lets you share it with friends and family members who also have Google Maps installed.
See also: Fix Google Maps not working
Conclusion
Now that you know how to save places on Google Maps, it’s time to get out there and start saving places! We hope the above guide has given you the information and confidence you need to start saving important places for you.
We have shared with you some useful ways to save locations on Google Maps. You can also share your feedback with us in the comment section below.
FAQs
How do I change the list my saved location is on?
If you mistakenly saved a location to the wrong list, the easiest way to do this is by going into your lists and clicking on your saved location list. There should be an “Edit” button next to each saved address on this page.
Click on the edit button, and you will be able to edit each address so that it appears under its correct list!
Can other people see my saved locations on Google Maps?
Yes, you can share your saved locations with others!
When you save a location, it is stored on Google Maps in a way that only you and Google can see. If you want to share this location, please click “Share” next to the name of your location. You can select whether or not to share this location with the public.
How do I delete a saved place on Google Maps?
You can delete a saved place on Google Maps by going to the menu at the top of your screen, then clicking “Settings,” and selecting “Maps.” You can then scroll down to “Saved Places” and click on the name of the place you want to delete.
How do I save a route on Google Maps?
You can save a route on Google Maps by following these steps:
1) Open Google Maps.
2) Click the blue pin icon in the bottom right corner. This will open a drop-down menu that says, “Save this trip.”
3) Choose to Save this trip and then set your destination.
4) Click the blue pin icon again to save your new route.
We hope this step-by-step guide on adding locations on Google Maps has helped you; if you have any questions, feel free to share your thoughts in the comments below.











