Are you worried about the “failed to download attachment from the multimedia message, try again later” error message occurring while sending the message or document to the other person? Don’t worry; we are here to help you with all such issues. But before that, we will explore some possible reasons for this error message.
Quick Introduction To MMS
MMS is also known as Multimedia Message Service. It is a service similar to text messages or SMS that allows users to send pictures and multimedia content from a smartphone. With the multimedia message service, you can also send audio files, phone contacts, video files, and images. The sending process of MMS depends on your device’s SIM networks. The first MMS service was introduced in 2002.
In today’s era, the MMS service is not accessible because there are dozens of apps to send these files to the other person with zero hassle and cost. But MMS service is helpful in those areas where there are no Wi-Fi or secure network connections.
But in the last few days, we reviewed many complaints from users that they failed to download attachments from multimedia messages. Well, in our opinion, the problem may arise because of a corrupt app cache or data or because of network connection disruption. There are many other reasons, like invalid APN settings or incompatible message applications.
Whatever the reason you are facing leading to the “failed to download attachment from multimedia message” problem, the solution is always there. We recommended some solutions to fix all the MMS-related problems. So, don’t wait further; let’s quickly dive towards the main content to solve the failed to download attachment from multimedia message error.
Solutions to Fix Failed To Download Attachment From Multimedia Message
Changing Network Mode
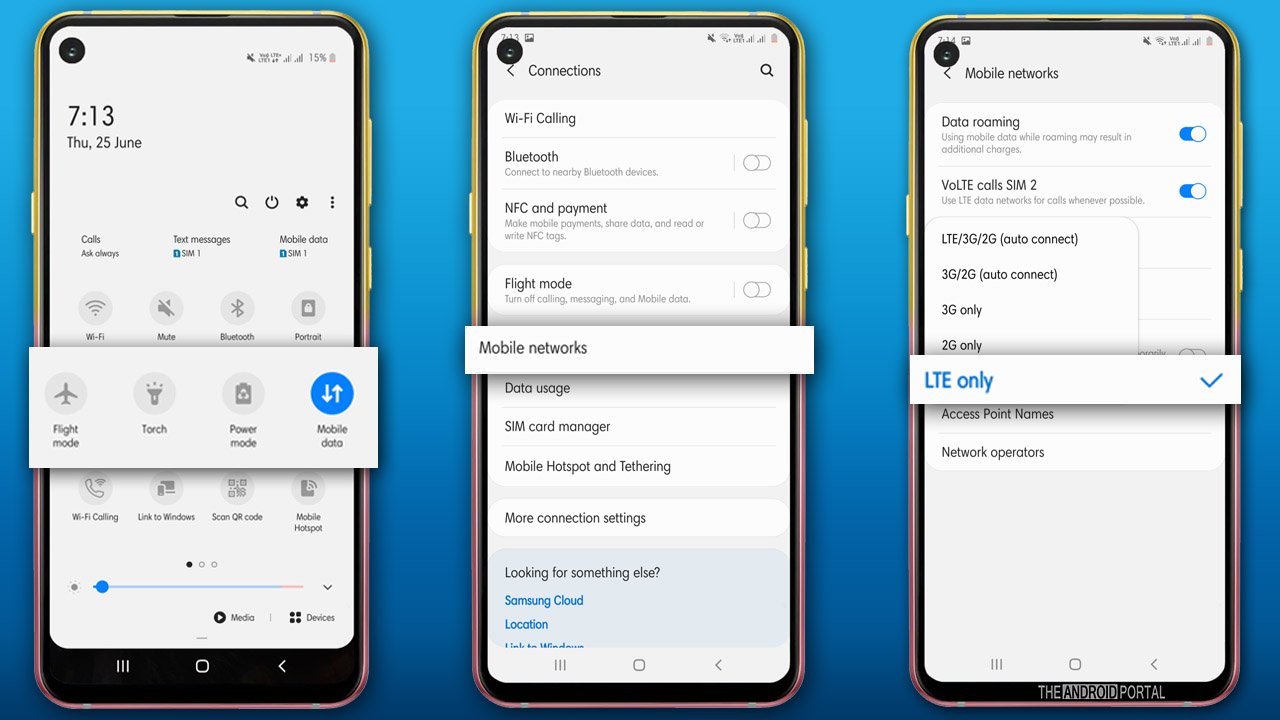
If you are on Wi-Fi mode and try downloading the MMS attachment if Wi-Fi calling is activated, the issue occurs.
To solve this issue, turn off the Wi-Fi and enable mobile data. Here are the steps to follow:
Step 1: Slide down the notifications tray from the top of the screen.
Step 2: Turn off the “Wi-Fi” and enable “Mobile Data” from the options.
Step 3: After that, go to the “MMS” and check whether the attachment error is fixed.
Step 4: If not, then go ahead to the “Settings Menu.”
Step 5: Click on “Connections” from the list and tap on the “More” option.
Step 7: After that, click on “Mobile Networks” and search for “Preferred Network Mode.”
Step 8: Tap on it and choose different network modes like “LTE.” Once done, revert to MMS and check if it works.
Disable Auto-Retrieve MMS Setting

Auto-retrieve is a great feature through which you can automatically download multimedia images and documents by tapping on it. But this feature creates a lot of error messages. So, a better solution is to disable the auto-retrieve feature. To do so, here are the steps below.
Step 1: Go ahead and open the “Messaging App” on your device.
Step 2: After that, click on “Menu” and then tap on “Settings.”
Step 3: Search for the “Auto-Download” option from the list and disable it.
Step 4: Restart your device and start using MMS services.
Enable Download Booster
Download Booster is a great solution to fix this error message. Download Booster is a feature that increases the download speed of your device. With the download booster, you can download 30 MB/s files faster than the standard time.
If you are slow on the networks, then enabling the download booster may solve the MMS download attachment issue. To enable this feature, follow the steps below.
Step 1: First, you need to enable both “Wi-Fi” and “Mobile Data” on the device.
Step 2: Now open the “Settings Menu” and search for “Connections.”
Step 3: In the list, click on “More Connection Settings.”
Step 4: After that, navigate to “Download Booster” and tap on it.
Step 5: Enable the “Download Booster” and “Restart” on your phone and check whether the issue is resolved.
Clear Cache And Data OF The MMS Service

If you fail to download the MMS message, then try to clear the cache and data of the MMS service. This helps in removing all the glitches and bugs from the app. To do so, here are the steps to follow.
Step 1: Open the “Settings” from the apps drawer or notification panel.
Step 2: From the menu list, tap on “Apps” and then click on “Three Dots Icon” at the top right corner of the screen.
Step 3: From the list, click on “Show System Apps.”
Step 4: Under the system apps lists, search for “MMS Service” and tap on it.
Step 5: Tap on “Storage”
Step 6: And then click on “Clear Cache” and “Clear Data” at the very bottom of the screen.
Step 7: Restart your device and try to download an attachment from the MMS service.
Changing Messaging Application
If the above solutions cannot work for you, then the problem is with the messaging app. If you are using the default messaging app, switch to another messaging app like Hangouts, Textra, etc.
Set these messaging apps as your default message app and check whether the attachment is downloaded or not.
Reset The APN Settings

APN settings play a significant role in downloading MMS messages. APN settings are used to connect Wi-Fi to your phone. If you are facing problems downloading MMS messages, Reset APN settings may fix this issue. To do so, here are the steps below
Step 1: Open your phone’s “Settings Menu” and click on “Connections.”
Step 2: After that, tap on “Mobile Networks,” and from the list, click on “Access Point Name (APN).”
Step 3: Then, from the options, click on “Menu” and then click on “Reset To Default.”
Step 4: It takes a few minutes to reset your “APN Settings.” Once done, check whether the MMS service works fine.
Update Profile And PRL
If the above solution fails, then the error occurs because the PRL of the profile is corrupted. If your device supports invalid PRL, the MMS service may not recommend it. To solve this issue, Updating the Profile and PRL is the only solution to get rid of failed to-download attachments from multimedia message errors. Here are the steps to follow.
Step 1: First of all, go ahead toward the “Settings Menu” of the phone.
Step 2: Scroll down until you see the “About Phone” option.
Step 3: Click on “System” from the list and then navigate to “Update Profile.”
Step 4: Tap on the update profile and then click on “Update PRL.”
Step 5: Once done, “Restart” your phone and check if the MMS services work fine.
Wrap Up
So, those are the best solutions to fix failed to download an attachment from multimedia message error. We hope all the above solutions help in solving this issue.
Thanks for your valuable support. We hope this article clears your vision. For any questions or queries, comment below, and we will get back to you as soon as possible.
For the latest articles, do follow us and stay tuned with us at The Android Portal. Make sure to visit the coupons page on our website for the latest deals on cool gadgets.


