One of the main tasks of the smartphone is that it allows people to communicate with each other. It has made communication very easy around the World. But, at the same time, fraud and cheating cases are also increasing day by day. Those cases most often start with the calls. That’s why spam or fraud calls are important to ignore. So, is there any way to identify the caller whether it is fraud or not? Yes, for which, the TrueCaller app will help you.
Except for this, TrueCaller App also offers many more features. Here, in this guide, you will have it.
All About TrueCaller Android App
The TrueCaller App is the best app that identifies the Caller ID for whoever is calling you. Along with it, you can also block all the spam calls and SMS. It will have a feature that can automatically scan unwanted calls which allows you to have safe communication.
Availability
TrueCaller app is developed by a Swedish Software Company. It was developed by the True Software Scandinavia AB company in the second half of 2009. The TrueCaller App is right now available for both the major OS Android and iOS.
You can also find the same app for other platforms like BlackBerry OS, Series 40, Symbian s60, Firefox OS, Tizen, and Windows. It is available Worldwide.

In terms of the Android App, the Google Play Store is a place where you can find this app. Download the from there at no cost.
It will occupy less than 17 MB size on your storage. However, the regular updates also provide updated features. You can find this app with Free and Paid versions. It will run sleekly on your all Android-powered devices.
Features
The app developer claims that the TrueCaller app is trusted by 25 Crore users Worldwide. So, this is a sign of the popularity of this app. It also shows that something is interesting about this app. In terms of the features, there are lots of features that are useful to all the smartphone users who have installed the app. This app supports more than 40 Languages to make your communication safer.
The main and important feature of the app is to identify the Caller ID who wants to communicate with you through the call.
Also, it can be useful as a Block Spam Number Tool. It can block the spam number from which you have received the call or SMS. You can also see the names of the contacts that have not been saved on your mobile. It lets you send messages too with Emojis, Pictures, Stickers, and more.
With the free version, you can also record the call for 14 days. To have it continue, you need to upgrade to premium. Alongside it, the TrueCaller app also allows you to transfer money through UPI. It provides a safe money transfer. You can also make payments for Recharge and Bill Payments. It allows you to backup the contacts, history, and settings.
Getting Started with TrueCaller
To utilize the great features of this TrueCaller app, you must have it on the device. As per the earlier discussion, you can download this app from the Google Play Store. After that, to be eligible to use the app, you must register yourself.
Here is how you can register on the Android App.
- First of all, open the TrueCaller App on your mobile.
- On the main screen, tap on the Get Started button for registration.
- Now, you will be prompted to allow it to have access to the device. Tap on the Allow button.
- It will automatically find your location in terms of the Country and Code. If you find it wrong, make it correct as it offers all the countries.
- Then, it asks you to enter your mobile number for the registration.
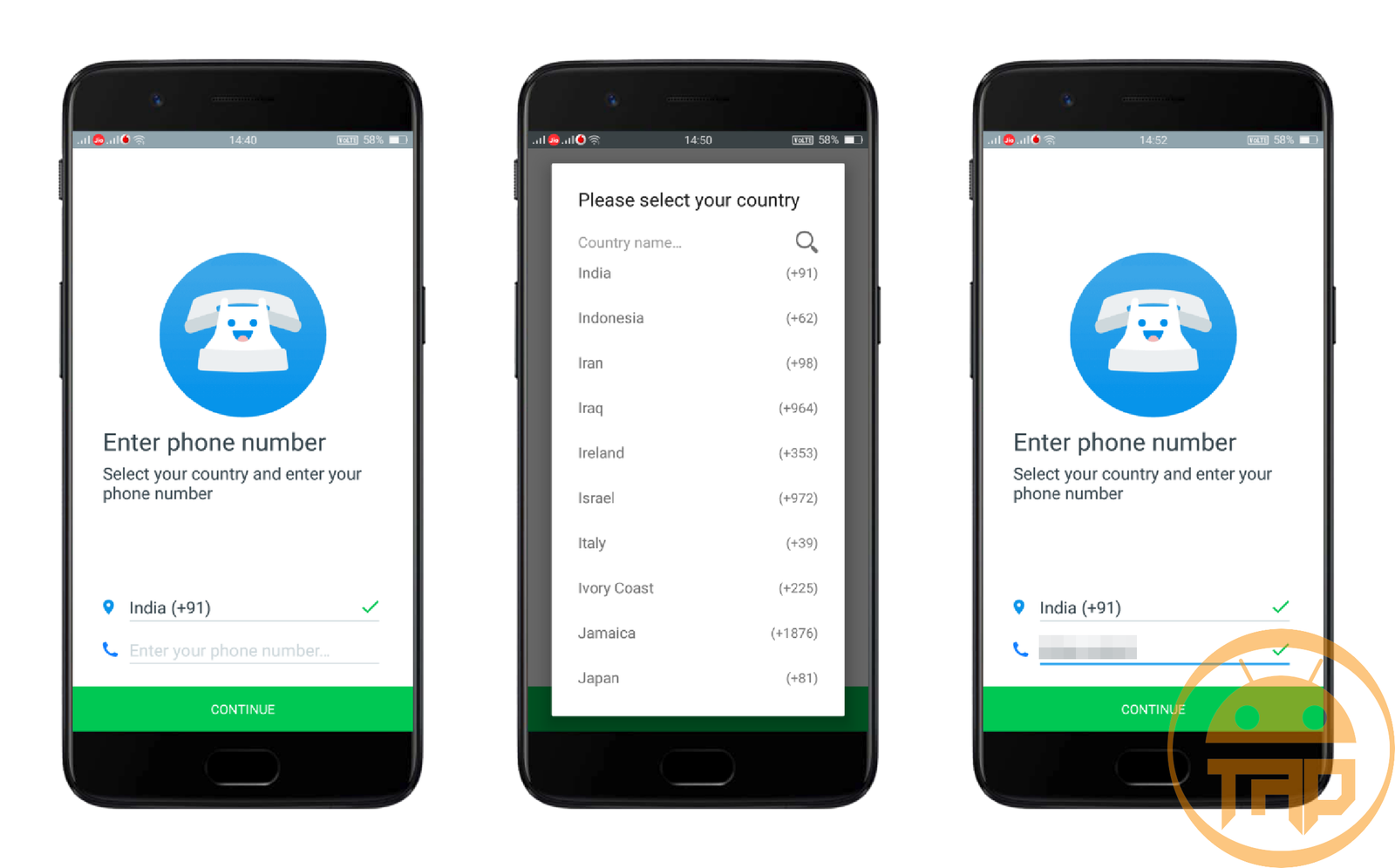
- Now, tap on Continue to go ahead.
- As soon as you go ahead, with the verification, it will call you.
- If the entered number is right, you will automatically come to a sign-up page.
- Here, fill in the info that you have been asked for such as Name and Email.
- After that, tap on Continue and you will automatically be logged in.
Also of that, you can have an option to sign up using Facebook and Google. You can create an account there with FB or Google if you don’t want to fill in the details.
Default SIM Selection
As we have discussed in the Features section, you can make calls, video calls, and messages with this app. To do so, you have to change the default app that you are using before installing the TrueCaller. In short, you will have to set this app as a default app.
Here you can find the steps for how to choose SIM while calling.
- First of all, open the app on your Android mobile.
- At the bottom of the screen, you can see five different sections as Messages, Contacts, Calls, Banking, and Payments.
- So, come to the Calls section to make calls.
- Here, select the contact to which you want to call. Also, you can enter the number if the contact is not saved.
- Now, on the same display, you can see a blue circle containing a SIM sign.

- This SIM Sign will let you set the dedicated SIM for making calls.
- Tap on it to change the SIM Preference. If there is 1 inside the circle, a call will be outgoing from the First SIM. If there are 2, a call will be outgoing from the Second SIM. And if there is the “?” sign inside the circle, that means it will ask you to choose the SIM every time making calls.
In this way, you choose the SIM while calling. So whenever you make a new call, it will be done from your default selected SIM card.
Block Spam Contacts
Receiving spam calls and messages may be irritating. Sometimes, it may cause some of the cheat cases with you, or sometimes you are in a meeting and you get some marketing or investment-related call on your device which is unexpected.
So, it is always good to stay away from those calls and messages. The TrueCaller app will let you block the contacts and messages that are reported as spam by other TrueCaller users. you can even report some phone numbers as spam if you wish to.
- Open the App.
- At the bottom of the screen, you can see five different sections Messages, Contacts, Calls, Banking, and Payments.
- Under the Messages section, you will get all the messages with three more parts Contacts, Others, and Spam. Contacts will show the messages from the saved contacts. Others will collect all the messages sent by the non-saved contacts. Spam will show you messages which have been reported as spam by the other users.

- Now, open the messages of the contacts that you think the spam.
- Tap on the three dots located at the top right corner.
- It launches three options Save to Contacts, Block & Report Spam, and Delete contacts.
- Now, tap on the Second option Block & Report Spam.
To Block the contacts, follow the below steps.
- Come to the Contacts section.
- Tap on the contact that you want to block.
- Under the profile of that contact, four options are there Call, Message, Video Call, and Block.

- Click on the Block option.
- It will prompt you for the confirmation. Again, tap on the Block for finally block it.
Enable Contacts Backup
With the help of the TrueCaller app, you can also take a backup of all the contacts, call history, and settings. It allows you to take backups directly to Google Drive using the Google Account.
Before all this, what you need is an activation for the Backup. It can easily be done within the TrueCaller app using the below steps.
- Open the TrueCaller app.
- Go to the Menu by tapping on the three lines at the top left of the screen. It offers some options.
- In which, go to the Settings option.
- Under the Settings option, there are some more like General, Sounds, App Language, and more.

- In the list of those options, go to the Backup option.
- Here, you can see the slider is disabled which needs to be enabled.
- So, to make it enable, tap on it, and to have a backup to Google Drive, choose the account.
After, the data will automatically be backed up to Google Drive. And, to restore it, you will have to re-install the TrueCaller App.
Scan a Phone Number using the Camera
Number Scanning is also the best feature of this app. If you want to call the contact that is not saved on the mobile, then just scan the number and it will identify it. This feature is very useful when you want to call the contact from the Visiting Card or Business Card. Just point the number on the camera and the app will ask you to choose the SIM for calling.
This feature will work online and offline. But, there is a thin line between using this feature online and offline. It will scan the number offline. But, it won’t display the contact name. To have the contact name alongside scanning, be online.
- Open the TrueCaller app.
- Go to the Menu by tapping on the three lines at the top left of the screen. It offers some options.

- Above the options, you can see some text as Scan A Phone Number. Tap on it.
- As you tap on it, the camera will start.
- Now, place the camera on the number and it will automatically detect it.
To call, just choose the SIM.
Link Bank Account on TrueCaller Pay for Money Transfer
Nowadays, money transfer is very easy with lots of UPI-based Apps. There are many other UPI features launched by WhatsApp, Google Pay, and many more. TrueCaller also allows you to do so. For that, Bank Account Linking is very essential. After that, you can transfer the money by just entering the password.
So, here you will get to know about linking the Bank Account for UPI-based Money Transfer.
- At the bottom of the main screen, you can see five different sections Messages, Contacts, Calls, Banking, and Payments.
- Go to the Banking section.
- Here, you can see the name of this service as Truecaller Pay.
- Go ahead by tapping on the Get Started button.
- Next, it asks you to choose the SIM that is registered with your Bank Account.

- After choosing it, click on Continue.
- This is the verification process to verify whether your number is linked or not. If it is, then you will get the message Your Device Has Been Verified.
- Next, choose the Bank.
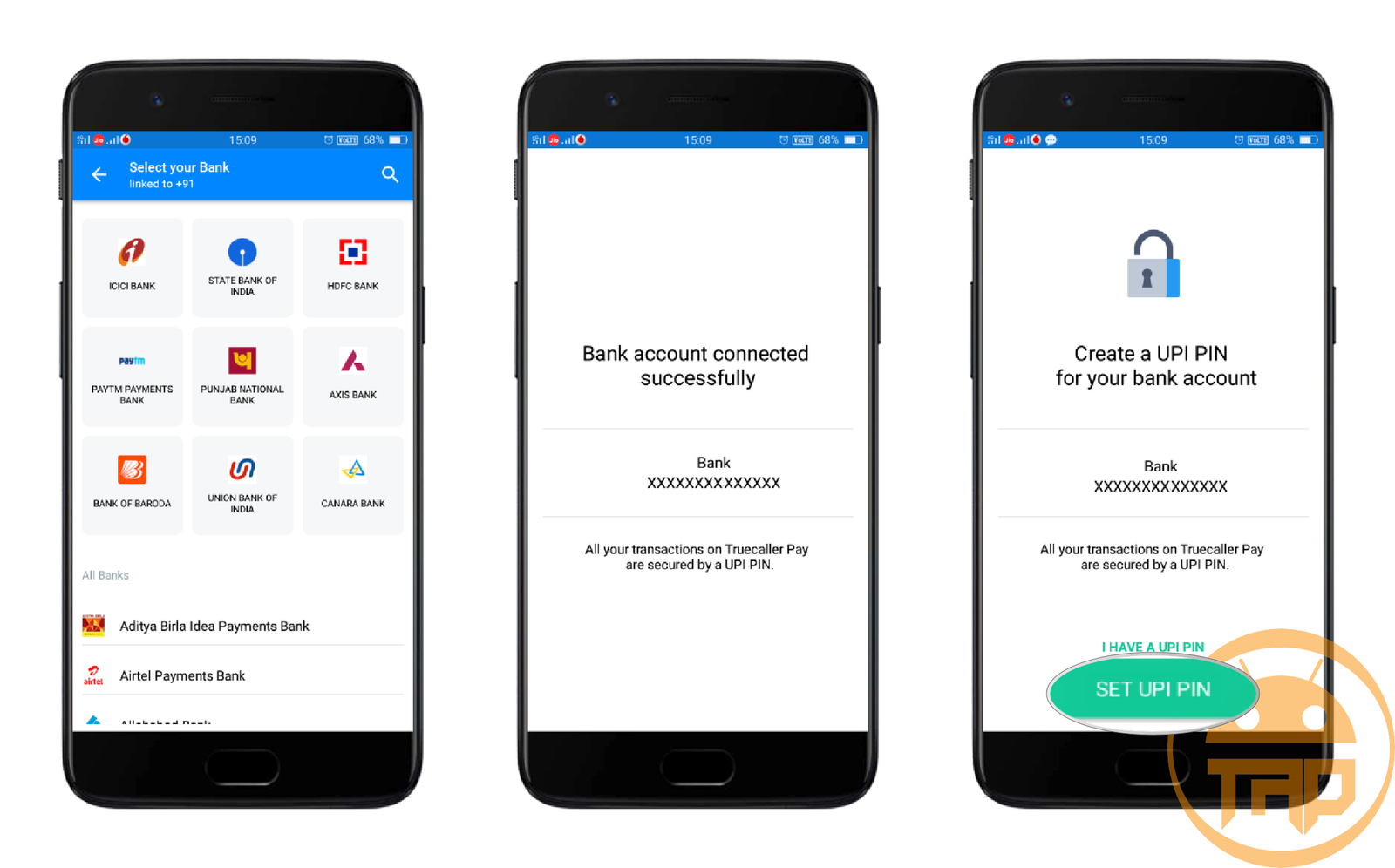
- After that, you will see a Bank Account Connected Successfully message on the screen.
- You will be asked to create a UPI PIN that you need to enter while transferring the money.

- If you already have a UPI PIN, choose I Have A UPI PIN option. If not, then go with the Set UPI PIN.
- To Set UPI PIN, the Bank requires your Debit Card Details like Card number and its validity date.
- And, it will ask you to set the UPI PIN two times.

- Then, again you’ll get UPI PIN set Successfully message.
Now, you are eligible to send money, receive money, recharge, pay bills, and more through the TrueCaller Android App.
How TrueCaller Works
Truecaller shows the real name of the person by searching online on their directory. So when someone calls you, you will see his name even if the contact is not stored on your device.
The problem is that it automatically syncs your contact to their online directory and uploads your phone number from your device along with your name, email address, phone number, and photos. It also collects data from the profile you have created with Truecaller and shows someone when you call them. So that they can show your accurate name to the person to whom you have called.
If you want someone not to show your profile by Truecaller search, you can make a setting on the Who can see my Truecaller profile option. So that other users will not be able to see your profile without your permission.

The good thing is that you can delete your contact information from TrueCaller. To deactivate your Truecaller profile, you need to go to Settings> Privacy Center > Deactivate button.
What’s your point of view on this guide? Will it be helpful?
Do let us know without any hesitation. Also, write us for suggestions and opinions.


