On the Samsung Galaxy smartphones, All downloaded files are saved into the internal memory of the smartphone. In this article, we will show you how to set the MicroSD card as default storage on all Samsung Galaxy smartphones.
Now Follow these simple steps to set the SD card as a default storage drive. We have written about how to save pictures to SD cards on Galaxy S5 devices, however same steps is applicable to other Samsung devices. Maybe some options will be different, but the configuration will remain the same as follows.
How to save pictures to galaxy s5 sd card
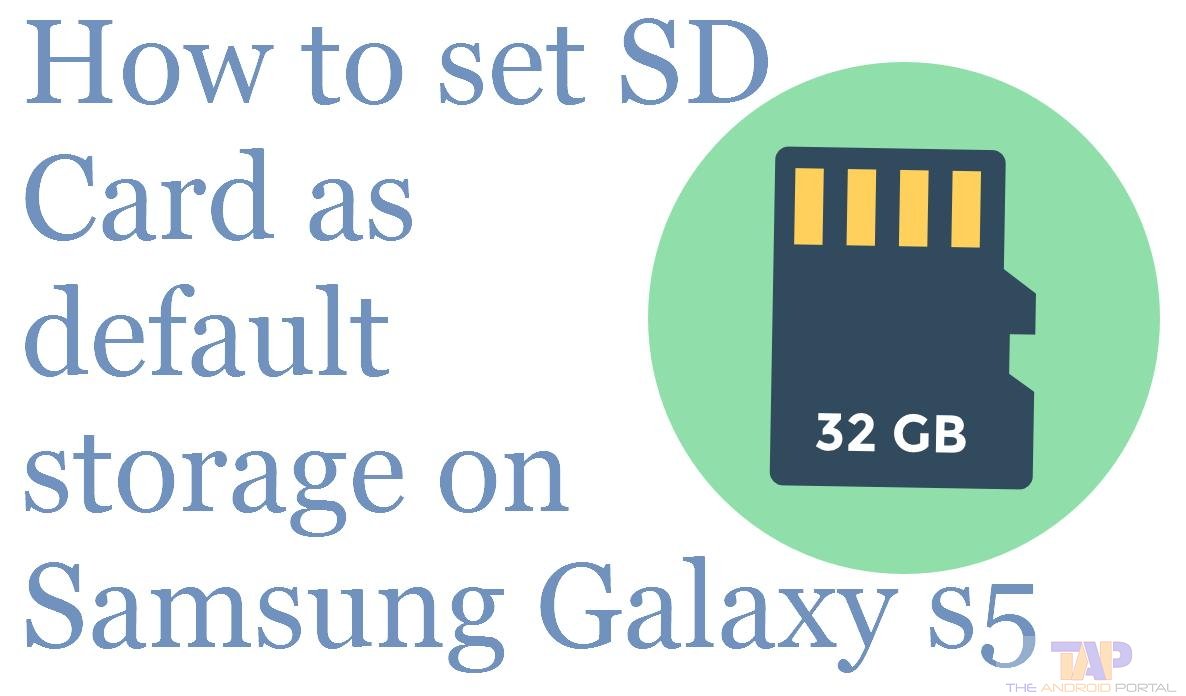
Setting Default Storage for camera
Step 1: Launch the camera app from your smartphone
Step 2: Tap on the “Setting” icon to launch your camera setting from your device
Step 3: This will appear a popup Setting window, now choose the “Setting” section.
Step 4: Now Scroll down and select “Storage” and choose SD card.
If your device does not have a memory card installed in it, it will store your captured images in its internal memory by default.
However, if you are installing an SD card on your device, and follow the steps listed above will set the SD card as the default storage for camera photos. So Whenever you capture new photos from your device, it will be automatically stored on your memory card.
Set SD Card as Default Download Storage
If you have recently installed SD card on your device, it will not be default storage for newly downloaded items. But you can follow the steps to set your SD card as the default download storage.
Step 1: First of all, Press the Home button on your Galaxy smartphone.
Step 2: Now tap on the “Apps” icon on the bottom right side of the screen from the home screen. From the Application menu, locate the Internet application and tap on it.
Step 3: From the Application Drawer, Lunch “Internet” (the Default web browser) on your Galaxy Smartphone.
Step 4: Now tap on the “Menu” button on the bottom left side of the Galaxy Phone(The Soft menu button).
Step 5: from the Popup menu, choose “Settings” option.
Step 6: From the “Settings” section, here you have to select the “Content settings” option under the Advanced section.
Step 7: On the “Content Settings” section page, Scroll down and Find the Storage option.
Step 8: Now you have to change Default Device Storage to a Memory card.
Do share your comments in the comment section below if you need any help in following those steps.











