Want to save your epic on/in-phone moments in just a single tap? If yes, then you land on the right platform to know how to take a screenshot on a Galaxy S6 active device.
In this competitive market, our mobile phones perform various functions from seizing outstanding photos of the best moments or to capture screenshots of your essential in/on-phone activities. The procedure of taking screenshots on Samsung Galaxy S6 active is incredibly fast.
Well, we have two basic options for taking screenshots. The first one is from the generic applications of your device and the second one is by using third-party trustworthy software or apps from reliable developers.
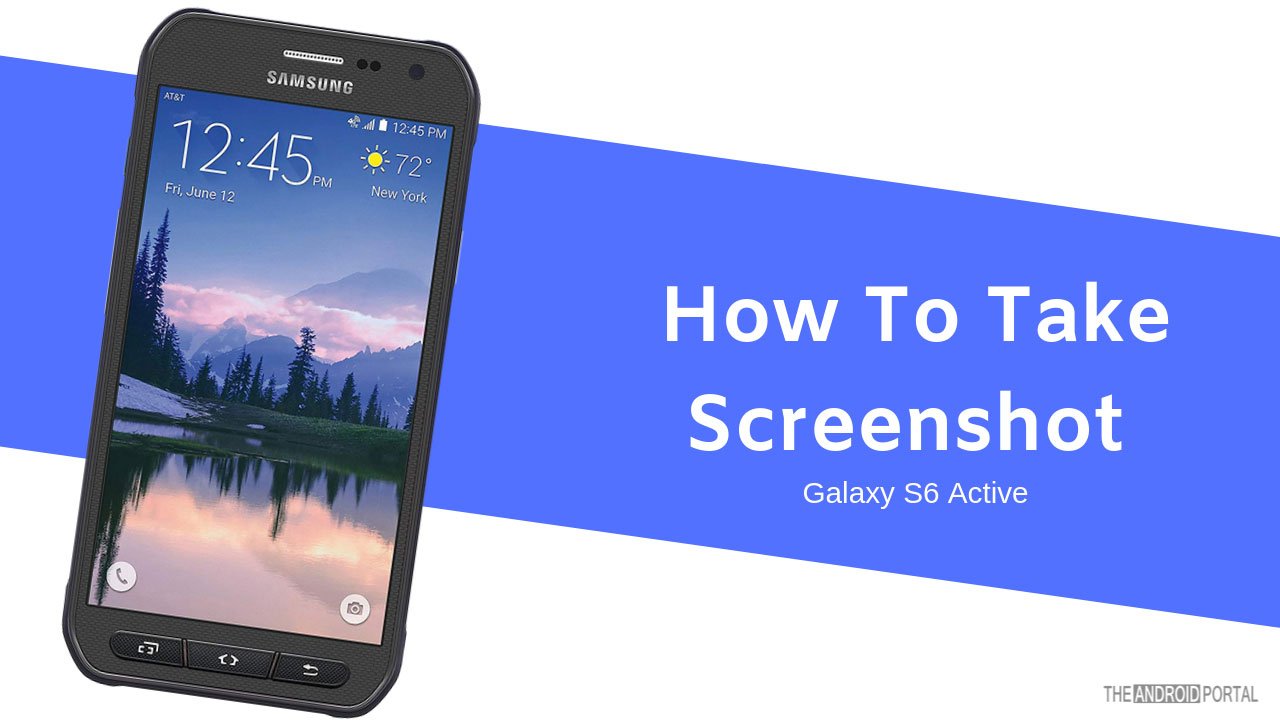
Let’s start exploring both methods one by one.
Ways To Take Screenshots on Galaxy S6 Active Smartphone
Take screenshots on Galaxy S6 Active Smartphone Via Generic App
Here are the steps that you need to follow:
- Open the screen or the image that you want to capture.
- Press the “Power button + Volume down key” simultaneously.
- You will listen to the camera shutter sound along with flash animation, which shows that the screenshot is captured.
- You will successfully capture the screenshot of the page.
Now, you can share this screenshot with all your contacts and friends or through your favorite social network.
Take a Screenshot On Galaxy S6 Active Smartphone Using Palm Swipe
This is another easy way of taking screenshots. This feature is automatically enabled on your device. So, to capture your image, follow these steps:
- Open the page where you want to take a screenshot.
- Put your hand on the screen so that your thumb is facing away from the screen.
- Swipe your hand on the screen from “right to left or left to right” to capture the screenshot. You will hear the camera capture sound along with flashing animation.
- You will successfully capture the screenshot.
You can see a screenshot either in the gallery app or in Google Photos or in the Samsung My File folder. You can also see a smaller version of it in the notification panel and share it with friends and contacts.
How To Disable Palm Feature If Required?
This setting is enabled by default on your device. To disable this setting follow these quick steps:
- Go to the “Settings menu” from the “Notification panel or home screen.”
- Scroll down and open the motion tab. Under the motion, tab, click on “gestures and motion.”
- Then click on the “palm swipe to capture.”
- Hit the toggle button to disable this setting.
Take screenshots on the Galaxy S6 Active Smartphone Using A Third-Party App
There are dozens of screenshot apps present in the Google Play Store, but from the dozens of apps, we recommend only one or two best apps to install and use on your phone. You can download & install a few screenshot-taking apps for your Samsung mobile phone from below.
There is no need to root or any other shady manipulation install the apps and enjoy their features.
Summary
So, here is the full guide on how to take a screenshot on Galaxy S6. I hope you enjoy reading this post.
That’s all for now and thanks for reading this post. Your suggestions and questions are always welcome. For any queries comment below and more updates related to Android do follow us on our website The Android Portal and stay tuned with us.











