Google Tasks is one of the best services developed by Google. It will let you track the goals, tasks, and different activities. Majorly, all smartphone users can use these services no matter which OS the device is running. Also, it is applicable to the Web.
If we look at the latest Google update, the Google Tasks can also be assisted by two Google Services. But, to have all the features at your fingertips, you must use these two services through Computer. With it, you can easily organize and manage the Google Tasks.

And, here we will get to know how to Manage Google Tasks from the Google Calendar on PC.
Manage Google Tasks from the Google Calendar on PC
Every Android user can use the Google Tasks in the form of an Android App on their device. In addition to that, for the simplicity of the use, Google also allows the user to use it through other Google services. To fulfill it, the Google Calendar and Gmail are the services that let you manage the Google Tasks easily.
Here, we will discuss in full detail how can you manage Google Tasks via Google Calendar on your Computer.
First of all, all you have to do is enable the Tasks on Google Calendar.
- Open the Google Calendar.
- Now, on the left side, of the interface, you should see a small calendar.
- Below it, you might see two options My Calendars and Other Calendars.
- Tap on My Calendars which brings some two or three options for you like Name of Account Holder, Contacts, and Tasks.

- Now, to use the Google Tasks sync over here, you are just one click away.
- In front of the Tasks, there is a box to be clicked.

- Just checkmark on it and you will have permission to use Tasks on PC while using Google Calendar.

- As soon as you do it, on the right side of the calendar, a sidebar will open for Google Tasks.
So, this way, you can easily enable the Google Tasks on Google Calendar while using it on a PC.
Use Google Tasks on Google Calendar
Now, we will focus on how to use various features of Google Tasks on Google Calendar. Again as a reminder, you will have the same Google Tasks Features no matter which platform are you using. But, as an additional advantage and easy tracking of the goal, you can use Google Services.
Alongside it, To use the features of the Tasks on PC, you can also use the keyboard shortcuts. These keyboard shortcuts will help you to take quick action to use all the features.

So, let us go through the detailed info on using Google Tasks through Google Calendar.
Add New Task
- To Add a new task in the Google Tasks, first of all, enable the Tasks on Google Calendar.
- Then, you will see a below-posted screen on your PC on the right side.
- Under the tag My Tasks, there is a line with a square box sign.
- Just, move the mouse cursor there and click once to add a new task.
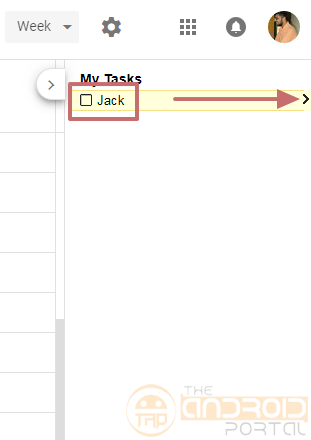
- Here, add the title name of the task.
- Alongside, you can also add some of the info like notes and the due date of the particular task.
- To fill in this info, click on the ( > ) sign placed exactly in front of the task title.

- Then, add the relevant info and the task will automatically be saved.
Except for this, you can also add a new task by just clicking on the + sign at the bottom of the sidebar.
Move, Rename, Delete Tasks
After adding the tasks in Google Tasks, you can customize it easily anywhere across the devices. Despite the fact where you are, you can move, rename, and delete every task with easy steps.
To Rename the Tasks, just click on the task title, and you can change the title.
To Delete the Tasks,
- Simply tap on the tasks that you do not want to keep.
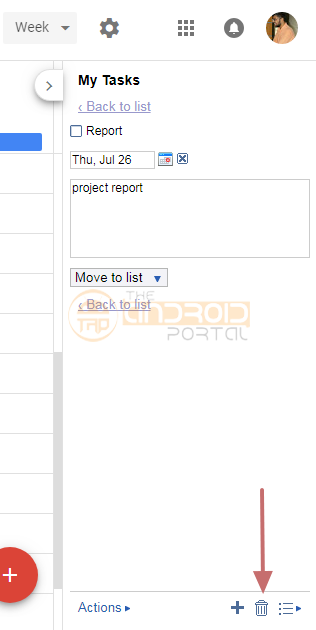
- At the bottom of the display, you should see a typical Bin sign to delete the tasks.
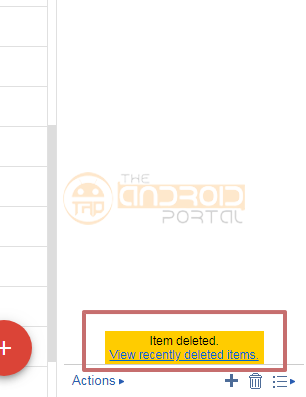
- Just click on that sign and the tasks will be removed from the list.
To Move the Tasks from one list to another list,
- Decide the tasks that you want to move. Open it.
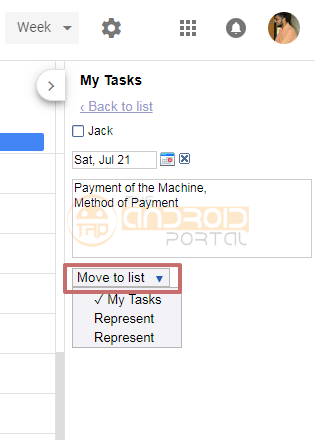
- Below the details tab, you will see options of lists that are available in the Tasks at that time.
- Now, select the list in which you want to move the task.
Create New List
One interesting feature of the Tasks is that it lets you create a new list to add a bunch of tasks. In which you can add the number of tasks for easy tracking of the tasks.
To Create a New List,
- In the Google Calendar, you will be provided with the sidebar to use the Google Tasks.
- At the end of the sidebar, you can see some options like below.
- Here, the last option is for settings which are signed as three horizontal lines. Click on it.

- It will offer some options such as Refresh List, Rename List, Delete List, and New List.
- Now, to create the new list choose the most relevant option.
- Add the title of the list also.
At a time, you can create multiple lists in the Google Tasks.
Rename, Delete Lists
This Google service also lets you rename and delete the added lists with some easy clicks.
To Rename the Lists,
- First of all, Follow the first three points we have listed for Add New List.
- With a click, you will get options like Refresh List, Rename List, Delete List, and New List.
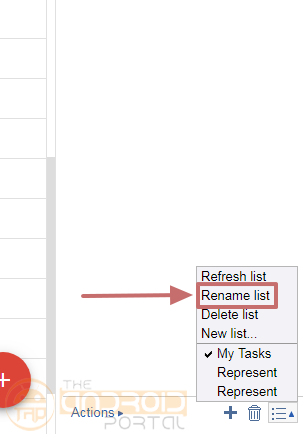
- Here, select the second option to change the title of the lists.
To Delete the Lists,
- First of all, Follow the first three points we have listed for Add New List.
- With a click, you will get options like Refresh List, Rename List, Delete List, and New List.

- Here, select the third option to remove the lists from the Google Tasks.
Add Tasks to Completed Tasks
Whenever we add a new task, it will save under the specified category. It can also be moved from one list to another one. But, what if you have done that task that you have added? To remove it in front of your eyes, you can also add those done tasks to the Completed tasks.
- To add the tasks to the completed category, just click on the square box and that’s it.
- The clicked task will be in the Completed task.
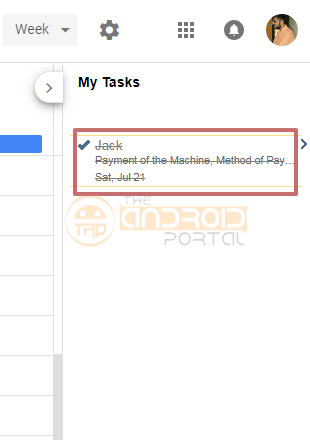
- To see the list of all the completed tasks, click on the Actions ∇ option and you will have a bunch of options.
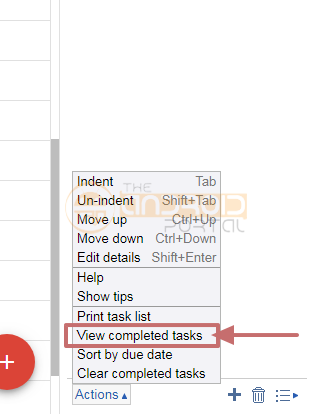
- In which, you can see View Completed Tasks. Click on it to have a look.
Delete Completed Tasks
To not gather a bunch of lists, you can also delete the lists as soon as it completes.
- To delete the completed tasks, again click on the Actions ∇ option and you will get some options.
- Here, click on Clear Completed Tasks.

- A single click will make your Google Tasks free of completed tasks.
Sorting of Tasks
This Google service also allows you allow to sort the tasks by My Orders and Due Date. The tasks you are looking at in the Calendar are sorted with the My Orders.
Now, to sort all the added tasks as Due Date,
- To Sort the tasks, again the Actions ∇ option will help you. Just, click on it and get some options.
- Here, click on Sort by Due Date.
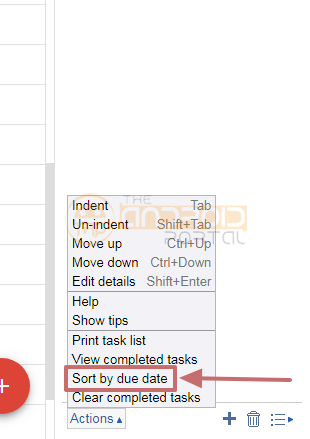
- Then, all your tasks will be set as the sorting option.
So, here we have mentioned all the major features and their functions along with the way of use.
We hope that the above guide will provide the best idea to use the Google Tasks on PC through Google Calendar.
Do let us know your views and opinions on this guide.











