Want to buy a new webcam? Do you know you can use an Android device as a webcam? If not, then read this post to know how.
There is a device 24×7 around you which works as a webcam. Yes, the device is the smartphone, and you can use it as a webcam.
You were using a mobile camera for taking selfies or for capturing vacation videos. But, after reading this post, you can also use your mobile camera as a webcam. Well, there are so many apps available on the Play Store that make this thing possible and easy. We already found one app, and all the techniques we are going to explain are based on this app only. So, without wasting a single minute, let’s take a look at the guide below.
Guide To Using Android Device as A Webcam
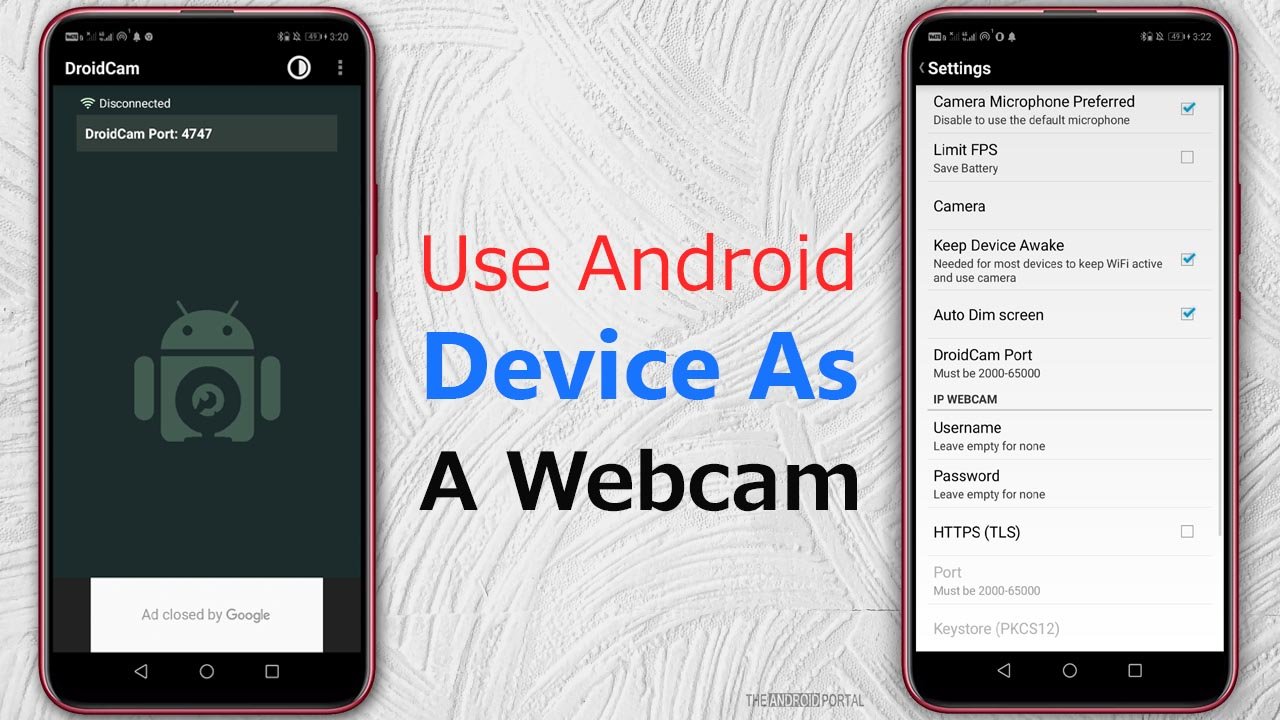
- Download and install the “DroidCam Wireless App” from the Google Play Store on your device.
- Next download the same package of the app on your PC. (Not for macOS)
- Now focus your attention on the PC. After the successful installation of the app, unzip, and run the app by following onscreen instructions.
- Now there is a need to input the “Port Number” on the PC screen.
- To get the port number, open the app on your Android device, and copy the details from there.
- After putting the details in the boxes, tick to the “Audio and Video” options and adjust the video quality according to your preference.
- Come back to your Android app and click on “Three Dots Menu” to open “Settings.”
- In the “Settings Menu,” tick the “Camera Microphone” option if not ticked and tap on Camera.
- Choose the camera either front or back and go to the desktop version.
- Then tap on “Start” on the desktop app for connections.
- Then open your video conferencing app, either “Skype or Google Duo,” whatever you prefer, and go to the settings menu.
- From the settings menu, check that the default video device is “DroidCam Source 2 or Source 3.”
- If selected, then go ahead to the audio section of your video conferencing app and tap on “DroidCam Virtual Audio,” and you are done.
So, those are the steps to use your Android device as a webcam. From now on, your mobile acts as a webcam, and you can use it whenever you want.
Final Words
So, those are the working ways to use an Android device as a webcam. Now, you are ready to use your smartphone as a webcam without any hassle. If you face any issues, just drop down a comment and we will help you. Also, feel free to try other apps from the Play Store other than what we have recommended in the steps above.
Thanks for your valuable time. We hope this article clears your vision. Your queries and suggestions are always welcome. For more how-to and fresh articles, do follow us and ping us on The Android Portal website.











