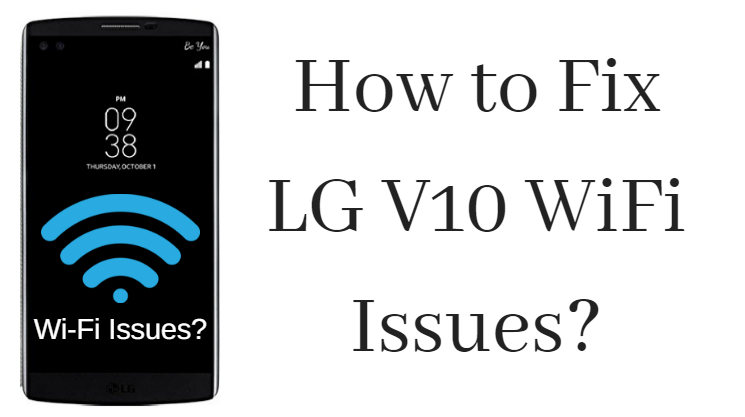
Every smartphone has its benefits and disbenefits too. You will surely find at least one area which always has a scope of offering issues. This could be the scenario for all the major manufacturers. If we talk about LG, then it is one of the most trusted brands in the World. It has left a great impression on people with its quality and classic smartphones. Even though, one of the major issues in LG devices is Wi-Fi including LG V10. So, here we will discuss How to Fix LG V10 WiFi Issues.
Before we start it off, let’s have a look at the impressive features of the LG V10.
The LG V10 smartphone has a 5.7-inch IPS Quantum multi-capacitive touch display with high screen resolution. It offers a 3000 mAh removable battery. It has 4 GB RAM and 64 GB ROM memory. You can also extend the memory using expandable memory storage. It runs on an Android OS with a 5.1 Lollipop platform. This LG mobile is powered by a powerful 1.8 GHz Qualcomm Snapdragon 808 64-bit Hexa-core Processor. 16 MP resolution rear camera lets you take classic images and videos.
How to Fix LG V10 WiFi Issues?
Wi-Fi issues are not new nowadays as they occur mostly in smartphones. So, to get rid of it quickly, here we have listed some of the best tricks. With the help of those tricks, you can quickly Fix LG V10 WiFi Issues. Now, let us go through a detailed discussion on how to apply it.
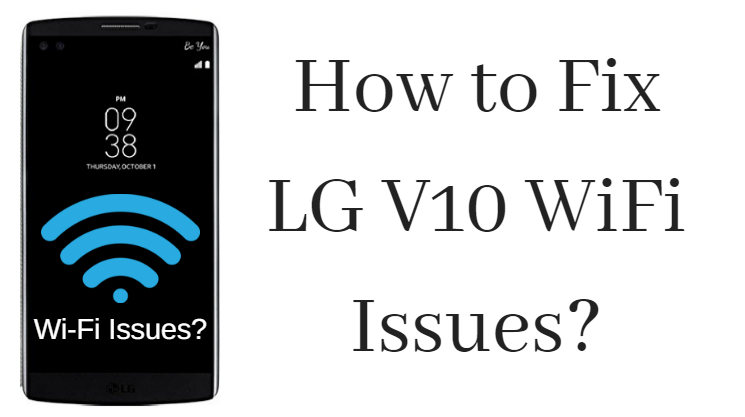
On and Off the Wi-Fi option
The on-and-off option is quite an easy operation to do. Sometimes, due to the many connections on a single network, Wi-Fi may not work well. So, it is necessary to perform this easy trick at least once.
To do so, just pull down the notification panel using two or three fingers. Here, from the bunch of options, find out the Wi-Fi, and tap on it once to make it disable. Wait for a while. And then, again tap on it to enable it.
Or, you can navigate it through the Settings also. Go to the Settings >> Wi-Fi. On the next display, tap on the toggle to make it deactivate. Use the same process, to enable it again.
Disable Power Saving Mode
What is the best way to conserve the battery while the device is not in use? In terms of answering it, the Battery Saving Mode or Power Saver Mode will top the list. As the name suggests, it is the mode that saves the battery. Once you make it activated, you might not be able to use some fantabulous features of the mobile. With the activation of it, you can not enable the data connection and Wi-Fi too.
So, if you are about to use the Wi-Fi on your mobile, make sure it is disabled or not. If it is on, then you will have to make it off. To do so, go to Settings >> Battery >> Battery Saver. From here, you can easily deactivate the power saver mode. After doing so, try to connect with the Wi-Fi network connection.
Enable/Disable Aeroplane Mode
Ultimately, turning on and off the flight mode is a trick for the data connection. But, still, sometimes, it leaves a major impact while we are talking about the Wi-Fi issues. While connecting to the Wi-Fi connection, if an error message appears as Authentication failed, then? It is the right time when and where the turning on and off the flight mode will be helpful.
- First of all, turn off the Wi-Fi on the device through the Settings or notification panel.
- Now, enable the Flight Mode by just tapping on it once and turning on the Wi-Fi.
- Try to connect with your nearby network.
Once you are connected with the connection, then you can disable the flight mode.
Time and Date Setting
Settings off the time and date are one of the easiest things. But, when you do not do it, it will not allow you to use some features. Many of you have also faced the same issue while enabling the data connection. The same issue occurs when you are trying to use the Wi-Fi without setting the time and date. So, it is always vital to do so.
- Go to the Settings >> Date and Time.
- Here, set the time and date.
- You can also select the option Use Network Service Provider Time.
Disable Wi-Fi Timer
This is like a snoozing alarm. As we once snooze the alarm, after that specified time, the alarm again rings. Same here, if the Wi-Fi timer is enabled, the Wi-Fi will automatically going to off after the specified time. It may interrupt your joy of using the free data through Wi-Fi. So, make it disable as soon as possible.
- Go to Settings >> Wi-Fi >> Menu (three dots) >> Advanced >> Wi-Fi timer >> Turn Off.
Rebooting of Router & Smartphone
Again the rebooting of the devices may solve the issue. If so, then do not be late to do so. Rebooting the device is not a tough job to perform. It is one of the universal solutions for all the problems related to the mobile.
To reboot the smartphone device,
- Press and hold the Power key until you get some options on the screen.
- Here, tap on the Switch Off option to turn the device off.
The rebooting of the router also brings a solution likewise the smartphone reboot. You should also have to go with the router rebooting. It is also a straightforward process.
- Go to the Web Interface of the Router firmware.
- Here, you need to enter the username and password. So, keep it ready and enter it to log in.
- After logging in, click on the System Tools option.
- Here, tap on the Reboot option.
To be as it is, it also takes some time. Wait till it becomes up-to-date. Then, try to connect the device and see if it connects.
Reconnection to the Wi-Fi Network
This is one of the easiest but working tricks to connect to the desired Wi-Fi network. In which, you have to reconnect the network with which you want to connect the mobile.
- Tap on the Wi-Fi network with which you want to connect.
- Long press on it, and you will have some options.
- From this, tap on the Forget Network.
- Now, again tap on that network to reconnect.
- Enter the password and tap on connect.
Now, check you might have a joy of using the data back.
Soft Reset Process
The title may be the same but, both processes are different from top to end. Could not get what we are talking about? Soft Reset Process and Factory Data Reset Process. The names may match each other, but the procedure will never. Many users out there find this trick helpful. And, this is why it is involved here.
The Soft reset process includes taking a battery outside which is possible only for the device having a removable battery. So, kindly if you are using a device that offers a non-removable battery, please do not use this trick.
The soft Reset process includes these steps,
- Remove the battery from the device and wait for a while.
- Now, insert the battery in its place and turn on the mobile.
- Turn on the Wi-Fi.
- Try to connect to the network connection and see if it happens.
If the connection is established then enjoy it. If not, you can try a hard reset if needed. But make sure you backup the data of your device.
Disable the MAC Filter on the Router
We know that to have access to any Wi-Fi Network connection, we must enter the password. But sometimes, you may have noticed that even doing so, you can’t connect to the network. What does it mean? It accurately shows that the Wireless MAC Filtering should be enabled on the router. So, to connect to the specific network, the disabling of the MAC filtering is primary.
You can make it disable by logging into the user ID of your Router company.
To do so,
- Go to the Web Interface of the Router >> Wireless >> Wireless MAC Filtering >> Tap on Disable.
Assign the Static IP Address on the Mobile
This trick can be used as a temporary solution rather than an ultimate one. It is so simple to perform.
- Go to the Settings.
- Tap on the network name with which you are connected.
- Long press on the network name and you will have some options.
- Tap on the Modify Network Config.
- Tick the box of Show Advanced Option.
- Tap on the IP Settings and change it to the Static.
After doing the same, now try to connect with the network, to check whether it works or not.
Update the Firmware of the Router and Mobile too
You would be an active user if you did not miss out on any of the updates for the OS. Every update brings something interesting to it. Many mobile issues going to solve by just updating the latest version. So, it is necessary to catch up with every update. Along with the OS update, you should also know about the router update. If you do not, then it may be a reason behind the Wi-Fi issue.
If you are running with the older version, then updating the particular thing will make a good impact. This is why you will have to check regarding the update time-by-time.
So, just check whether there is an update or not. If yes, then kindly update both devices to resolve the Wi-Fi issue.
Wipe Cache Partition
The Wipe Cache Partition and Factory Data Reset can be considered the ultimate solution for all the issues. In the Wipe Cache Partition, the cache memory of all the apps is going to wipe. Sometimes, the large cache memory may become the reason for such issues. So, there is nothing wrong with performing it. This process will not harm any of your stored data and files; it keeps all the data as it is.
You can complete this process without turning off the mobile.
- Go to the Settings >> Storage.
- As you tap on it, it will start to calculate all the cache memory.
- Once done, tap on Cached data >> Yes to wipe all the cache.
- Wait for a while as it takes time for the completion.
Now, let us move on to the process that involves the switch off of the device.
- First of all, switch off the LG V10 device.
- Press and hold the Volume down key and Power key until the device turns on.
- As the screen turns on, release the Power key.
- Navigate to the Recovery mode using the Volume Down key. Select it using the Power key.
- Then, the Android robot comes on a screen.
- Again, Press and hold the Power key. Also, press the Volume up key once at the same time.
- Navigate to the Wipe cache partition using the Volume Down key. use the Power key to select.
- Using the Volume down key, go to the Yes, then press the Power key to select it.
- Wait till the completion of the wiping.
As the process completes, restart it once. Then, try to connect to the Wi-Fi connection.
Factory Data Reset
It is easy to perform on any Android device. But, before you start off with it, do not forget to take a backup of all the stored data.
As this process removes all the data and files of the phone, you must need backup. If you fail to take a backup, then never hope to get it back.
- Go to the Settings >> Backup and Reset.
- Here, navigate to the Factory Data Reset.
- Tap on the Reset Phone option placed at the end of the screen.
- For the final call, it may ask you to enter the password. Complete all the formalities.
- Then, tap on Delete All.
- Let the system allow by tapping on OK.
The data reset process may take a while, so wait till the process completes. As soon as the process is completed, do not forget to restart it.
Here we have listed the best solution to fix the LG V10 Wi-Fi issues, it will also be helpful to you. Do let us know other tricks if you have any.
Also, share if the Wi-Fi issue is solved with these tricks.