Are you frustrated with the error message “Could Not Communicate with Google Home Mini”? If yes, your search ends here on the right webpage. Google Home is one of the excellent apps available on the Google Play Store. Google Home works as a series of speakers that help you to set up and control devices.
It is the best and most reliable smart speaker on the market. But sometimes, these intelligent speakers cause errors and malfunctions. That’s why today in this guide, we will walk through solutions for how to fix could not communicate with Google Home mini error.
Well, it’s irritating if your Google Home smart speaker causes an error or is not responding in general. Communication issues give error texts like could not communicate with Google Home Mini.
These errors cannot depend on a single factor; it’s a mixture of various factors like Wi-Fi problems, Bluetooth errors, outdated applications, and others. There may be any hardware issues that cause problems.
Regardless of the issues you face, we always have trusted and simple solutions to fix this problem. Trust me; you are not solitary in this race; not even Google but Amazon Echo has set up issues.
Be it Google Home, Home Mini, or Nest speakers, solutions are always the same. You need to try some tweaks, and you are done. So, without further ado, let’s take a quick look at the solutions below.
Solutions To Fix Could Not Communicate with Google Home Mini
Restart Your Devices
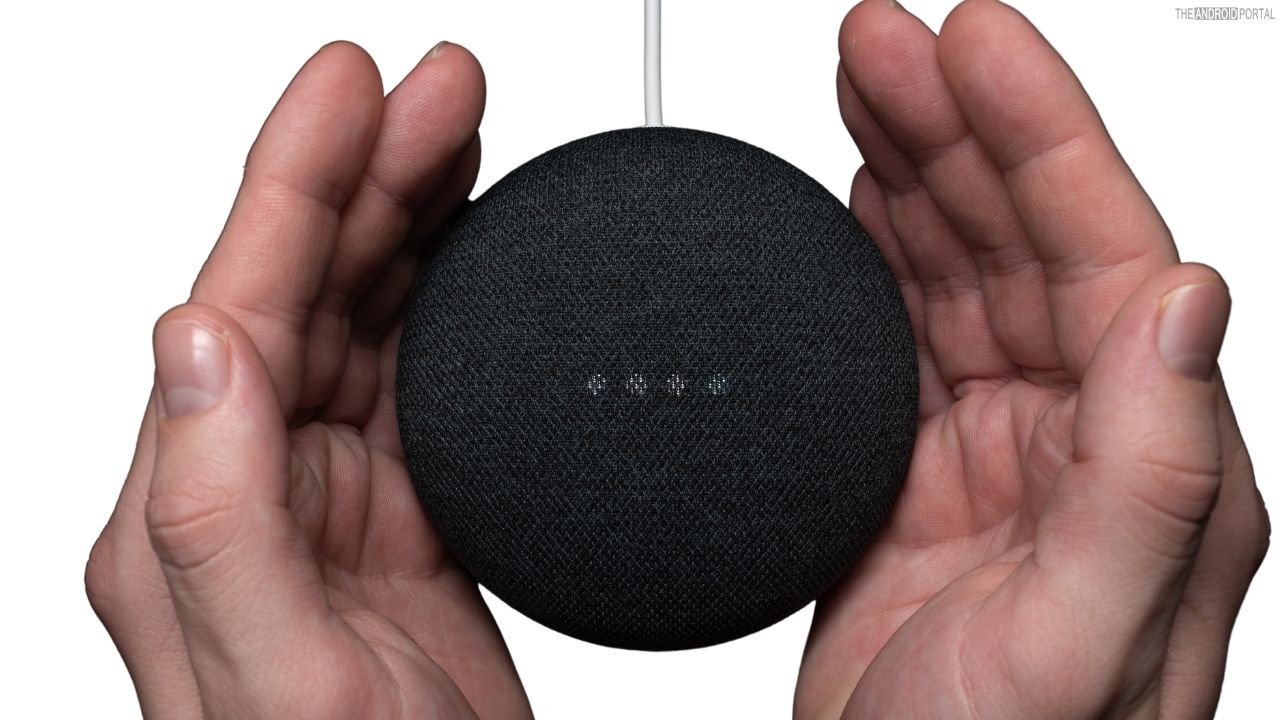
As you know, restarting the devices is the core solution to all the errors. It is the most common solution to all tech problems. First, try to restart your Google Home Mini, phone, and Wi-Fi router. Here is how to do that.
Step 1: Hold down the “Power Button” and tap on power off to shut down your phone.
Step 2: Now unplug the Google Home Mini and leave it for 5-7 minutes.
Step 3: Also, disconnect the router and leave it unplugged.
Step 4: Wait 5-7 minutes and turn on your smartphone by using the power button.
Step 5: Now, plug up the Google Home Mini and Wi-Fi router.
Step 6: Now, retry the Google Home Mini setup and check whether it works or not.
Check Software Requirements
Ensure that your phone has Android 5.0 or higher version while connecting the Google Home Mini speaker from your device. Also, the Android tablets run on Android 6.0 Marshmallow or higher version. And for iPhone users, the software must be iOS 11.
Always Use Original Accessories Rather Than Duplicate Ones

Ensure that you are using original accessories to connect to Google Home Mini. Duplicate accessories are harmful and can ruin the carrier of actual devices. Make sure that the cable and power adapter you are using are original. Don’t try to connect the cable with a TV USB input or direct USB socket.
Check Whether You are In the Wi-Fi Range

Don’t set up your Google Home Mini speakers away from the Wi-Fi router. Check for the boost Wi-Fi signals and ensure that the Wi-Fi connections are available in the area where you set up the Google Home Mini speakers.
Reset or Update the Google Home Mini App
Check whether you are using the upgraded version of the Google Home Mini app. If not, update the Google Home Mini app to its latest version and remove the old links for a fresh start. Here are the steps to follow.
Step 1: If the app is already up to date, open the “Google Home Mini” from the home screen apps.
Step 2: Now select the “Gear Icon” at the top right corner of the screen to open up “Settings.”
Step 3: Once done, scroll down the list until you see “Remove Device.”
Step 4: Now open the “Google Home App” and click on “+ Icon” at the top left corner of the screen.
Step 5: Now, read the Google Home Mini device and check whether the issue persists.
Uninstall Google Home App
If all the above solution fails, try to uninstall the Google Home app and reinstall it. Sometimes the issue persists due to incorrect settings or cache in the app. So, the best solution to cope is to uninstall the app from your phone, restart your phone and reinstall it.
Use Bluetooth Mode
If all the above solution fails and your Google Home Mini still throws could not communicate error, it’s time to connect your device via Bluetooth mode.
First, you need to reboot your Google Home Mini. Now turn on the Bluetooth mode on your phone. After that, open the Google Home app and try to connect it via Bluetooth.
Switch to Airplane Mode
Airplane mode is also an excellent solution to stop all connectivity on your phone. Airplane mode helps you fix various network-related and set-up issues. Here are the quick steps to follow.
Step 1: Drag down the notification panel to turn on “Airplane Mode.”
Step 2: Now, turn on the “Wi-Fi,” it will automatically remove the aeroplane mode.
Step 3: Now, remove all the extra devices from Wi-Fi networks.
Step 4: And finally, connect your phone and “Google Home Mini” with the same Wi-Fi networks.
Forget Wi-Fi Network
If the aeroplane mode trick does not work for you, don’t worry another way to fix the communication error is to forget the Wi-Fi network on the Google Home app. Here are the steps to forget the Wi-Fi networks.
Step 1: Go ahead and open “Google Home App” from the apps drawer.
Step 2: Click on your speaker’s name and then tap on “Settings Icon.”
Step 3: Scroll down the settings list until you see the “Device” settings screen.
Step 4: Once done, click on the “Forget” option next to the Wi-Fi name.
Make Sure That You Are Connected With The Same Google Account
If they could not communicate error is still not solved, the possibility is that you are connecting with a different Google account.
So, it’s essential to check the linked Google account. Also, check that you are logged in with the same Google account on the Google Home app. Here are the steps to check the account info.
Step 1: Go ahead and open “Google Home App” from the app’s drawer.
Step 2: Now select your “Profile Picture” at the top right corner of the screen.
Step 3: Once done, check whether the first account is the same as you use on your phone.
Check How Many Devices Are Connected To Wi-Fi
Well, there are no restrictions on the modem to connect a large number of devices. But some modems put restrictions on connecting more than ten devices.
If your modems also have limitations, it may be the big reason for the communication error. To solve the issue, disconnect the other devices from the Wi-Fi and try to connect Google Home Mini with the same Wi-Fi network.
Reset The Google Home Speaker

If all the above solutions do not work for you, it’s time to reset the Google Home speaker. To reset it, here are the steps to follow.
Step 1: To reset the Google Home speaker, Press and hold the button under the “Google Home Speaker” for at least 15 seconds.
Step 2: Now, “Google Assistant” will prompt you to attempt to reset the device.
Step 3: After that, the restarting process will continue.
Step 4: Wait until the process is working.
Step 5: Once done, try again to set up the Google Home Mini speaker process.
Final Words
So, here the guide ends with fixing it could not communicate with the Google Home Mini error. We hope all the above solutions fix the communication error. But if all the above solution fails, the issue is with the hardware.
That’s all for now, and thanks for reading this article on The Android Portal. We hope you love reading this post. To know more interesting facts, do follow us and stay in touch for the latest updates.


