Google Play Store is always one of the most reliable stores for Android users. It is the place where every Android user can easily find their favorite apps. But, in recent times, there is an error has been occurring with the users as a Download Pending. Well, it’s because of the latest update of the Play Store. But, what should be the troubleshooting for the Download Pending error that occurs while downloading the new apps? So, to overcome it, here we have come up with a guide on How to Fix Play Store Download Pending.
And, before we move forward, let us have a quick guide to the Play Store Download Pending error. So, what happens when the Play Store shows a Download Pending error? Well, this error generally occurs when you start downloading a new app. Before the recent changes, the user could be able to download multiple apps at a time. But, as per the latest update, the user can download only one app at a time.
If the downloading of an app is running in the background, you can’t download others at the same time. Even, if you try to do it, then it shows the Download Pending error. And, to download the new app, you will have to wait until the download of the current app gets completed. Besides this, there may be some other reasons that invite the same error. Such as Play Store stuck, older versions, and more.
So, to get rid of the Play Store Download Pending error here are some tricks. By performing it, you can easily fix the issue. Let’s have a look at the detailed list of the solutions.
How to Fix Play Store Download Pending?
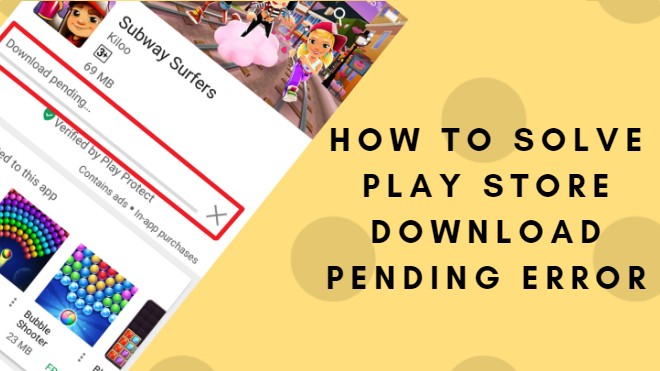
Clear cache data of the Google Play Store and Google Play Service
As you use the Google Play Store for a long time, some cached data takes place in the storage. It will help you for your next visit to the Play Store for a quick response. But, a lot of those data will always be not good. Sometimes, they cause some issues that might slow down your device. Alongside this, it also causes a Download Pending error while downloading of the app.
So, to overcome any of the issues, let us have a look at the troubleshooting.
- Go to the Settings of.
- Navigate to the Apps or Application.
- Then, swipe the display from right to left side till the All tab comes.
- This tab shows you all the apps that you have on your mobile.
- Here, first of all, scroll and find the Google Play Store option. Tap on it.
- It brings you to a new display having options Force Stop, Uninstall Updates, Disable, Clear Cache, and Clear Data.
- Now, tap on the Uninstall Updates, Clear Cache, and Clear Data options one by one.
- After doing so, come back to the All tab.
- Now, again find the Google Play Service option and tap on it.
- Follow the same steps that we have mentioned above for the Google Play Store.
The proper execution of the above steps will clear all the cached data for the Google Play Store and Google Play Service. Now, try to download the app, and if still the error occurs, then apply the next one.
Re-Add your Google Account
We all know that to use Google Services, we have to add an account to the phone. But, sometimes due to some reasons, the Google Service may take a long time to show you the result. So to avoid it, resetting of Google Account is the best solution. After removing it, you can also easily add it again. And, it will allow you to take joy in the Play Store Apps to continue.
So, to go ahead with the resetting of the account, follow the steps mentioned below.
- Go to the Settings>> Accounts >> Google option.
- Now, click on the current account that you are using.
- Tap on the menu option at the top right corner of the screen.
- It shows you options such as Sync Now and Remove Account.
- Tap on Remove Account to remove your existing account from the Google Play Store.
After removing the account, to continue to enjoy the Google Services, you will have to add it again. Now to re-add the account, go to Settings>> Accounts >> Add Account >> Google. Here, by providing the general info, you can easily add a new account to Google.
Factory Data Reset
The factory data reset might be one of the most efficient ways to troubleshoot any issue. As you use various apps on your mobile, the device also stores cached data. So, to get rid of the cached data, the best option is a factory data reset.
But, before you go to perform it, make sure that you have taken the backup of the data. Because this process will erase everything that you have stored on the mobile.
So, let us go through the entire procedure of Factory Data Reset.
- Go to the Settings of your Android smartphone.
- Navigate to the Backup and Reset option by scrolling down the current screen.
- Here, go to the Factory Data Reset option.
- On the next display, you should see the Reset Phone option. Tap on it to proceed.
- With a tap, it will prompt you for the last time to take your confirmation to do so.
- Here, again click on the Erase Everything option.
With the tap on it, the Factory Data Reset process will start. It may take a while.
After completing the process, try to download the app, you will get your answer. As we have mentioned Play Store Download Pending troubleshooter guide, it will help you a lot. By using this, you can easily fix the error that we have discussed earlier.
If this guide seems like a handy tool, then also share it with other Android users. What’s your thinking regarding the guide? Let us know below in the comments Section.


