Are you looking for a guide to improving HTC One M7 Battery Life? In this article, we will show ways to extend the HTC One M7 battery life. You can also increase battery performance using the battery setting and stop the background running app setting.
The battery drain problem is the most common problem for any Android smartphone. So this guide will help you to use your M7 battery at an optimum level with a few things to consider while doing HTC One M7 Battery Calibration.

How to Prevent HTC One M7 Battery Drain
Brightness Setting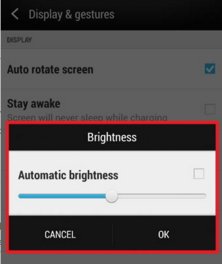
When you set the brightness level at low light, You can save up to 15 % battery power.
Only you have to set low brightness on your HTC One M7 smartphone device and enjoy 15 % more battery power.
How to set Low Brightness on HTC One M7
- Go to the “Setting” option on your smartphone
- Scroll down and find the “Display, gestures” option and press it.
- Now On the screen setting, You have to adjust the brightness to the minimum level
- Here you can also set the Automatic Brightness mode
Disable Always Scanning WiFi
WiFi is enabled, and auto searches new wifi hotspots nearby frequently, so this feature consumes most of the battery power of your smartphone. To save this battery-draining power, you have to disable always scanning wi-fi mode.
Check out the below option that helps you disable the always scanning WiFi feature on the HTC One M7 smartphone.
- Open the Settings menu of your HTC One M7
- Now choose the WiFi option from the setting
- In the WiFi option, you have to choose the three-dot Menu button for further process
- Here You have to select the Advanced option
- In the Advanced WiFi option, here you have to disable the Scanning Always Available option
Disable Bluetooth or NFC when no use
You can disable Bluetooth and NFC when not in use. If you disable Bluetooth or NFC on your smartphone, you can save up to 8 % of battery power. Here is how you can disable Bluetooth and NFC on HTC One M7.
- Open the “Setting” option on your smartphone
- In the setting, You can see the Bluetooth option with an On / Off slider button for the Off and On Bluetooth feature
- After Switching off the Bluetooth feature, you have to disable the NFC feature from the Notification bar
Disable GPS Location when no use
If you are not using any GPS or navigation app on your smartphone, it is recommended that you disable the location feature on your phone. The Location service may consume up to 12 % battery power of your device. Here is how you can disable the Location service on the HTC One M7 device.
- Go to the “Setting” menu
- Scroll down and find the Location option
- After finding the location, you have to tap on
- Click on the On/Off button to switch the Location service Off and On.
Disable Touch Vibration
Some people like touch feedback vibration when they tap on the screen or type anything on their Android keyboard, but few people don’t like it.
If you want to increase battery life, it is always recommended that you disable this feature from the HTC M7 device. Here is how you can disable touch vibration feedback on the HTC M7 smartphone.
- Click on the Settings menu of the phone
- Scroll down and find the Sound option then open it
- In the Sound setting, you can disable the Touch vibration and Touch sound of your phone
Disable Auto Sync Setting
Auto Sync service may consume more battery power than your HTC One M7. If you don’t want to enable auto-sync service on your smartphone so disable it. But how to disable the auto-sync service?
- Open the Setting option and find Account & Sync
- Tap on Account & Sync option to disable the auto-sync service from your phone
- In the sync option, You can see Sync On/Off switch to Off, and On sync service then you have to disable this feature to increase battery life
Kill Background Running Apps
You can kill all background running apps from your smartphone to extend battery life because background running applications may consume more battery power under a lock screen. They consume data plan as well as drain your battery faster than usual.
You can also use some apps like Task Killer which works pretty well with most Android-based smartphones. Here is how you can disable background tasks in the HTC M7 smartphones without installing any apps.
- To close all background running applications from the smartphone
- You have to double-click on the Home Touch Capacitive button
- After clicking on the home button, You can see all running applications, or you can also close all applications from here
Enable Power Saving Mode
To save more battery power, you can also enable power-saving mode on your HTC One M7 smartphone device. This is also a great feature included in HTC One M7 Specifications.
Nowadays most newly launched smartphones have this feature. You can enable power saving mode from the battery setting menu.
- Open the “Setting” menu on your smartphone device
- In the Settings menu, find the “Power” option and open it
- Here you can enable or disable the power saver feature
- Also, you set automatically on power saver feature with the selected battery level
Disable BlinkFeed
Here is How to disable BlinkFeed on the HTC One M7 Smartphone
- Go to the Settings menu
- Scroll down and find “Application Manager” in the setting
- In the Application Manager, Choose “All” then find the HTC BlinkFeed application the application manager
- In the HTC Blinkfeed, You can see the Disable button to disable the blink feed feature on the HTC One M7
Disable data connection when no use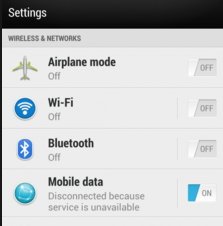
Most Android smartphones are nothing without the internet, whether you are using it over WiFi or using it through a data connection.
As per our research on almost 7-8 devices, we have found that the battery drains faster while using the Internet over a data connection.
When you are using WiFi, it will consume less data as compared to the data plan. To save battery power, you will need to disable the data connection when not in use. Here is how to disable data connection on HTC One M7.
- Go to “Setting” and tap
- In the setting, you can see the Mobile data option with the On/Off slider button
- With the slider button, you can get on or off your smartphone’s data connection
Do let us know which of the options mentioned above, you think is the best to improve the Battery for the HTC One M7 smartphone.
In the next article, we are going to discuss How to Replace the HTC One Battery, so stay tuned.

