As we know, by enabling the mobile data connection, we can easily use the internet through Android mobiles. Other than this, by using the Wi-Fi feature of the latest mobile device, you can also use the internet via wireless connectivity by connecting your mobile phone with your WiFi connection.
Normally, you can enable WiFi from the notification panel and tap on the WiFi icon to enable it. Alternatively, you can also enable WiFi from the “Setting” > “WiFi option“. All you need is your WiFi Password to connect your mobile to your WiFi router.
These are the only two ways by which you can use the internet through your Android mobile phone. But, most of the users have noticed that sometimes the Wi-Fi does not work properly on their devices. So, to get rid of this problem, we will discuss how to fix the WiFi won’t turn on the issue.
Why WiFi won’t Turn On?
First, we will discuss the possible reasons why the WiFi won’t turn on. So, we will list the possible reasons why your WiFi is not turning on.
Why WiFi Won’t Turn On
- Low memory space on the Android device. To turn on the Wi-Fi, your Android device must have more than 45 MB of free space.
- If the Power Saving Mode is enabled on your device, then this feature does not turn on.
After discussing the possible reasons, we will now go ahead with some better solutions to the same issue. Using this, you can easily resolve the issue of why Wi-Fi will not turn on.
Whichever solutions are mentioned below apply only to Android mobile users. All the below solutions are according to the Samsung Galaxy S4 Android device.
But, other users do not worry about the solutions. Because the process may be different, the steps are almost the same. You can follow the steps to fix your WiFi problems, and let us know if you encounter any problems.
By Clearing the Memory
For Samsung Phones
Clearing the Memory is one of the best solutions to fix this issue on your mobile phone. To erase the memory of your Android smart device, you just need to follow the below steps.
- First of all, press and hold the home button from your Samsung Galaxy S4 mobile.
- You should see three options at the bottom of the display. From this, tap on the button, which looks like the broken disc.
- It brings you to the next display. There are four options at the top of the screen. In, the third option is RAM. Tap on that option. It shows you the RAM status as well as the RAM manager. On the same display, you should see the option of Clear Memory at the bottom.

- Tap on the option of Clear Memory. As you touch on that option, you should see the change in the RAM status. It will free up the memory space on your device.
The above process will clear the memory from your Android device. After following the above process, if you still notice the same issue, then go ahead with further solutions.
For Other Smartphones
Just tap & hold the home button of your smartphone, and you will see a list of apps currently running on the device. Clicking on that option, you will see further options to clear cached data on your device.
If you don’t want to get into those processes, you can simply download task manager apps on your phone to make things easier.
Reboot Smartphone
With the rebooting or restarting of your Android phones, you may get rid of the Wi-Fi issue. You also have to follow some additional steps after rebooting the device. So, for that, take an overview of the steps we will mention below.
- Enable the Airplane mode on your Android phone. You can do it by pulling down the notification panel. Going into the Settings of the device allows you to turn on the Airplane mode.
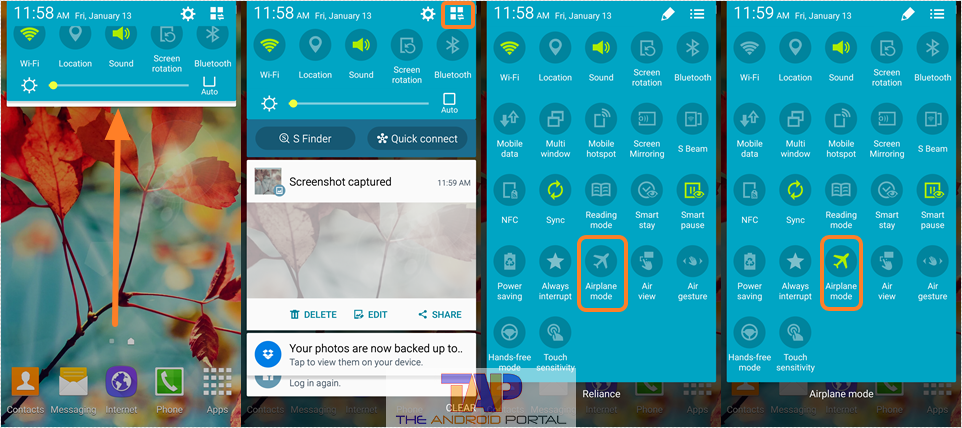
- Then, switch off or power off the phone. For that, long-press the power button. It prompts you for what you want to do. Here, select the option of switch off or power off.
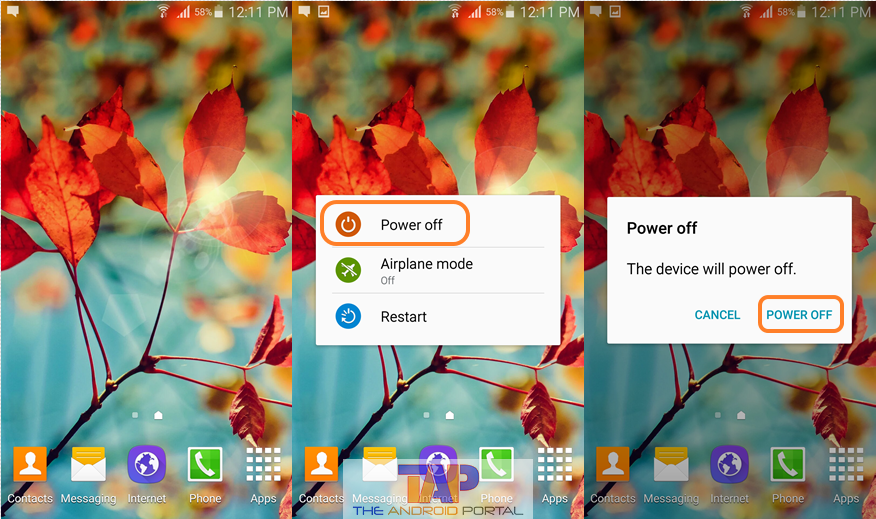
- If your device has the facility of a removable battery, then remove the battery from the phone. Keep your mobile in the same condition for a few minutes. For those users who do not have the removable battery option? Just keep it switched off for a few minutes.
- Then, insert the battery into the device. Now, power on it by pressing the power button for a while.
- After starting on the mobile, now try to enable the Wi-Fi.
If it enables, then go ahead. But, if you still face the same issue that WiFi won’t turn on, try the next fix.
Turning Off WiFi from Service Mode
In this trick, you would have to take help from the dial pad of your mobile. So, here we will describe the process by which you can easily perform this trick. This method will lead you to solve the Wi-Fi enabling issue on your device.
- First of all, open the Dial pad or Dialer.
- Now, dial the number *#0011#. After dialing this number, it shows you a different display. It means you are entering into the Service Mode.

- Now, tap on the left side button from the home button. It also opens a pop-up along with some options. In, tap on the WiFi option, which lies at the bottom.
- Turn off the WiFi option.
Then, come back to the home screen of the smartphone. Now, try to enable the Wi-Fi option. If it is not enabled, then go ahead with the next process below.
By Uninstalling the Third-Party Apps
Just think about which apps you have downloaded or installed recently. The issue might be because you downloaded malware apps unknowingly, and you should check your app drawer for recently installed apps & uninstall those apps.
You can also turn your mobile on to safe mode to uninstall apps.
- Turn off your mobile.
- Then, press and hold the Power key.
- It will prompt you with the option of Power off, Restart, and Airplane mode. Now, tap and hold the option of Power off, which comes by pressing the power button.

- It will again prompt you with a pop-up of Reboot to safe mode. To enter into safe mode, press OK.
- After tapping on OK, the device takes a while to turn on into Safe mode. If you have done the above steps properly, then you can see the safe mode text at the bottom left corner.
After entering the device into safe mode, the device will not allow the apps to load more. It will automatically disable third-party apps. So, after some time, again, turn on the device to the normal condition.
Now, turn on the option of the Wi-Fi feature. If it enables, then OK. But, if it does not, there is some third-party app that still causes the issue. So, now uninstall that app or app, that you have recently installed on your Android smartphone.
Airplane Mode
Sometimes, if the Airplane mode is active on the device, this issue may occur. So, it is one of the excellent things that you have to deactivate this feature. So, you can directly do it from the notification panel.
For that, you have to pull down the notification panel. Mostly, the Airplane mode option will be in the first position. If it is not in the first position, then check all the options. If you notice that the Airplane option is lighted with a green color, then tap on it to deactivate it.
You can also deactivate this option by another method. Check that another method below.
- Go to the Settings. > Connections. Here, you can see the fourth option is More Networks. Tap on this option.

- On the next display, you can see that the first option is Airplane Mode. In front of the option, there is a box with a checkmark. To deactivate this feature, just tap on that box.
So, after deactivating the Airplane mode, now try to activate the WiFi feature on the device. If you still notice that the problem comes continuously, try next to fix it.
Update Your Phone
Sometimes, the older version of the Android firmware on the device may also be the reason for this issue. So, to get rid of this issue, you must have to update the latest firmware version of the Android. As we know, nowadays, users can easily upgrade the most recent firmware version through their devices.
For all the users, we will also discuss the method by which you can upgrade the firmware. Check it below for an easy update to the latest Android firmware on your smartphone.
- First of all, unlock your Android device and launch the Menu.
- Then, go to the Settings app.
- Here, by scrolling down the display, find the About device option, which comes under the section of System. Tap on it to go into the option.
- On the next display, you can see the first option of a Software update. Tap on it.
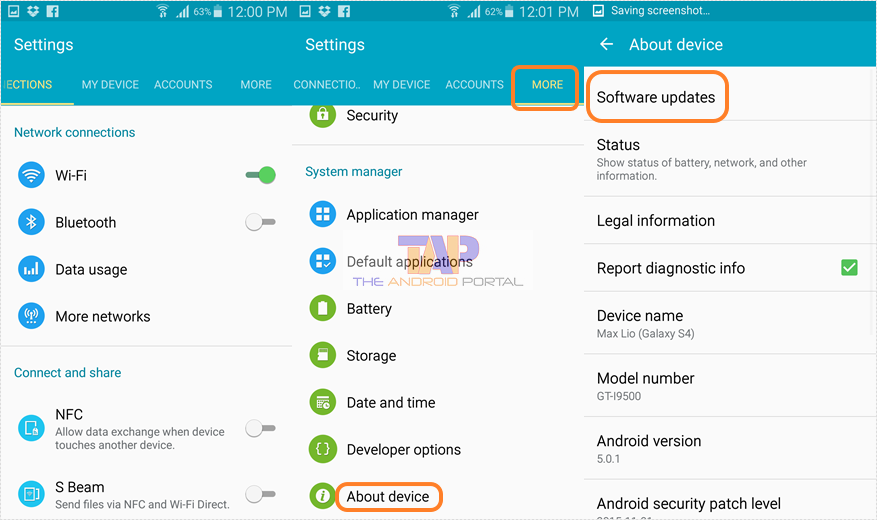
- Here, tap on the option of Check For Updates. It shows you the update of the Android OS if any will be available. Then press on the Upgrade or Update option to do so. If any prompts come, then say OK or Yes to it. Some devices also prompted you to grant your permission for the upgrade. In short, say Yes to all the prompts if they come.
- If your device is updated with the latest update, it shows the text as it is updated.
Factory Data Reset
The Factory data reset will erase all the data & settings from your smartphone. Along with resetting the Google Accounts, you will also lose all the data or files from the phone.
So, before performing this process, you should back up all of your important data. However, you can set auto backup on your smartphone, which will silently back up and restore your data.
Few smartphone have options in their setting to reset mobile setting only instead of factory data reset option. You can try resetting network setting if your mobile phone has that option.
- Unlock your Android smart device and go to “Settings” by opening the Menu.
- Here, you should easily find the “Backup and reset” option under the Accounts option. After finding it, tap on it to open it. (For the Samsung Galaxy S4 device.)
- Here, under the tag of Personal Data, you should see an option of “Factory Data Reset.”

- Now, to perform the Factory Data Reset process on your device, tap on it. Say YES to any prompts if coming.
By doing so, you will perform the factory data reset process on your device. Now, try to turn on the Wi-Fi option from your Android phone.
If you see that there is still some issue, then try another trick that we will mention below.
So, We hope this step-by-step guide on Fixing WiFi and not turning on the issue has helped you. If you have any questions about this guide, feel free to share your thoughts in the comments below.
We hope this discussion on our blog will be useful to you and your device. If it works for you, share it with others facing the same issue of Wi-Fi.











