Ever since the release of the Samsung Galaxy S9, the smartphone has been getting rave reviews. With its new features, new camera, and refined design, the Samsung Galaxy S9 is a phone worth owning.
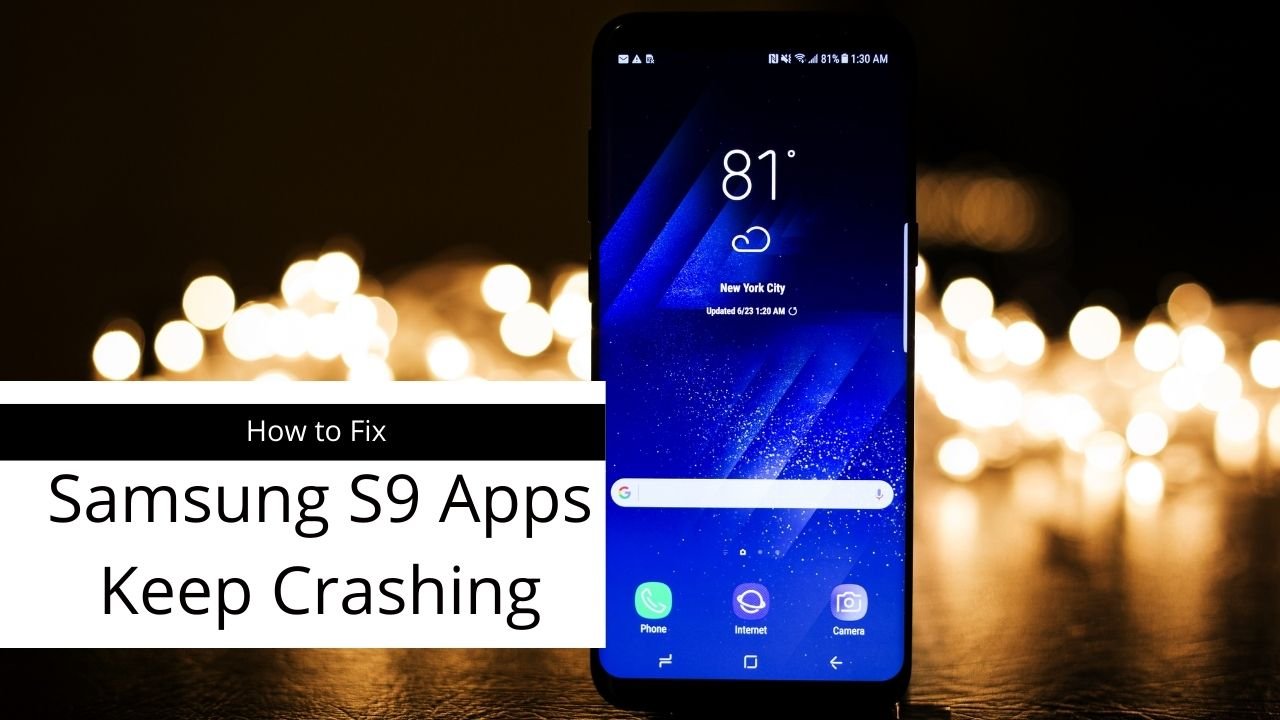
However owning a phone has its fair share of problems, and the Samsung S9 is no exception. Users who have bought or are planning to buy this new device have reported issues with several apps. From random crashes to problems saving data, the S9 is incompatible with every app.
In this article, we’ll talk about how to fix problems with apps on the Galaxy S9. If you’re having issues with an app, there’s a good chance it’s not because of the phone — it’s probably because of an app. It’s best to fix software problems before things get worse. Keep reading to learn how to fix S9 problems and use your device again.
How to Fix S9 Apps Keep Crashing – The Ultimate Guide
What to Expect in This Guide
This guide covers the various issues that you may be experiencing with your Galaxy S9. If you’re not sure what the problem is, we recommend starting by reading this guide from the beginning. We’ll explain the various problems you could be experiencing and solutions for each issue.
If you’re already aware of the issue, you can skip to the next section to learn how to fix it. We’ve compiled a list of the most common problems and provided solutions below. Let’s get started!
Update your system software
One of the most common reasons apps keep crashing is that the phone hasn’t been updated in a while. If you haven’t updated your Galaxy S9 or S9+ system software, then it’s time to do so. Keeping your device up-to-date with the latest security patches and bug fixes is important.
If you haven’t updated your device for a long time, then you can check for updates manually by following these steps:
- Go to “Settings” > “Software Update” > Download and Install.
- If there are updates available, tap Download and Install.
- Wait till the process is complete.
See also: How to Enable WiFi Calling on Samsung S9
Clear App Cache
One of the most common causes for apps on Android to crash is the app cache getting full. The app cache stores temporary data from the application so it can be accessed quickly when needed.
This is why clearing it out can help fix some issues with an app. To clear out the app cache on your Samsung Galaxy S9, follow these steps:
- Open up Settings.
- Tap Application Manager.
- Tap an app that’s crashing or freezing, and tap Storage (the top option).
- Tap Clear Cache (this should be at the top).
Force Stop Apps in Galaxy S9 & Galaxy S9 Plus
1. Open Settings and tap Applications.
2. Tap the Application Manager at the top of the screen.
3. Swipe left or right until you find an app that’s causing problems, then tap Force Stop at the top of the screen.
4. Repeat this process for any other apps that may be causing issues on your device.
5: Tap on OK.
Enable Safe Mode on Galaxy S9
1. “Turn off” your Galaxy S9 and S9 Plus devices.
2. “Press and hold the power button”; when the Samsung logo appears on the screen, release the power button. And then, after releasing the power button, press and hold the volume down button in your Galaxy S9.
3. You can see the Safe Mode icon on your Galaxy S9 and S9 Plus display screen at the bottom left. Now, wait a few minutes until Safe Mode ends automatically and reboot your device normally.
Factory Reset Galaxy S9 and Galaxy S9 Plus
The best option is to fix the app crashing bug in Galaxy S9 & s9 Plus. It will remove all your internal storage data, such as downloaded apps, Samsung accounts, music, photos, etc., so make sure to back up everything before proceeding with the factory data reset process on Samsung smartphones.
1. Go to “Settings” in your Galaxy S9 & S9 Plus.
2. Tap on “Backup & reset.”
3. Tap on “Factory data reset.”
4. Tap on “Reset Phone.”
5. Tap on “Erase everything.”
How to Fix S9 Apps That Keep Crashing
The most common issue that users are experiencing with the Galaxy S9 is a crashing app. If an app crashes multiple times or never loads, you can do a few things to help fix it. First, try clearing the cache and data from the app.
Press the app’s menu button, select “Clear Data,” and then “Clear Cache.” If the app still crashes, you can also try uninstalling and reinstalling the app. If that doesn’t work, try rebooting your phone. If either of these steps doesn’t help, it may be time to replace your S9. Fortunately, most applications can be improved.
How to Fix S9 Apps That Won’t Open
Restarting your phone is one of the first things to try when your S9 doesn’t open an app. Make sure you don’t have a power saver or airplane mode enabled and try opening the app again.
Try opening the app in its original state if that doesn’t work. If you’re still unable to open the app, the app may have an issue that needs to be fixed. If the app has an issue that needs to be fixed, there are a few things you can try.
First, open the app’s menu and select Help. From there, select the “Report a problem” option and include as many details as possible. Make sure to note if the app crashes, doesn’t open, or is being overwritten with other files.
After that, you can submit a report if the app has an option for reporting a bug. This way, the Google system can investigate the issue and begin working on a fix.
Related: Best Charging Cables for S9
How to Update or Install an App
One of the biggest problems that users are experiencing is downloading and updating apps. If you cannot download an app, try turning it off and then back on your mobile data and Wi-Fi connection.
If that doesn’t help, you can try downloading the app from another source. If you still can’t download it, try uninstalling and re-downloading the app.
The app may have an issue that needs to be fixed. If that’s the case, you can try a few options. First, try updating the app again.
If the app has a way to report bugs and you don’t see any in your app, you can also report them by clicking the “Report a problem” option in the app’s menu. If updating the app doesn’t work, you can try reinstalling the app.
See also: Trending S9 Cases | Fast Chargers for S9 | S9 Screen protectors
Conclusion
There are many issues that people are experiencing with the Samsung Galaxy S9. From apps not working to random crashes, there are a lot of problems that need to be fixed.
Luckily, there are solutions to most of these issues. First, try restarting your phone, clearing the cache and data, and restarting the app.
If that is not working, try uninstalling and reinstalling the app. If that doesn’t work, try updating the app. If that doesn’t help, it may be time to replace your device. Be sure to keep these issues in mind and check back often. You may find that your device runs better than you thought it did.











