Android Auto is an amazing feature that turns your car’s infotainment system into a powerful tool, letting you use your phone’s apps seamlessly on your car’s display.
However, when things don’t work as expected, it can be frustrating.
In this ultimate guide, we’ll walk you through everything you need to know to get Android Auto back up and running smoothly.
How To Fix Android Auto Not Working?
Try This First: Quick Fixes to Get Android Auto Working
Before diving into more detailed troubleshooting, try these simple solutions. They often resolve common issues quickly:
- Restart Your Devices
- Phone & Infotainment System: Power off both your phone and car’s infotainment system, then turn them back on. This can clear minor glitches and re-establish connections.
- Check Cable Connections
- Secure Connections: Ensure that the USB cable is firmly connected to both your phone and your car. If you’re using a wireless connection, verify that Bluetooth and Wi-Fi are enabled on both devices.
- Re-Pair Bluetooth
- Bluetooth Reconnection: Go to your phone’s Bluetooth settings, remove your car’s system from the paired devices list, and then re-pair them.
Causes of Android Auto Not Connecting
When you have trouble with your Android Auto setup, it’s important to remember that there may be multiple reasons for the problem. Many factors can affect your connection, so we’ll cover all of them & help you with fixing them as well.
A bad connection, either wired or wireless. If you have a wired connection, try unplugging your phone and then plugging it back in. If that doesn’t help, try plugging in an extension cable—the extra distance may allow you to get a better signal.
A corrupt app. If you’ve installed an update recently, make sure that it hasn’t messed up any settings in the app itself (such as turning off location services).
To uninstall and reinstall Android Auto, go to the Google Play Store and search for “Android Auto“. Tap the “Install” button to reinstall Android Auto.
Android Auto might be trying to connect to the wrong vehicle. Ensure your car’s Bluetooth is switched on and enabled (see below).
Your car or smartphone might not be compatible. Before connecting your phone and vehicle, check with your manufacturer about whether they’re compatible with each other. Or if there’s any way for them to work together!
Ensure You Have the Latest Android Version
Update Your Android OS: Android Auto works best with the latest Android version. While Android 8.0 (Oreo) is the minimum requirement, updating to the latest version ensures compatibility and performance.
Check for Updates: Go to Settings > System > Advanced > System Update to see if there’s an available update.

Verify Android Auto App Permissions
Grant Necessary Permissions: Android Auto needs specific permissions to function correctly.
- Access Permissions: Go to Settings > Apps & Notifications > Android Auto > Permissions. Ensure location, phone, and other relevant permissions are enabled.
- Reset Permissions: Sometimes, toggling permissions off and on can resolve permission-related issues.
Confirm Car Compatibility
Check Your Vehicle’s Compatibility: Not all cars support Android Auto. Verify if your vehicle is compatible by consulting your car’s manual or the manufacturer’s website.
Aftermarket Units: If you’re using an aftermarket unit, ensure it’s compatible with Android Auto and updated with the latest firmware.
Inspect and Replace Your USB Cable
Use the Right Cable: Not all USB cables are created equal. A high-quality cable is essential for stable connectivity.
- Cable Specifications: Use a cable that’s no longer than 3 feet (1 meter) and avoid USB hubs or extensions.
- Recommended Cables: Use cables from reputable manufacturers or the one included with your phone. Find high-quality cables below.
The first thing you should do if Android Auto is functioning properly before but isn’t doing so now is to change your USB cord. The following hints will help you choose the ideal USB cable for Android Auto:
- Use a cable that is no longer than 3 feet (1 meter).
- Avoid using USB hubs or cable extensions.
- If possible, use a cable that’s made specifically for Android Auto.
- Try the cable that came with your mobile phone.
- For instance, a Pixel phone should function well with the Pixel connector. A Samsung Galaxy phone should function properly with a Samsung USB cord.
Cables made by independent producers may be a wise choice if they adhere to USB Implementers Forum specifications.
You can find out if a cable has been certified recently or if you wish to buy one by looking at the certification date.
Check Your Car or Receiver
Ensure that Android Auto is turned on in your car’s infotainment system. If it is, try restarting your car’s infotainment system.
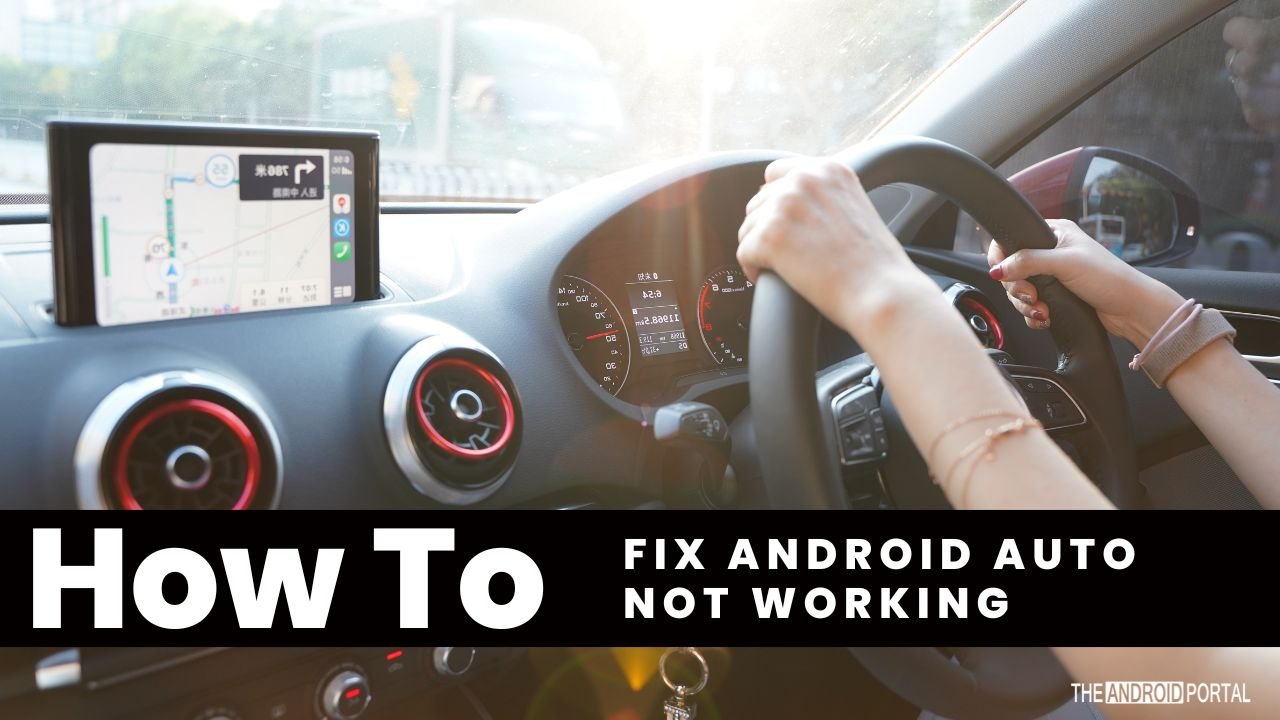
If you’re using an aftermarket receiver, like carplay adapters, you may need to update the firmware on your receiver. Typically, you can accomplish this by going to the manufacturer’s website and downloading the latest firmware for your particular model.
If you’re still having trouble, it’s possible that your car’s infotainment system is not compatible with Android Auto.
In this case, you’ll need to consult your car’s manual or contact the manufacturer to find out if there’s a way to make it compatible.
Manage Car Connections
Avoid Accidental Connections: Ensure your phone isn’t connecting to a previously used car by following these steps:
- Open the “Android Auto” app on your phone.
- Tap “Menu” > “Settings” > “Connected Cars.”
- Uncheck “Add new cars to Android Auto.”
- Reconnect your phone to your current vehicle.
Troubleshoot Wireless Connections
Ensure Stable Connections: For wireless setups, ensure both Wi-Fi and Bluetooth are stable.
- Check Connectivity: Verify your phone’s Wi-Fi and Bluetooth are turned on and working correctly. Consider forgetting and re-pairing devices to refresh the connection.
Reset Android Auto
Clear Cache and Data: Corrupted app data can cause issues.
- Steps to Clear Cache: Navigate to Settings > Apps & Notifications > See all apps > Android Auto > Storage > Clear Cache.
- Force Stop: Go to Settings > Apps & Notifications > See all apps > Android Auto > Force Stop to reset the app.
Still, facing an issue? We have found a useful video for you that can help you fix your Android auto. Check it out below.
Frequently Asked Questions
Frequently Asked Questions
What Causes Android Auto to Stop Working?
- Common Issues: Problems often arise from poor connections, outdated apps, or incompatible car systems. Restarting devices and checking connections are good first steps.
How Do I Update Android Auto?
- App Update: Open the Google Play Store, search for Android Auto, and update if available. For some cars, updates might be available in the car’s settings menu under “Software Update.”
Does Android Auto Require a Special USB Cable?
- Cable Requirements: While no special cable is required, using a high-quality cable that supports data transfer is crucial for reliable performance.
Can Android Auto Connect via Bluetooth?
- Bluetooth Limitations: Bluetooth handles calls and audio streaming, but a USB cable is necessary for full functionality and interface projection.
Are There Alternatives to Android Auto?
- Alternative Options: Apple CarPlay is a popular choice for iPhone users. Other options include MirrorLink and various built-in infotainment systems in newer vehicles.
Wrapping Up
We tried to cover all possible scenarios where Android Auto cannot work, from missing updates to app errors with the car’s system.
The way we see it, there are a few simple steps that you can take to improve your Android Auto experience. With these solutions in hand, you will not face any issues when using this brilliant app.
If one or more of them do not work for you, then just post your question on the Android auto-help forum & get assistance.




![How To Fix Android Auto Not Working? 6 [2-Pack] CableCreation Short USB C Cable 0.5 FT USB A to USB C Cable USB to C Cable Braided Fast Charging Cable 3A 480Mbps Data for MacBook Air Stylus Pen Pixel Galaxy S22 Ultra S21, 15cm Gray](https://m.media-amazon.com/images/I/31Jqa399FyL._SL500_.jpg)
![How To Fix Android Auto Not Working? 7 USB C Android Auto Cable 10Gbps Data Transfer [6ft 2Pack] LDLrui QC3.0 3A USB C Charger Cable USB3.1 Gen2 Type C Fast Charging Cord, for Galaxy S21/S20/S10/Note10, PS5, Pixel 6, Moto G Power](https://i5.walmartimages.com/asr/1dbec246-bc3c-435a-aea0-4c0bd97080bb.4c30299ee4641a23dd426e9dc5ed67d0.jpeg?odnHeight=450&odnWidth=450&odnBg=ffffff)
![How To Fix Android Auto Not Working? 8 [Upgrade] USB C Cable 10Gbps, CONMDEX (2-Pack) USB-C 3.1 Gen 2 USB-A Android Auto Cable, 3A Type C Charger Fast Charging Sync Data Transfer Cord for Samsung Galaxy S10/S9/S8 Note 9/8, LG V20](https://i5.walmartimages.com/asr/169a461c-9915-4f5e-a025-e5f729964529.5c767ae6d2bb100c67a00822b1e125b9.jpeg?odnHeight=450&odnWidth=450&odnBg=ffffff)











