Do you want to know how to view saved passwords in Android Google Chrome? If yes, then here you have just arrived on the right webpage. Today, we will help you view and manage all the passwords you have saved in your Chrome Android browser.
Google chrome is more in trend because it is the fastest and most popular web browser in both Pc and smartphone world. The latest version of Google Chrome comes up with better features that allow users to view all their saved passwords in the case when they forget website login and password. Furthermore, this feature is unique and was previously available only on the desktop variant of the browser.
Have you ever noticed that when you create an account or sign up on a website, chrome gives you the option of saving a username and password for future use? Well, this is something that allows users like you to log in as fast as possible to a website.
In other words, Chrome has a wallet-like feature that keeps all your passwords secure for further use.
What If You Forget The Passwords and Want To Access the Source From Other Gadget, Device, Or Browser?

Well, that’s the case we will discuss in the rest of this post. If you ever want to see your saved password, you simply go to the Google password section on your Android device by launching Chrome, opening the settings, and tapping on save passwords followed by “View” That’s all.
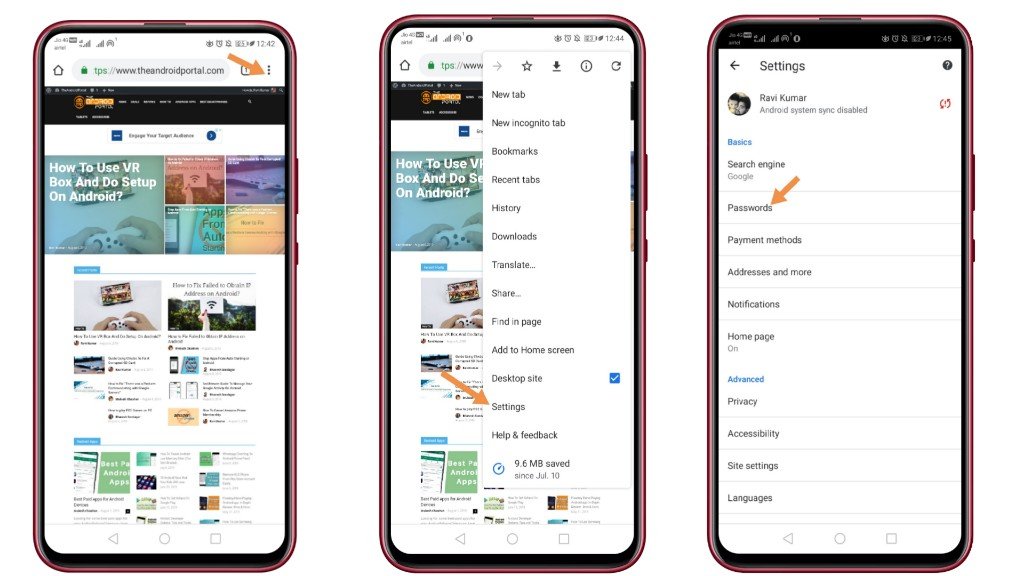
“Three Dots On Right Top >> Settings >> Passwords”
There you will find a list of websites on which you have logged in or made your accounts. You can simply click on the website option to check your password.
Once you have completed these steps, the lock screen will pop up on your window screen for security reasons, automatically enabling your device to access sensitive data. Furthermore, If you want high protection of your passwords, Google by default option doesn’t allow taking screenshots of the password.
How Does the Password Saving Option Work on Android?
To make things more precise, you need to keep these simple facts in your mind:
- If you want to preview your saved password, you just click on the preview button.
- Also, If there are too many or multiple passwords on the page, click on the down arrow and choose the option of save password.
- If your username is blank or incorrect, you just tap on the textbox and enter a new username to update it.
- Furthermore, if you want to save different passwords, click on the textbox and save the password option after entering the new one.
How To Manage Password In Google Chrome?
For managing passwords in Google Chrome, you just tap on the settings options on the top right of the menu bar and then open the panel window.
The next step is to select a password option to open the password management section. From here, you can turn off the password option if it annoys you or if you don’t want to save your passwords anymore in Android Google Chrome.
Furthermore, here you will also see the list of saved usernames, passwords, and websites that Chrome has saved for you for a long.
How To Export Saved Password on Android Chrome?

To export your password on Chrome on Android, you will need to click on the three dots and then get into the saved password option, and a small flyer will pop out your window. From there, click on the export password option, and your password will export in .csv format.
See also: How to Control F in Chrome on Android
How To Remove Passwords & Disable Google Chrome Password Manager?
Now, if you wish to remove your saved password or edit your password details, you must click on the three vertical dots, and then a pop-up window will open on your screen. To remove the password, just tap on the remove or edit password and click on the details option.
Afterwards, you must enter your Windows or phone login credentials before proceeding further. To avoid password saving in the future, when Chrome offers you the option of saving passwords, you just click on ‘never’ for that site, and your password will never be saved.
Note: The above tutorial does not promote password or credential-stealing activities. The only purpose of this post is to help Android users struggling with lost password issues and password management.
Summary
So, that’s all for now; that is everything you should know about how to view saved passwords in the Android Google Chrome browser. We hope you enjoyed reading this post and that it has explained everything appropriately to you.
So, that’s all for now, and thanks for reading this post here at TheAndroidPortal. Do follow us to read more such posts and stay updated with everything about Android.











