Unfortunately, Google Maps has stopped on your device; getting this error frequently? No need to worry; we have found the solutions to fix this problem.
Google Maps is a recommended app for navigation and location for any phone user. But sometimes, the Google Maps app may fail to load on your mobile phone for several reasons, like using an old version of an app.
No matter the Google Maps problem, you can find an ultimate guide to getting rid of the Google Maps app issue on your mobile phone.
Is Google Maps not working for you? Try these fixes
Our expert team has tried and tested most of the methods with their phone to see which step can resolve the issue with Google Maps. We have found a new way each time we have tried to fix the Google Maps not working problem.
This tutorial can help you fix popular problems like, Unfortunately, Google Maps has stopped, server error, Google Maps keeps crashing, Google Maps won’t open, Google Maps won’t respond, Google Maps Isn’t working properly, or any other Google Maps app problems. Check out a few solutions for this issue below:
Force Close The Google Maps Application
If you see the Google Maps app is frequently crashing and you are stuck on the same screen, force closing the Google Maps app is the better option.
To force close Google Maps, follow the steps:
Step 1: Go to the “Settings Menu” from the app drawer.
Step 2: Look for the “Apps” section in the menu. Now search for “Google Maps.”
Step 3: Select Google Maps and select “Force Stop.”
It will ask for your confirmation now.
Confirm the operation; you will see Google Maps is force closed now on your Android smartphone.
Restart Your Mobile Phone
Sometimes, The Google Maps application may not perform well due to technical glitches & it can be easily resolved by just restarting your mobile.
Let’s take a quick look at the steps below:
Step 1: Tap on the “Power Button” until you see the power button on the screen.
Step 2: Click on the “Power Off/Switch Off” menu from there & wait until the process is completed.
Step 3: Again, press the power button to “Turn On” your mobile phone & check whether the Google Maps app works fine.
Clear Cache of Google Maps
Google Maps may not work because of technical issues & you can easily resolve it just by clearing the cache of Google Maps.
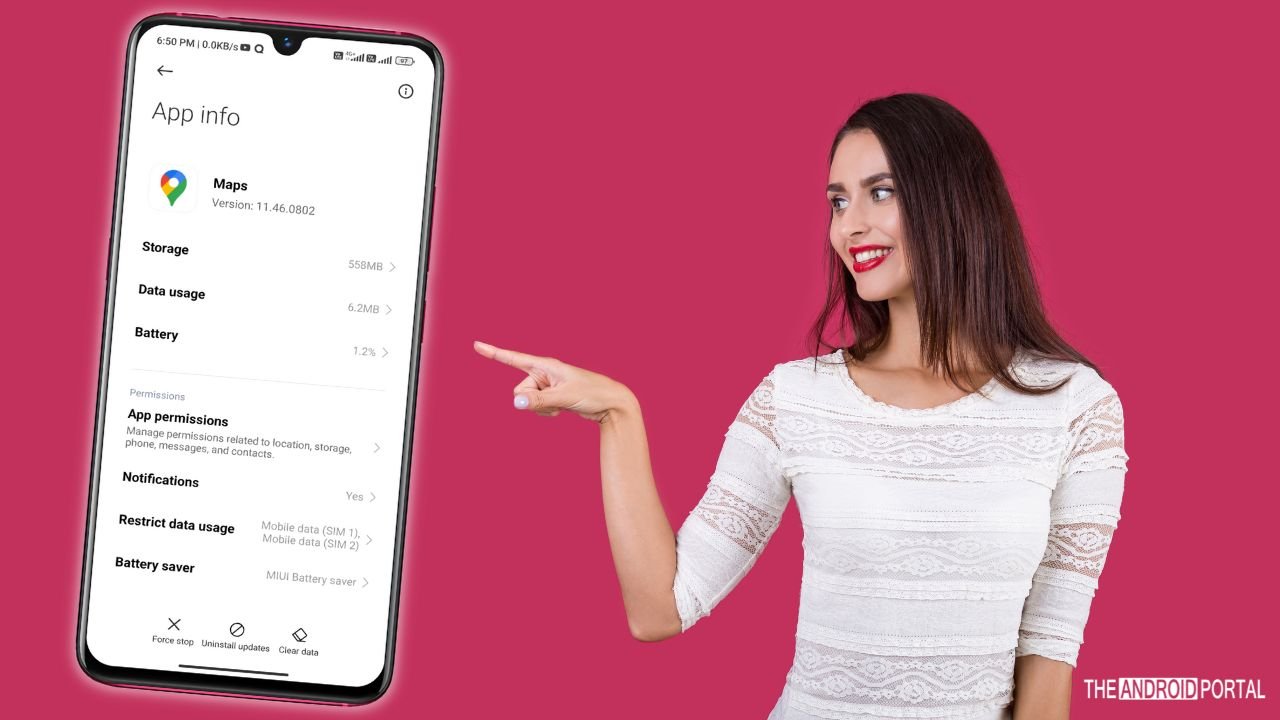
Cached data may be stored on the phone when you use any app frequently on your smartphone. Usually, Google Maps uses a cache to boost performance and improve user experience on the Android smartphone.
The App automatically stops working if the cache size is larger than the mobile phone’s storage. This is the biggest reason that the Google Maps app’s cache gets corrupted when your smartphone runs out of storage.
Let’s take a quick look at the steps below to clear the cache:
Step 1: Open the “Settings Menu” on your mobile.
Step 2: From the menu list, search for “Apps” and then search for “Google Maps” from the list.
Step 3: Tap on “Google Maps” > “Storage” option.
Step 4: Now tap on “Clear Cache” and check if Google Maps works fine.
Update The Google Maps App
The problem may occur because you are using the previous version of the Google Maps application.
Google Maps may fail to load because of unknown errors and bugs in the app & this is the main reason the developer launches updated versions from time to time.
Updating the Google Maps application is the perfect solution to resolve this issue.
Download Google map from the Play Store using the link below:
Here are the steps to update the app:
Step 1: Go to “Google Play Store.”
Step 2: From the menu, select “My Apps and Games.”
Step 3: In the “Installed Tab” list, search the Google Maps app and check whether the updated version of the Google Maps app is there or not.
Step 4: If yes, tap on the “Update” button and wait until the process is completed.
Step 5: Once finished, check whether the Google Maps application is working fine or if it still has the same issue.
Try with VPN
Sometimes you see your ISP has blocked an app or app is not working in your location. You can try VPN apps to see if they work with VPN correctly or not.
To use a VPN on your Android smartphone, read further:
Step 1: Go to “Google Play Store” & Find the VPN app by searching in the Play Store.
Step 2: Once you have installed the VPN app, connect a “VPN” to another country to see whether or not the Google Maps application works with the VPN.
You can either use a Free or Paid VPN service to test this thing.
Uninstall the Conflicting App
Sometimes the issue may occur if your recently installed application on your phone is conflicting with interferes with the operation of the Google Maps application.
Try to remember which app you have installed recently on your device. Once you find the name, follow the steps to remove the conflicting application.
Step 1: Go to the “Settings Menu” and go ahead to the “Apps” section.
Step 2: From the list, tap on the app you have recently installed & Uninstall them.
Step 3: Repeat the process with all the applications and restart your phone.
Once done, check whether Google Maps works fine or not.
You can alternatively find the application from the app drawer; Tap & hold it to see the “App info” option. From there, you can directly uninstall any app.
Reinstall Google Maps App
If all the above solutions fail, the last step is to reinstall the Google Maps app.
To reinstall the Google Maps app, follow the steps:
Step 1: Go to the “Settings Menu” and select “Apps.”
Step 2: Find the “Google Maps” from the list of apps.
Step 3: Tap on the storage option and click on “Uninstall.”
You can alternatively find the Google Maps app from the app drawer; Tap & hold it to see the “App info” option. From there, you can directly uninstall the Google Maps app.
Again download the Google Maps app from the Play Store, log in to your account if there is any & check to see if the Google Maps app starts working perfectly or not.
Reinstalling solution works for most mobile apps like McDonald’s, YouTube, Disney Plus, Prime Video, Pokemon Go, Skype, Google Duo, Tinder, Twitter, Gmail, Facebook app, FB messenger, Google Play Music, and many more apps on your mobile.
Reset Google Maps application Preference
This is another best way that reset the app settings to default. It will make your app like a fresh one, and this process can easily fix most of the problems with Google Maps errors.
Follow the steps to reset your Google Maps app preference:
Step 1: Go to “Settings Menu” & look for the “Apps Section.”
Step 2: Select the “Google Maps” application from the list.
Step 3: Select the “Reset App Preferences” option.
Now try opening the Google Maps application again and see if it works fine or not.
Reset Google Maps application permission
When you first time use the app, it requires permission to complete the setup and run smoothly. It may be call logs permission, Camera permission, contact permission, or anything else.
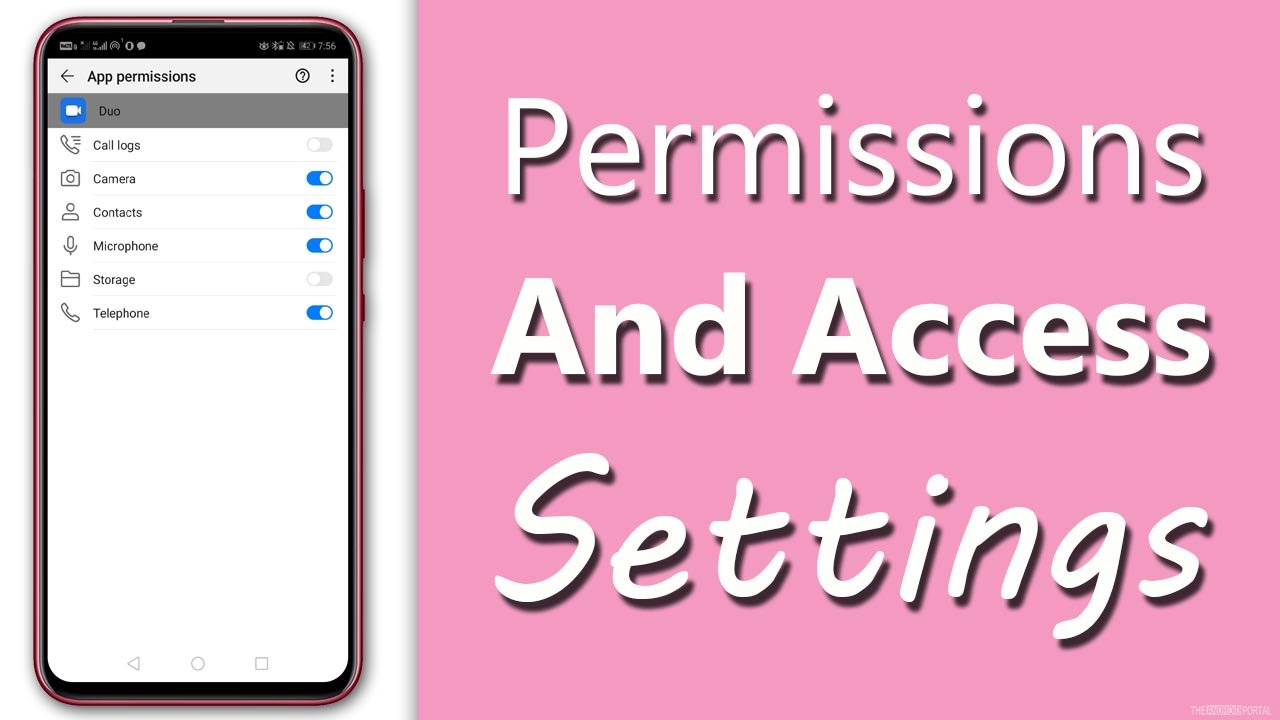
You can deny or allow permission at the time of the first time setting up the app. It may be the biggest reason why the Google Maps app is not working properly on your smartphone. You can recheck the Google Maps app permission on your Android smartphone by following the steps below.
Step 1: Go to “Settings Menu” from the home screen apps.
Step 2: In the settings menu, now search for the “Apps Section.”
Step 3: In the apps section, search for the “Google Maps application” & tap it.
Step 3: From the app info list, tap on the permissions & check whether all the necessary permissions are allowed or not.
If you are unable to find any necessary permission not allowed, you can simply enable it from there.
Suppose you don’t find which application permission to set, then simply uninstall the Google Maps app and re-install it again.
Now it will ask for fresh permission, and you can choose the permission “allow while using the app.” This way, your privacy will be maintained, and the app has all the necessary permissions to run the application smoothly.
Reset the Password
It happens so many times; you should reset the Google account password and log in with a new credential to make it work.
To reset the Google account password, just log out from the app and click on the “Forget Password” option.
Now Google Maps app will send you a password reset email to your registered email. Simply change your password and log in with the new credentials to make it work.
Reset Your Mobile
This is the final option we have if the Google Maps application is still not working properly even after applying all of the above information.
Before you reset your mobile phone, make sure to backup all data from your device. As by doing so, it will wipe out all data from your android smartphone.
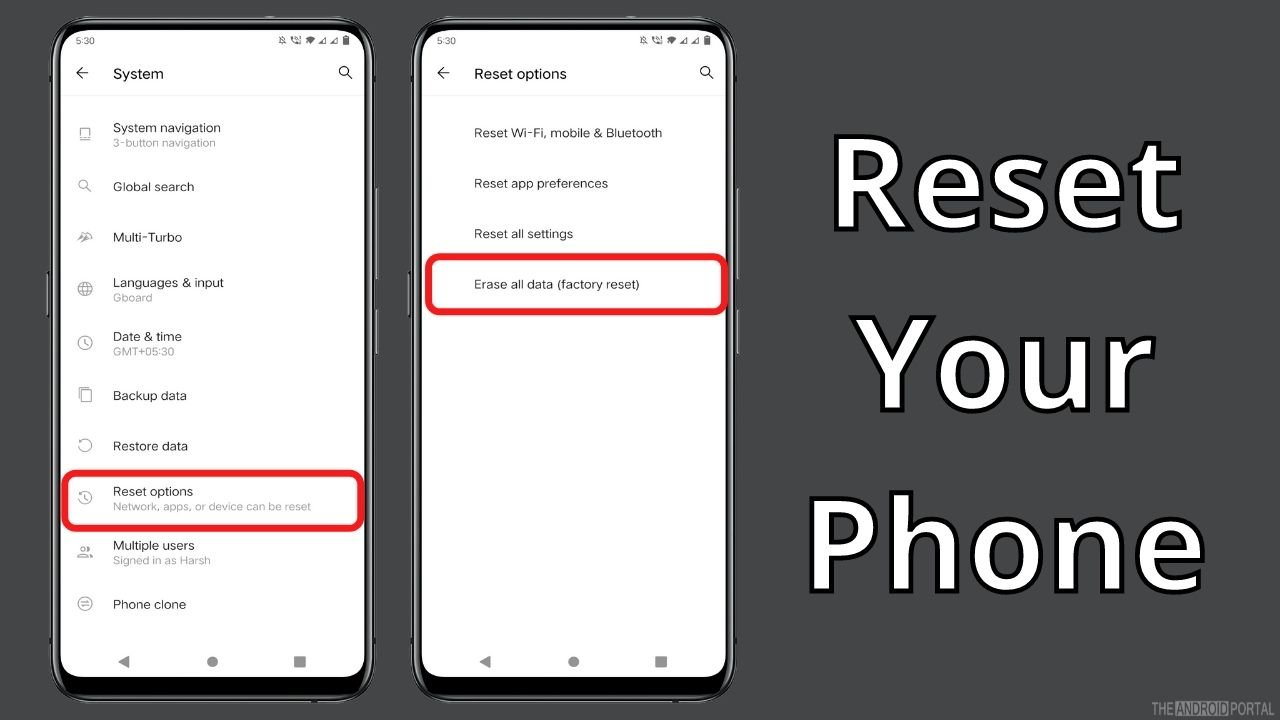
You can follow the steps listed below to factory reset your mobile phone.
Step 1: Go to “Settings” on your phone.
Step 2: Find the “System” option & choose the “Reset Options.”
Step 3: From the menu, choose “Erase All Data/Factory Reset.”
Step 4: If your device has any lock screen password, it will ask there. Confirm it, and your Android smartphone will be reset.
Once done, it will restart, and you will see a fresh menu on your device.
Final Thoughts
So, those are the overall best solution to fix the Google Maps app not working on your mobile.
Thanks for reading this post on The Android Portal Blog. Please share this post to help other Google Maps users.

