How do I get Google Maps on my Android lock screen? You can do this using a widget. Widgets are small, customizable apps that can be enabled on your home or lock screen.
Google Maps recently added a widget to its companion app, making it easier to access directions on the lock screen. Once enabled, the widget automatically scrolls when you are in navigation mode or select the next step on a map.
To use voice commands, tap the microphone icon and say where you want to visit. You can also say, “OK, Google,” “Hello, Google,” or “Shut up.” Some common Google voice commands include Show Traffic, Show Alternate Routes, Next Turn, and more. You can even set custom driving directions using your phone’s gyroscope and accelerometer.
How Do I Get Google Maps to Show up on My Android Lock Screen?
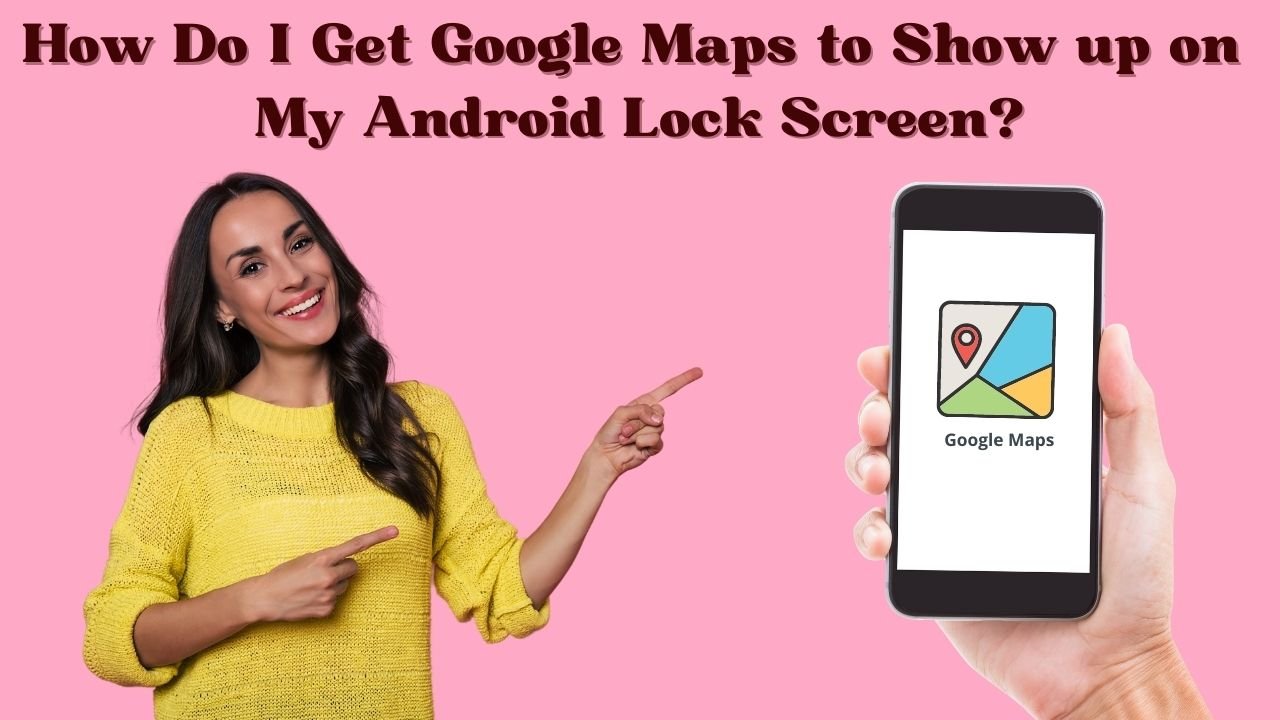
Can Google Maps Be A Widget?
Google Maps is a great app for finding your way around. It also helps you save your favourite places, making it easy to find them again later.
But what if you want to add a map widget to your Android lock screen? It’s possible! Once you download Google Maps, you can add it to your lock screen and display directions, time estimates, and more.
The widget even has a scroll arrow and turn-by-turn directions to quickly get where you’re going. You can even delete the widget by going to the widget screen and clicking the red minus icon. Just click Done to remove the widget.
If you want to use “Driving Mode,” then just the long-press home screen, choose Widgets and then scroll down to Maps – which will be at the bottom of the list. Then touch and hold Driving Mode until it becomes active.
Another handy feature of Google Maps is its ability to save your current location so you can easily return there later.
How Do I Drive Only A Google Map?
If you’re looking for a way to force a Google map to appear on your Android’s lock screen, you can use two methods. One is to move the phone in the direction of the number eight. Another is to reset the app itself. To do this,
1. Simply long press on the home screen and go to “Settings.”
2. Then select “Widgets.”
3. Tap the “Maps category.”
4. Then tap and hold the “Driving Mode” widget to place it wherever you want.
Why Doesn’t Google Maps Appear In Android Auto?
Google Maps is one of the most popular navigation apps in the world, and it’s easy to see why. It’s extremely accurate and can find the best route between two points in just a few seconds. But what if you’re an Android Auto user? What if you want to use Google Maps on your car’s display?
If you’re having trouble with Google Maps not showing up at all, or if it only shows up sometimes. There are many reasons why this might be happening to you.
First, we recommend updating your app from the Google Play Store. This will ensure that your application is up-to-date with the latest version available. If that doesn’t work, then try reinstalling it.
If neither of those solutions works for you, then contact Google via phone log and request that they look into your issue as soon as possible so they can figure out what’s going on with their software updates.
How Do I Get Google Maps To Run In The Background?
If you want to make Google Maps run in the background, there are some steps you can take. To get started, you must ensure your phone is connected to the internet. This is because the app will only work if connected to the internet.
1. To check if the connection is working, open Google Chrome and go to “Settings,” tap on About phone.
2. Look for the “device care” menu at the bottom of the screen.
3. Tap on the battery and find “Battery.”
4. You can then select your “Google Maps” app.
You can then uncheck the “Enable background apps” and “Enable full-screen access to all apps” boxes. You will be prompted to restart your phone after making this change.
What to Do if it does not run in the Background?
Check below the troubleshooting steps that may help you.
| Steps to Troubleshoot | Action Items |
|---|---|
| 1. Lock Screen Preferences | – Navigate to “Security & Lock Screen” in settings. Ensure “Notifications on Lock Screen” is enabled. |
| 2. Google Maps App Settings | – Access Google Maps app settings. Verify “notification permissions” for the app and lock screen. |
| 3. ‘Do Not Disturb’ | – Check “Do Not Disturb” settings and disable “Priority Only” mode during navigation. |
| 4. Battery Optimization | – In Google Maps app settings, disable battery optimization. – Ensure the app runs unhindered, even on the lock screen. |
| 5. App Permissions | – Under “Apps & Notifications,” access “Advanced” settings. – Grant “Google Maps permission” to show lock screen notifications. |
| 6. Reinstallation | – Uninstall the Google Maps app and restart the device. – Reinstall the app from the Play Store. |
Lock Screen Preferences
Sometimes lock screen creates issues and you may not be able to see Google Maps on your phone.
Follow the steps to enable or disable the lock screen preference for Google Maps.
- Open “Settings” > Go to “Lock Screen Preferences
- Now Find “Security & Lock Screen” & select “Notifications on Lock Screen”
- Enable the Option: Toggle it on to allow app notifications, including Google Maps, on your lock screen.
- Save Changes: Confirm and exit settings.
You have done it!
Same way you can enable or disable Google Maps on your lock screen settings easily.
Battery Optimization Settings
“Battery Optimization.” settings may affect your Google map usage on the lock screen. Our goal? To disable this optimization, freeing Google Maps to wander unrestricted and unburdened, even when the lock screen beckons.
You see, sometimes apps can be sent into a slumber, an energy-saving state known as “sleep.” While it might sound incredulous that Maps would be subjected to such a fate, it’s worth a closer look.
Let’s dive into the steps:
- Open “Settings” > Navigate to “Battery and Device Care”
- Tap on “Battery” and access “Background Usage Limits”
- Check “Sleeping Apps and Deep Sleeping Apps Lists”
- Ensure Maps Aren’t Listed: Carefully scan both lists to ensure that the name “Maps” does not make an appearance. If you find it absent, you can rest assured that Google Maps isn’t being subjected to sleep mode.
By following these steps, you’ll be investigating the possibility of Google Maps being put to sleep by the battery optimization feature.
How to add Google Maps directions to your iPhone lock screen?
If you want to see directions for places you’ve searched in Google Maps but don’t want to unlock your phone to check them out, there’s an easy way.
1. “Swipe left” from the lock screen on your iPhone to display the list of “installed widgets.”
2. “Scroll down” the list of available widgets till you find “Google Directions.”
3. Tap the “green Add symbol” to include the Google Directions widget in the Today view on the “Widgets screen.”
4. Tap “Done” once you’ve added it to appear as an option when using navigation apps like Google Maps or Waze on your phone.
To remove a widget, return to the same screen and tap the red Minus icon. To reorder your widgets, touch and hold next to the apps and drag them in the order you want.
Now, without unlocking your phone or even opening your Maps app, you can check out directions for places you’ve searched in Google Maps!
Use the scroll arrows on the Google Directions widget to follow turn-by-turn route instructions, press one button—either way—and reach Google Maps with just one tap.
How Can I Prevent Google Maps From Closing?
If you’re like me, you can’t stand the constant popup of Google Maps on your Android lock screen. You may have to restart the app to fix this issue. However, there are ways to solve this problem without uninstalling or rooting your device.
- First, open the Google Play Store and look for Google Maps. If you don’t see the application icon, long-press on it. This will open the App Info or “Settings.”
- Then, select “Force stop” to shut down the app.
- Try removing the widget from your lock screen if you haven’t already. To do this, long-press on the widget and drag it to the “Remove” icon (usually located in the upper-right corner of the screen).
You can change several settings if you want to keep the app open on your Android device. You can also set the time and transport mode, making it easier to find your way.
Alternatively, you can set the time when you want to arrive at your destination. You can even make your Android device dark to save battery power.
Why Do My Maps Keep Turning Off?
If the error occurs, there are several possible causes. This could be due to rogue apps, system crashes, software bugs, or malware. It could also be due to network-related apps or server issues. Some solutions can help you solve this problem.
Follow these steps to fix this issue. If none of the overhead options work, try clearing your cache and data.
First, you can turn off the screen by resetting your navigation settings. This will prevent Google Maps from crashing when you open the app. Another method to solve this problem is to change the orientation. Select “Keep map north up” in your navigation settings if you always want to keep north up.
Ensure you enable this option in your Android device’s settings to prevent it from accidentally shutting down. To turn off Google Maps, go to “Settings” > “Privacy.” Scroll down to your privacy settings “Web App Activity” section. Disabling this feature will prevent the app from tracking your location and may even stop working quickly.
Using voice commands in Maps is easy. Just tap the microphone icon on your device and start speaking your destination. You can also mute the voice by saying “quiet” or “quiet.” You can also request to show traffic, detour routes, or the next turn.
Many options have multiple triggers, and you can read the detailed summary of all voice commands on Google.
What Is The Google Maps Widget?
Google Map Widget is a tool used to display values on a map. It can be customized according to your client’s needs, is mobile-optimized, and fits any proportion. It can also be embedded in any page or website.
A Google Map Widget is a web component that lets users enter selected locations and see the location of other things. A map widget can also be used to select sites based on their location and update other web page elements accordingly.
The widget is specifically for Google Maps, but other map widgets are available depending on company licenses. To use this widget, install the plugin on your web page.
Conclusion
Google Maps can show directions on the lock screen. This means you no longer have to open the app to find your way to your destination.
This is very simple and useful for all people, and have any questions about this article, you can ask us.


