What? Your SD Card is corrupted, and you’re not able to access any of the media and other files stored in it. Well, relax and read this ultimate guide on using chkdsk to fix a corrupted SD card. It will surely help you in retrieving corrupted data.
Maybe you don’t know, but Google has officially removed the SD card support since the launch of ICS. However, some reputed OEM’s like Samsung that has gone with this trend and continued to include an SD card slot on its handset models.
Having a slot for an external SD card is great, especially if you use it to store so many media files, including photos, music, videos, movies, etc., on your phone. In other words, having external SD card support with an Android phone means there is nothing that you need to worry about regarding its internal storage.
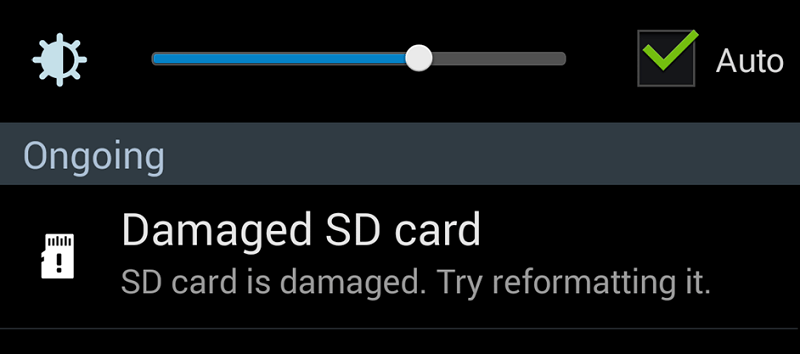
Nothing in this world is perfect, and neither are SD cards. With the ever-growing demand, SD cards still have room for issues. One of the most common issues that we all encounter at some stage is the corruption of SD cards.
Furthermore, the digital world is full of solutions and tools that claim to retrieve corrupted data. However, in most cases, they don’t help much and require some tech-savvy skills as well.
While TheAndroidPortal doesn’t promise or guarantee that this approach will work effectively for you in retrieving corrupted data, you might feel lucky in the end and may save some of the lost data and prevent further corruption. However, we have used chkdsk on several SD Cards and got a satisfying output.
So, let’s not get into any jargon and start with the guide on using chkdsk to fix a corrupted SD card.
How To Fix A Corrupted SD Card Using Chkdsk?
Here is a step-by-step guide to making things easier for you. Just follow the below steps as said, take care of actions, do only what’s suggested and that’s all. It will hopefully help you in recovering most or all of your lost data.
Step 1: Open The Cmd Window On Your PC Or Laptop
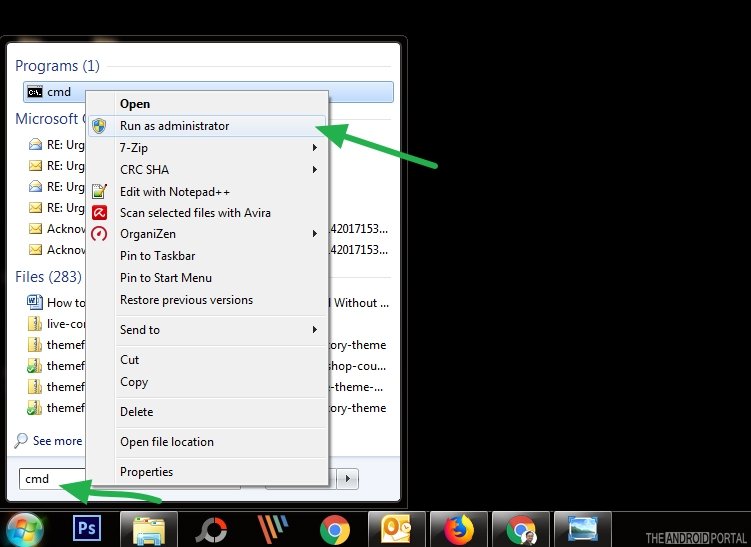
First of all, switch to your PC or laptop and hit the Start Menu available there at the bottom left of the screen. Find the search bar there and type cmd followed by the enter button. Next, a list of programs will appear there, and you need to click right on “cmd.exe” and then “Run as Administrator.” The Window will look as shown in the below image.

Step 2: Connect The Corrupted SD Card To Your PC Or Laptop

- Here you can use any SD card reader or adapter for connection purposes. However, if your laptop or PC already has a slot for it, there is nothing more to do. Simply insert the SD card into the slot of your PC/Laptop.
- Right after you insert/connect the SD card to the PC, a drive Window will appear showing the SD card disk there. Also, the Window may ask you to export or import any file just in case if you want to. So, the next thing you need to do here is to close this window.
- Now you need to go back to the Start menu of your PC, and this time you need to select My Computer. You will find a section on the next page, “Disk With Removable Storage.” Here, in this section, your SD card with a Drive letter (i.e., E/F/G/H) should be listed. Just keep the drive letter in your mind because we will need this in the next step.

Step 3: Get Back To The Cmd Window
- Now you need to enter the chkdsk command in the Window, followed by the drive letter (E/F/G/H) and then /f. See below to have a better idea:
chkdsk h: /f
- After inserting the above command, it should look like something as shown below:
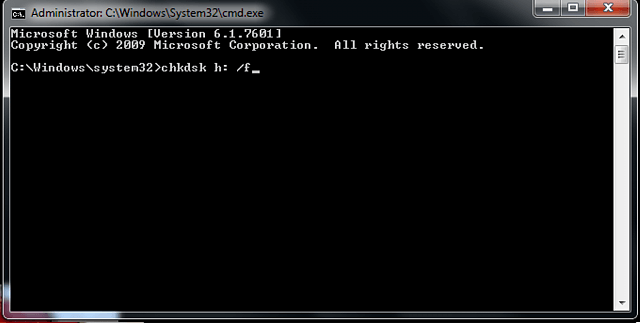
- Now, after you’ve inputted this command, hit the enter button to let it act. This command will auto-detect the card’s corruption and fix the issue if any are found. However, please note that this command may take a few minutes to complete an action. So, please do keep your patience and let the process end.
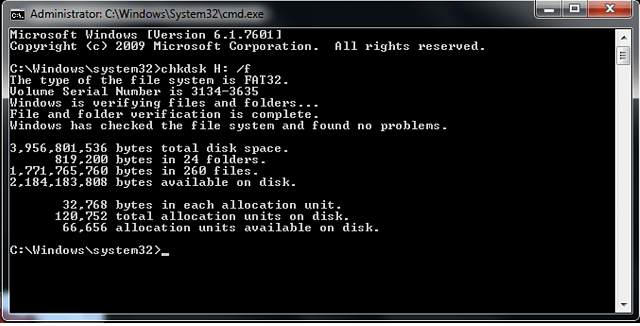
Once the process ends, check the card to see if things are better now and if the issue is resolved or not. If not, do proceed with the below method.
The Final Way To Make Your SD Card Work Again

Image credit: flickr.com
If using chkdsk to fix a corrupted SD card doesn’t work for you, and you don’t want to spend more time and apply brain, try formatting your SD card. It’s the final weapon that you can use to make your corrupted SD card work again.
- You can either click right on the SD card drive found under My Computer >> Disc With Removable Storage.
- Next, you need to click right on the target SD Card disk and select the format. That’s it.
Alternatively, you can also do this on your phone. Follow the below instructions to do this on your Android phone.
- Insert the corrupted SD card back into your smartphone.
- Wait for a few seconds so that your phone can read this card.
- Next, a warning will appear in the notification bar stating, “Card Is Damaged, Try Formatting.” Just click on it and confirm that you’re comfortable with the data loss by tapping on “OK.”
That’s it. Your SD card will now get formatted, and you will be able to use your SD card freshly again. However, all the stored data will be deleted in this process. So, do keep this fact in your mind.
Summary
So that’s the guide on using chkdsk to fix a corrupted SD card. We hope this guide has helped you in fixing your card. Do share this guide with all your friends and family who are struggling with a corrupted SD card.
So, that’s all for now, and thanks for reading this post here at TheAndroidPortal. Do follow us for all the latest Android updates and news.











