Nowadays, all the more modern smartphone device comes with one interesting feature. If you have noticed, then it is the Google Text Speech feature. Likewise this feature, the Talkback is also the best alternative option.
What is Google Text to Speech Feature
Text To Speech is a feature of Google, that reads your device’s screen. With its Android OS, it can read loudly whatever the text is on the screen. This feature also supports more than 25 Languages including English, French, German, Hindi, Hungarian, Indonesian, Italian, Japanese, Korean, and more. In short, we can say that Text To Speech is a screen reader application for Android mobile. By using it, without reading even a word, you can enjoy the online biography.
This excellent feature now comes with all the latest and newest smart devices. But, what to do with the devices which are running on the older Android OS? Because those devices do not contain this Google feature. So, for those users and devices, Google has also launched the Google Text-To-Speech App. To use it, just download and install it on your mobile. Switch to the Google Text To Speech by going into the Settings. And there are also some devices, which has their manufacturer’s Text To Speech. They can also use this app by downloading it from the Play Store.
How To Use Google Text To Speech On Android Smartphone?
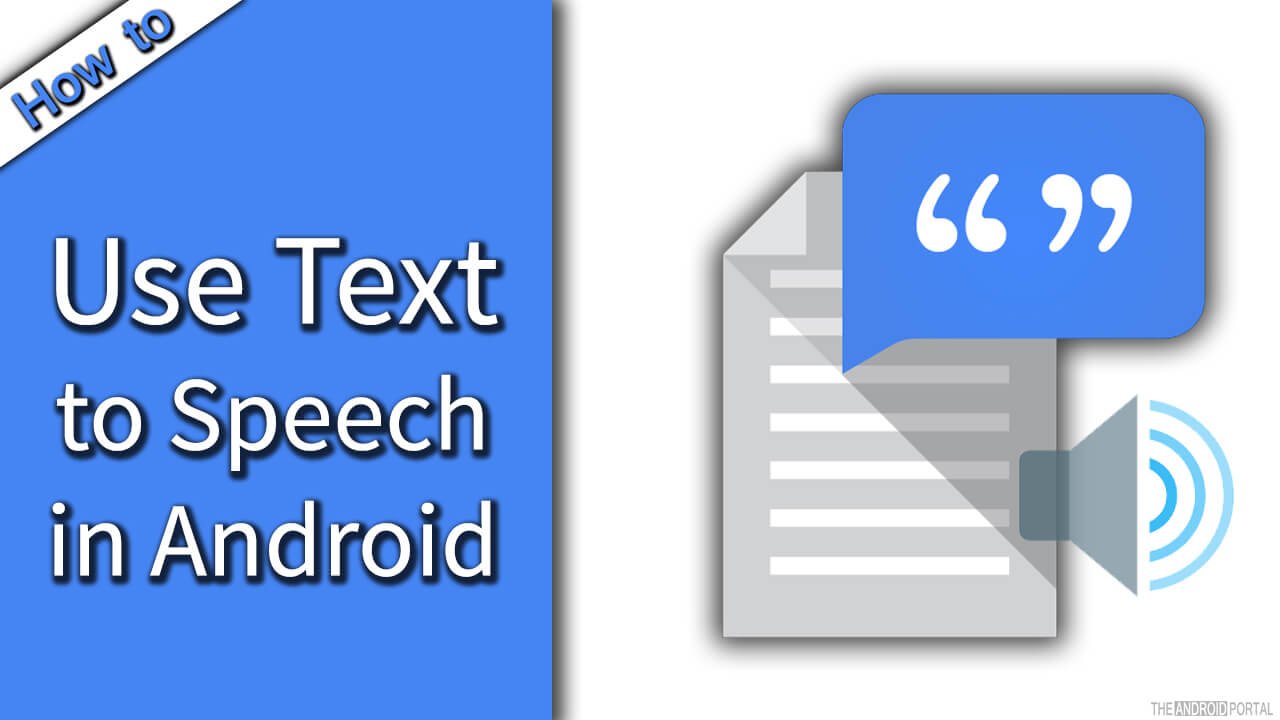
But still, there are some users, who do not know how to use Google Text To Speech on their mobile. So, to explain to you the use of this feature, here we will mention some useful information. By using this, you can easily use this great feature on your phone. But, before that, make sure that Google Text To Speech is available on your device or not. If not, then, first of all, download and install it.
Also, keep in mind that the process will be written below according to the Android OS 5.1 Lollipop. And the same method is even applicable for the other Android OS users, but the steps may differ.
How to enable the Google text-to-speech option
- Go to Setting, Scroll down to find the option of Language And Input.
- It should be under the tag of Personal.
- Here, under the Speech tag, you should find an option for Text-To-Speech output. Tap on it.
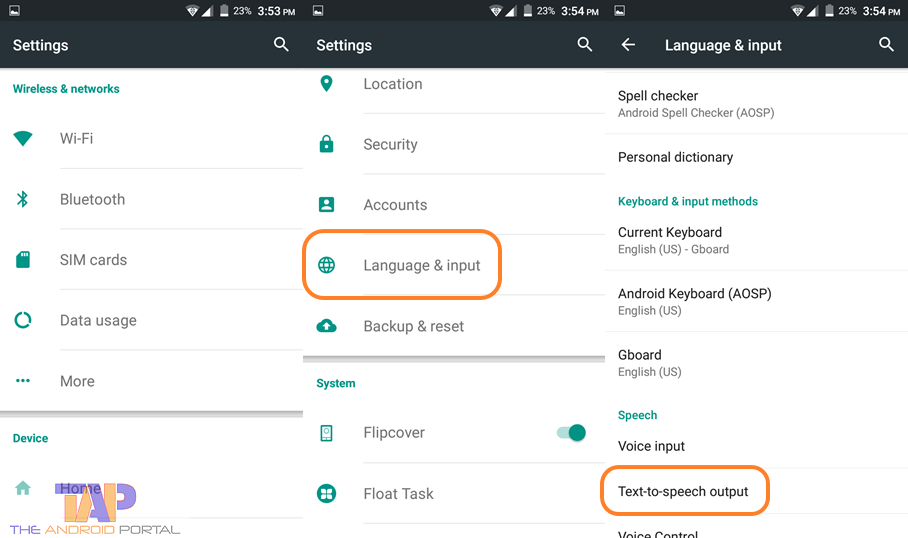
- There, in front of the text of Google Text-To-Speech Engine, one small gear sign. Tap on it, to set up the text-to-speech.
- In the Settings, three options are there, Language, Settings for Google Text-To-Speech Engine, and Install voice data.
- To change the language of this feature, you can use the Language option. You can choose any of the languages discussed above.

- Now, come back to the main screen of this feature. Here, by using the option of Speech rate, you can also set the speech rate from the Nine given options.
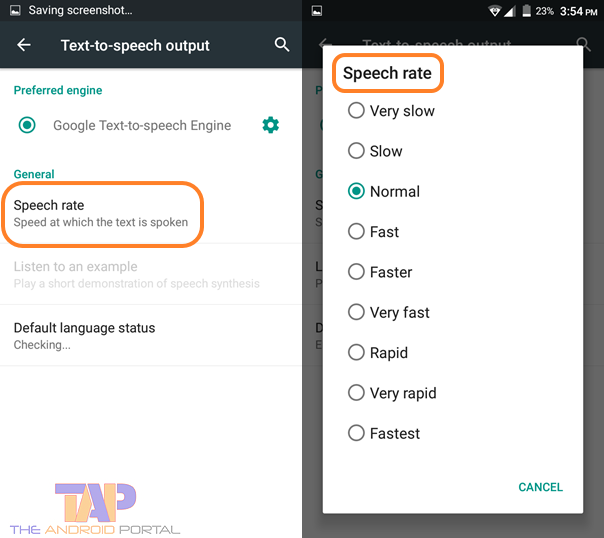
- You can choose any option from Very Slow, Slow, Normal, Fast, Faster, Very Fast, Rapid, Very Rapid, and Fastest. In which, the Normal is the most suitable option for all users.
For Marshmallow, you can access the Text To Speech feature from Settings> Accessibility > Text to Speech option.
 After making this setting on the device, now it’s time to test this feature. To test it, just open the Google Newsstand app or any text message on your device. Then, open an eBook or any article from the apps. Then, tap on the option. menu. It shows you some options, which select the “Read Aloud” option, to use this feature.
After making this setting on the device, now it’s time to test this feature. To test it, just open the Google Newsstand app or any text message on your device. Then, open an eBook or any article from the apps. Then, tap on the option. menu. It shows you some options, which select the “Read Aloud” option, to use this feature.
Also, keep in mind that this feature can not read some contents of the article or book-like images. So, use this Google Text To Speech feature, to improve your Android device. This feature helps a blind user to read books from Android.
Do you use the Google text-to-speech feature on your device? Do you think it should be used by others? Share your views in the comment section below.


