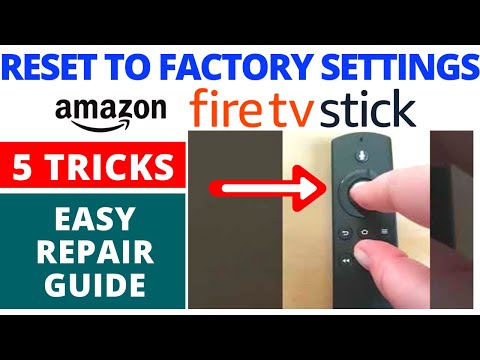Amazon Fire TV is a great little box that lets you stream movies, games, and more to your TV. If you’re in an area with inconsistent reception, it’s also a great way to get past the restrictions of your internet connection.

However, it can be tricky to get things working properly if you don’t know what you’re doing. The Amazon Fire TV is great for watching movies, Netflix shows, and other entertainment. You might occasionally need to reset your Amazon Fire TV, though, when it’s not working properly.
This guide will teach you how to reset the Amazon Fire TV, so it’s ready for use.
How To Reset Amazon Fire TV?
See also: What are the best Replacement Firestick Remotes?
If you’re having problems with your Fire TV Stick or want to ensure it’s running at peak performance, you can reset it and start fresh. This will wipe all the content stored on your device and reinstall all your apps and settings in a new way.
To do this:
- Press the Home button on the Fire TV remote until you get to “Settings.”
2. Once there, select “My Fire TV.”
3. Then scroll down until you see “Reset to Factory” Defaults. This will be labelled as a Device or System if you have an older Fire TV Stick.
4. Next, enter your PIN if prompted—this is optional—and click Reset.
5. Don’t unplug the device during this entire process; you’ll receive a notification that the device is resetting to factory defaults.
If the power supply is interrupted while the procedure is in progress, you may have to start over again from step one. After your device resets, it automatically restarts as if you were setting up a brand-new device for the first time (which might take a few minutes). After doing this, the device will restart once again.
Reset Your Fire TV With Remote Control
It’s super easy to reset your Fire TV Stick with your remote control. It just takes a few minutes, and you can return to watching your favourite shows in no time.
- First, turn on your device and then press and hold the “Back button” and the right directional button for at least 10 seconds.
2. You’ll see a pop-up message that says “Reset,” so click Reset when you see it.
3. If you have questions about the process, click on an icon with a question mark.
You’ll have to wait a few minutes for your Fire TV Stick to reset. Meanwhile, additionally, you’ll be cautioned not to unplug the gadget throughout the procedure. If the power supply gets cut off while it’s happening, don’t worry—start over again!
Perform Factory reset Fire TV Stick without remote
1. Using the Fire TV App
If you need to reset your Fire TV Stick but have lost your remote, don’t worry – you can still factory reset your device without it. To do this, you’ll need to use the Fire TV app, which is available for free on the Amazon App Store.
- Once you have the Fire TV app installed, please open it and select your Fire TV Stick from the list of available devices.
2. Then, select the “Settings option” from the menu.
3. From here, you’ll be able to scroll down and select the “Reset Option.”
4. You’ll be asked to “confirm” that you want to reset your Fire TV Stick, so select the Reset button to finalize the process.
After resetting your Fire TV Stick, you’ll need to set it up again from scratch. However, this time you’ll be able to use your remote to complete the setup process.
2. Use Another Remote
If you’ve lost your remote and you have a Fire TV Stick, it’s possible to use another remote to navigate and reset your Fire TV Stick.
First, pair the device with your Fire TV Stick using the same pairing method as in the first. Once paired, use the remote on your friend’s or family member’s Fire TV Stick to navigate the interface and reset your device as you did in the first method.
Conclusion
Now that you know the methods to reset your device, it is time to venture out and follow them if your Amazon Fire TV doesn’t work anymore.
After resetting or performing any of the above steps, make sure to restart your TV and check if there’s a difference in its performance. Also, use tools like the Amazon Fire HDX app or PC web browser to troubleshoot settings and content access issues.
If there’s still any issue, don’t forget to contact the Amazon support team. Just keep patience, as these issues can take some time before they resolve.