As we all know, the Google Calendar app is the most popular and widely used in our Android smartphones. It is also available on multiple platforms such as Web, Desktop, and MAC. We can also say that Google Calendar is a cross-platform service that helps you to list all things according to your needs.
According to us, Google Calendar is very useful to all those people who are working in offices and want to manage office work and other upcoming events. As we have mentioned above the Google Calendar is available on multiple platforms such as Android, Chrome OS, iOS, Mac, Web, etc.
There is also a sharing option that you will get with this service, which allows you to share your calendar with the other person you want. This means a user can easily be able to share their calendar with their friends, family members, and also with your office team so that they can follow your schedule.

Instead of sharing your calendar, you can also subscribe to public calendars, and the main thing is that Google Calendar syncs all things perfectly and seamlessly in the Google Cloud so that you will never have to worry that you’ve lost something. Google Calendar app for Android comes with plenty of features that help you manage all the things related to your home and office work.
If you are an Android smartphone user and looking for a way to manage all your things accurately and instantly on your Android smartphone, then the Google Calendar app is the thing, that you can download and install on your Android smartphone from Play Store.
Google Calendar – Everything you need to know
Here are the best “how-to” topics related to Google Calendar, that you can try on the “Google Calendar” app on your Android smartphone:
How to Setup Google Calendar App on Android:
There is a very simple and easy way to set up the Google Calendar app on your Android smartphone which is just you need to download and install the Google Calendar app for Google Play Store if your smartphone running on a custom UI on an Android operating system. If you have an Android smartphone that runs on Google Stock UI, then you can find the Google Calendar app in the folder called “Google” in your app drawer.
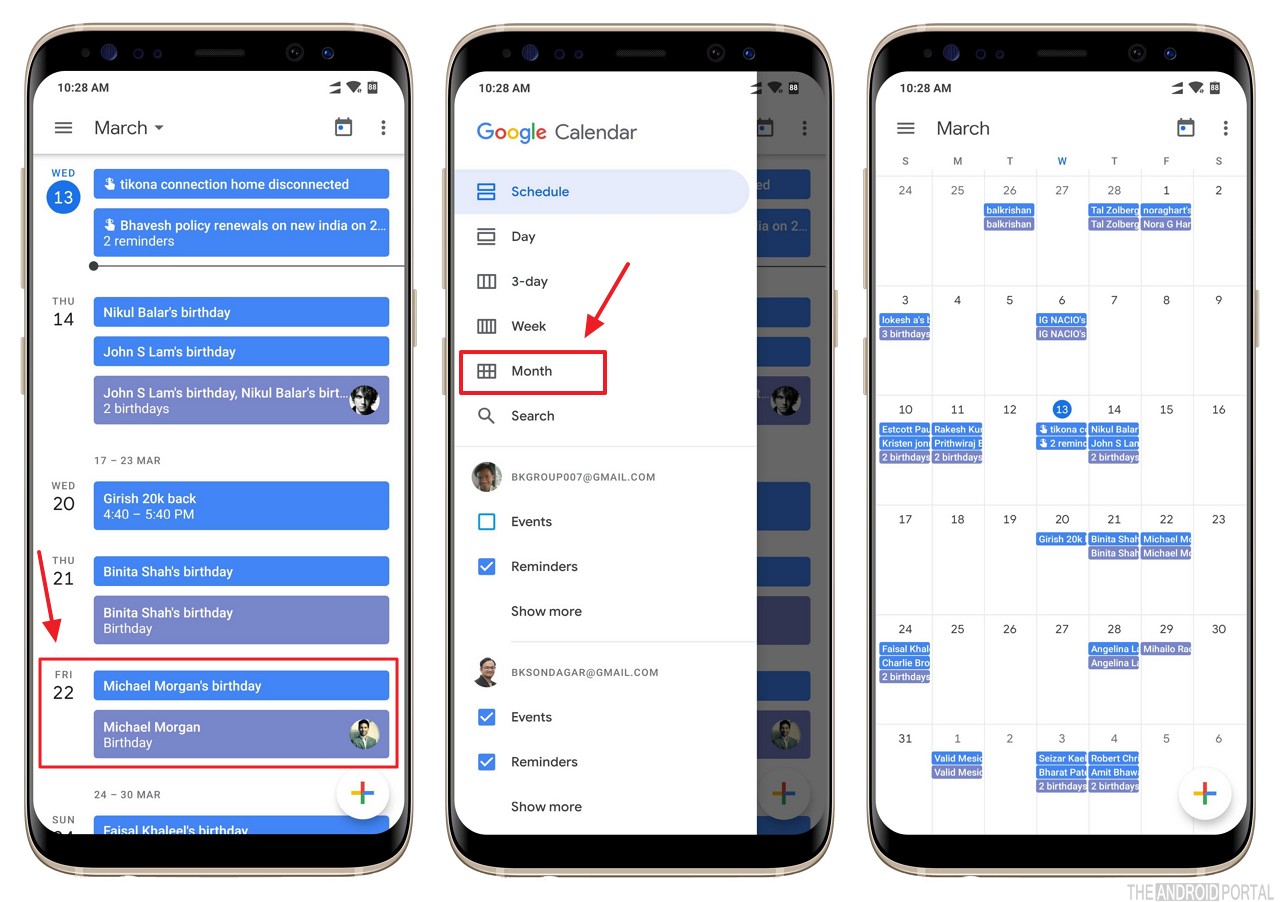
As the title mentioned above, setting up the Google Calendar app is too easy and quite simple so anyone can easily be able to setup configure it on their Android smartphone. In another way, we can say that the Google Calendar app does not require any special setup itself.
To set up the Google Calendar app, you only need to use your existing Google Account which you have used in your “Google Play Store” app on your Android smartphone. Once you open the Google Calendar app on your Android smartphone, it asks you to choose the Google Account to use with it. Otherwise, you can also be able to add a new Google Account to use with your Google Calendar app on your Android smartphone.
How to change Calendar View on your Android smartphone:
In the Google Calendar app, you can easily be able to customize and change the view. There are a few options available on the Google Calendar app that you can use to change the view in your Google Calendar app.
The Google Calendar app is one of the easiest things that allows you to track all your events, reminders, and much more in a quite simple way and the user can also easily be able to list all their things such as new upcoming events, reminders, etc.
On the Google Calendar app, the user will easily be able to change the calendar view in multiple types such as Day, 3-Day, Week, Month, etc. By using these preset modes, you can easily be able to change the view of your calendar according to your needs.
How to change color in a Google Calendar:
Changing color in a Google Calendar is quite easy and simple and the user can easily be able to change the colors.

Here below we have mentioned the complete step-by-step details that you can follow to change the colors or in your Google Calendar.
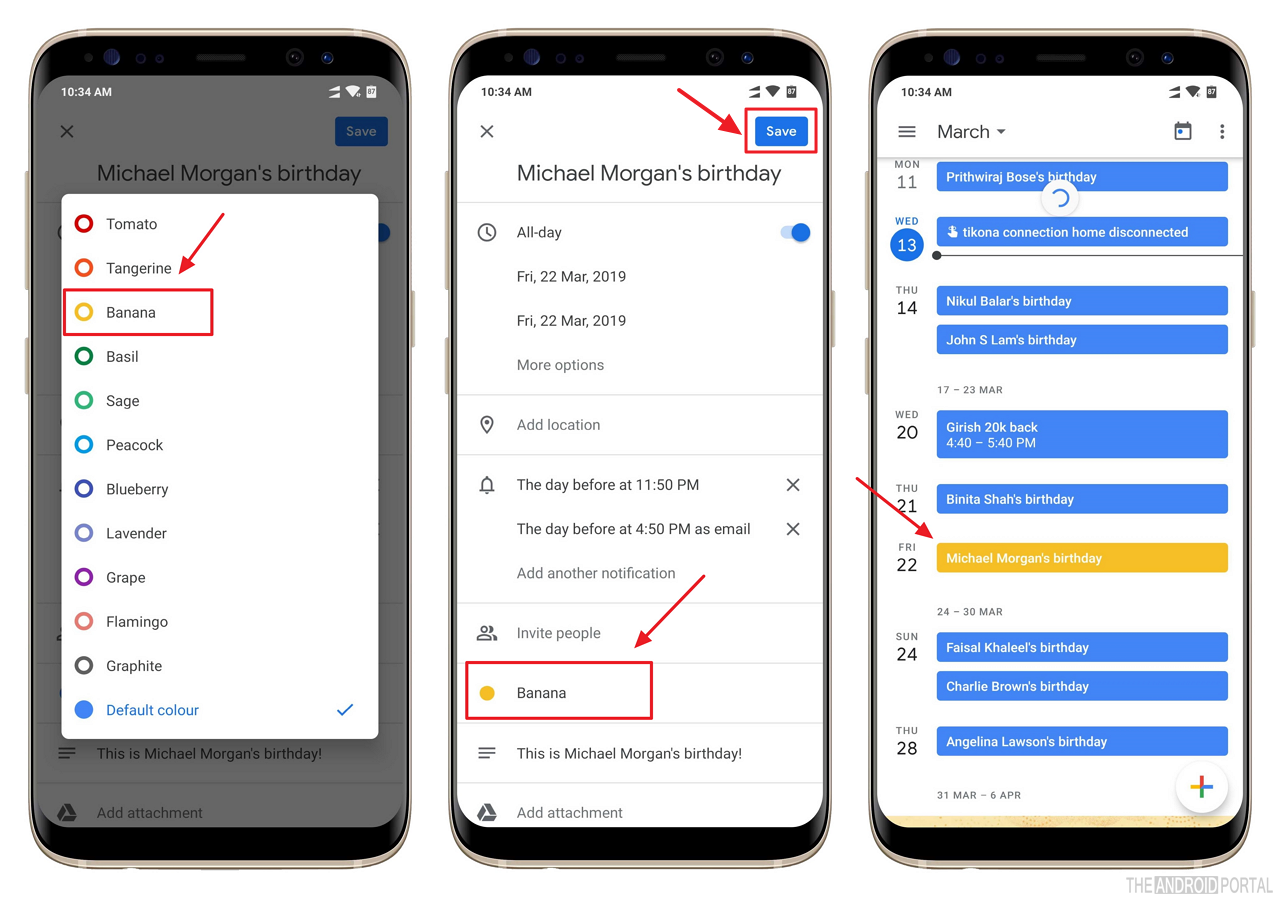
So, let’s have a look at these few simple steps:
- To change the colors, open the Google Calendar app
- Then, Open any event, In which you want to change the color of
- Now, you have to tap on the blue pencil icon to edit the event
- Then scroll down and tap on the “Default Color“
- Now, choose the new color you want to set for the event
Now, you are done!
How to Quickly Return to Today’s Date:
As we have mentioned above the Google Calendar app comes with plenty of features and this is another Google Calendar feature that allows you to quickly return to today’s date, so that, the user can easily be able to return to today’s date by tapping the calendar icon, which you can find at the top right side of the Google Calendar interface.
So, you can also take a look at these few simple steps to quickly return to today’s date in the Google Calendar app.
- First of all, you need to finish whatever you are doing on a future or past date
- After that, simply you have to tap on the “Calendar” icon at the top right side of the app
You are done, and within seconds, you will be returned to today’s date on your Google Calendar app.
How to add Events in the Google Calendar app:
Adding an event in the Google Calendar app is quite easy then as you compose a new text message on your Android smartphone.
To Add the events in your Google Calendar app on your Android smartphone, you need to open the Google Calendar app on your Android smartphone and use the “Plus” button at the bottom right side any user can easily be able to add or create an event in Google Calendar app. To add an event to the Google Calendar app follow the below steps.
- On the Google Calendar app, tap on the red “Plus” button in the bottom right side
- In which, tap on the red colored “Event” icon
- Now, enter the Title, Location,
- Also, “Add People” (who are coming with you)
- You also need to add “Date & Time” for the event
- Now, add the time to notify you
- Here, you can also add notes to your event
- Then, Add attachments to your event. (if required)
- Now, it’s time to save your event.
You are done! This is how you can easily add events to your Google Calendar for Android.
How to add Reminders in the Google Calendar App:
As we have mentioned above, Adding an event in the Google Calendar app is quite easy then as you compose a new text message on your Android smartphone. Like that, adding a reminder in Google Calendar is also quite as simple as adding an event. So, if you want to add a reminder in the Google Calendar app, then you can follow our below-mentioned few simple steps.
- On the Google Calendar app, tap on the red “Plus” button in the bottom right side
- In which, tap on the red colored “Event” icon.
- And, then Tap the blue colored “Reminder” icon.
- Now, Enter what you need to be reminded of. (Here, Google will give you tons of options)
- Now, Enter the time when you need to be reminded
- Here, choose the time when the reminder is to be repeated
Now, save your reminder by tapping on the “Save” button. As Google offers plenty of features, you can make a reminder for anything you want such as upcoming events.
As you have seen above everything about Google Calendar, and also you have seen the features of the Google Calendar app, so if you have any suggestions related to this article, and want to tell us something. Then, you can share your thoughts in the comment section below.











