Exploring the internet to find some cool things to do with your Android phone? Here is everything that will take your Android experience to the next level.
Android Smartphone is an absolute package of amazing features and an awesome hack. Android is a great operating system that lets you do lots of cool and time-saving tricks. Also, lots of new and amazing features have been introduced in Android in the past few years.
Usually, people search for third-party apps to personalize their Android devices.
However, they don’t know that Android has lots of tricks and features that can entertain and help users to customize their Smartphones.
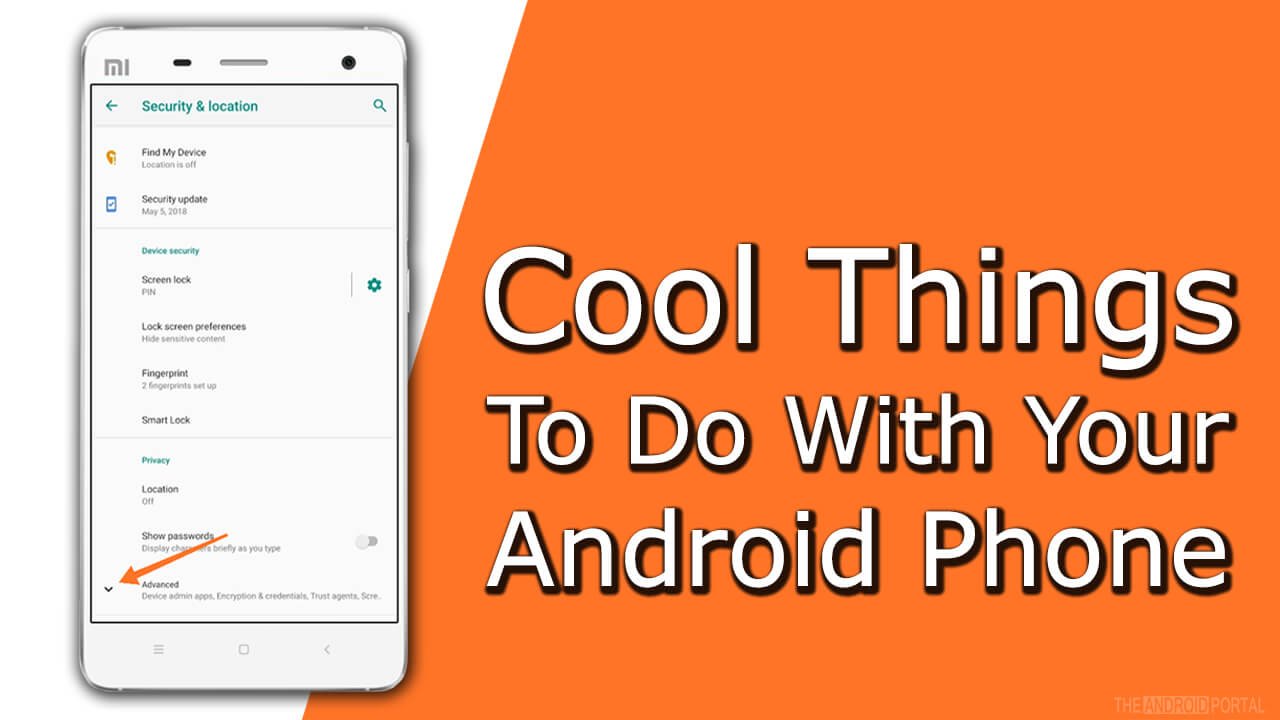
5 Cool Things To Do With Your Android Phone
Split-Screen Mode
Multitasking is a great way to do a lot at once. Many times users encounter problems while using two apps at the same time. While working on two apps at the same time, most of the time is wasted on switching between the apps.
You have to be smart to work on two things on your Android device at the same time, and for that, an amazing Split-screen feature is introduced. So, it is important to know how to use split-screen mode for Android.
How To Use Split-screen Mode In Android Device
- For split-screen mode, you have to open the first app you want to use in the split-screen mode(Apps must be compatible with split-screen mode).
- Then, navigate to the recent apps bar by tapping on the recent apps button on your Smartphone (different devices have different buttons to open recent apps).
- Now, click on the app icon or long-press the app bar on the recent apps screen.
- Then, tap on the split-screen mode or click the Split-screen icon on your screen. Now you will see your screen splits into two parts.
- Drag the first app to the top portion of the split-screen.
- Now, click on the lower portion of the split screen and navigate to the second app you want to open in the split screen.
- To exit the split-screen mode tap on the recent apps button then click the “Exit” icon on the top of the screen
- Now, you can use both apps at the same time. You can also adjust the screen ratio of the apps in split-screen mode.
Cast-screen Mode
Another cool thing to do with your Android phone is “cast–screen mode”. Cast-screen mode casts your phone screen on your smart TV. There are two methods you can use Chromecast, or you just need a Smart TV that can mirror what’s on your phone screen. You can also use third-party apps for the screencast.
How To Use Cast-screen
- Connect your Android device and your TV with the same Wi-Fi network.
- Then go to Settings> Apps > Google Play Services. Now navigate to the permission option and check that your microphone is Enabled.
- Then, open the Google Home app and tap on the three horizontal lines icon(Menu) in the top left corner.
- Tap on the “Cast screen/audio”, and a screen will pop up, click “Ok”.
- Then select the suitable options on the screen or just click on Chromecast Ultra.
Screen-pinning
Security and privacy are important for everyone. There are lot of personal and confidential data on your mobile phone that you don’t want to expose while you hand over your phone to your parents, friends, or kids.
So, there is an amazing feature screen pinning by which you can limit the access of your Android device. A person can only access the apps that you pinned for him. Let’s see how to enable the screen pinning mode and how to use it.
How to Enable Screen Pinning
- Open your device Settings. You can also access the setting from the notification bar.
- Navigate and Tap on the Security button.
- Then scroll down to the advanced setting.
- Search and Tap on the screen pinning button.
- Drag the off switch to the left side to on it.
- Now, as the screen pinning mode is ‘On’, open the app you want to pin on the screen.
- Then, go to the recent app screen, and you will see a Pin icon on your screen.
- Click the pin icon on the app that you want to pin on the screen(remember the unpinning process as shown on the screen).
- To “Exit” the screen pinning mode you just have to follow the instructions shown on the screen while pinning the app.
Notification History
If you are an Android user, then it’s quite possible that you mistakenly swipe away some notifications. Sometimes you accidentally clean away the notification bar without seeing the notification. After cleaning, most of the time, you think that you should read, but after cleaning, you have no other option left.
But, now Android brings you another amazing feature of a Notification log through which you can see your notification history. In the notification log, you can find all the past notification history that you swipe away accidentally. Let’s see how it works and how you can use it.
How To Turn On Notification Log?
- Long press in the space on the home screen.
- Tap on the widgets button at the bottom of your screen.
- Scroll left and Tap on the Setting shortcut widget.
- Then navigate to the Notification log and tap on it.
- You will see a Notification log icon is automatically placed on your home screen.
- Tap on the icon or widget to open it. Now you can see all your past notification history.
Save Your Mobile Data
As you know mobile data is very important to us and limited data plans restrict our activities. There are many offers for unlimited plans, but these offers are expensive and are not affordable for everyone.
Limitation of the mobile data has limited its uses. People do lots of things to save their mobile data but, you have to work smartly.
Sometimes you wonder where all your data is going. While you are not using your mobile data, your data is used by the background apps. You can restrict data usage by doing some simple steps. Let’s see how you can restrict your mobile data from background apps.
How To Restrict Background Data Usage
- Toggle the notification bar down.
- Tap on the Data usage bar just below the notification bar.
- You will see the data usage screen then Tap on the Restrict data usage option.
- Now you will see all your mobile apps on the left side of your screen and the restriction option on the left side.
- Scroll down and search the app which you want to restrict. Then tap on the “Green tick” icon to turn the app background data usage off, If the “Green icon” becomes “Red” that means the app can’t use your mobile data further.
Summary
So, these are some cool things to do with your Android Smartphone without any third-party apps. There are many more cool things you can do with your Android phone. Android comes with a bunch of amazing features.
So, what are you waiting for? Go and try some of these tricks and become a smart Android user today.











