Samsung Music is a popular music streaming app for many Android users. With millions of downloads, it’s no surprise that at least a few of them are having issues with the application after an update. If you’re one of those users, you may feel frustrated and need help figuring out where to turn. Don’t worry; we’ve got you covered.
This article will explain to you how to troubleshoot Samsung Music when it’s not working after your phone update.
We’ll take you through the most common causes of this problem and give easy-to-follow instructions to fix them. So if you’re having trouble with Samsung Music, read on to find out what you can do to get it back up and running again.
Why is Samsung Music Not Working After the Update?
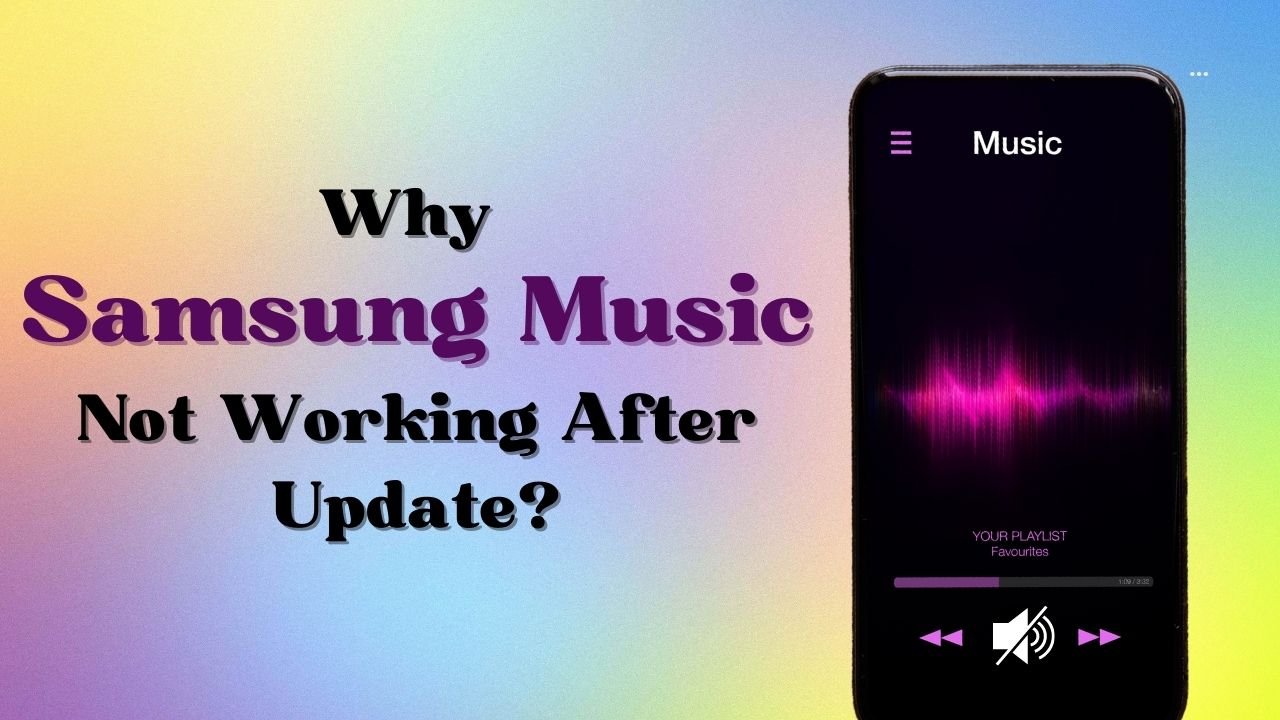
Identifying the Problem
The first step in troubleshooting is to identify the problem. In this article, we will talk about two different problems that Samsung Music users may be experiencing after an update.
The first problem – Samsung Music not opening – is simple to identify.
If you open the app and see a “not responding” message or a blank screen, the issue lies in the app itself. Samsung Music is having issues opening because of an issue in the code.
The next problem – Not being able to stream music – is more complex.
It could be an issue with the app, your internet connection, or your account. We’ll talk about all those things in more detail.
Here is How you Can Fix the Samsung Music Issue
Checking for Updates
The first thing you should do when troubleshooting Samsung Music is check for updates. The issue you’re having with the app may be due to a bug that’s been fixed in a newer version of the app.
1. To check for updates, open the “Google Play Store.”
2. Tap the “three horizontal lines” in the top-left corner.
3. Select “My Apps” and choose “Samsung Music.”
4. If there’s an update available, you’ll see an “update” button.
5. Tap this “button,” and it will start updating.
Once the update is installed, you can try the Samsung Music app again to see if the problem has been fixed.
Clearing the App Cache
This is something that most people should do regularly to keep their devices running smoothly, but it often needs to be noticed. Clearing the Samsung Music app cache can positively impact several issues.
It can help solve problems with the app being slow to open or respond, reduce battery drain, and even improve the audio quality in some cases.
1. To clear the cache, open the device “Settings.”
2. Navigate to “Apps or App Manager” (if your device has that feature), select “Samsung Music,” and then tap “Storage.”
3. From here, tap “Clear Cache” and then tap “OK” on the confirmation message.
Once the cache has been cleared, try Samsung Music again to see if the issue has been fixed.
Resetting the App
If clearing the app cache doesn’t work, then the next step you can try is resetting the app.
1. To reset the app, open the “Samsung Music app.”
2. Go to the “Settings” menu by tapping the three vertical dots in the top-right corner, and then select “Reset App.”
3. When prompted, select “OK” to confirm that you want to reset the app.
4. The app will close, and you can open it again.
Resetting the app will fix the problem you’re having. If it doesn’t work, we’ll move on to the next troubleshooting step.
Uninstalling and Reinstalling the App
If you’ve tried clearing the cache and resetting the app and still have issues, then uninstalling and reinstalling the app may fix the problem. This process is simple and quick.
1. open the device “Settings,” navigate to Apps, select “Samsung Music,” and then tap “Uninstall.”
2. When the confirmation notification appears, select “OK” to delete the app from your device.
3. After uninstalling the app, go to the “Play Store App” and search for Samsung Music.
4. Select “Install” and then start again.
Hopefully, this will fix your issues. If it doesn’t, then you may have to get more serious and start troubleshooting outside of the app itself.
Force Stop the App to
If you’re uncomfortable rooting your device, this troubleshooting step is not for you. Forcing an app to stop is the last method for fixing app issues. Sometimes, an app may be causing issues on your device without actually opening.
Forcing an app to stop is a way to get the app to close so you can discover the problem. Follow the instructions below.
1. To force an app to stop, open the device “Settings,” select Apps, find Samsung Music in the list, and then select it.
2. From here, select “Force Stop.”
3. You should now see a red icon next to the app name.
4. Select the icon and then select “Stop.”
5. This will force the app to close.
I hope this will fix your Samsung Music not working after the update issue.
Contacting Samsung Support
If none of the above methods address your problem, you may have to go directly to the source to help with Samsung Music. If you’ve been a Samsung customer for a while, you may have access to Samsung’s support team. You can contact them by email through the Samsung Members website.
They’ll walk you through troubleshooting the problem and help you resolve it without uninstalling and reinstalling the app.
If you’re not a Samsung customer and want to avoid signing up for an account, you can try contacting Samsung support through Twitter. Head to Samsung’s Twitter page, look for the help and support tab and choose Communications. You can then send a direct message to Samsung support and explain your issue.
Final Tips for Avoiding Issues with Samsung Music
This is a troubleshooting guide for Samsung Music issues. We have discussed all the most common problems with Samsung Music and how you can fix them. However, there is one other thing you can do to avoid these issues in the first place.
Be careful what apps you download. Some sketchy apps can cause all kinds of problems on your device.
Samsung Music is a good app with many happy users, but remember to be careful. Download applications only from sources you trust; Don’t download apps that ask for permissions you don’t understand, and keep your device’s OS up to date. By doing these things, you can avoid many problems with downloading apps.

