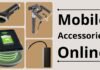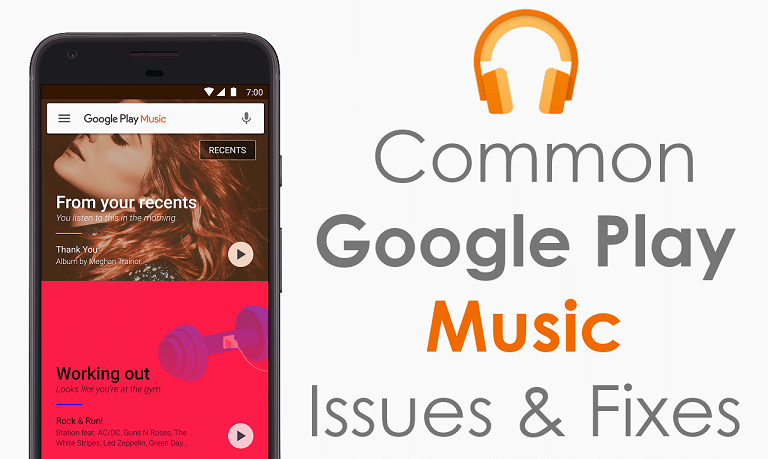Best Samsung Galaxy Note 10 Cases
Looking for the best Samsung Galaxy Note 10 Cases? If yes, then here are the seven best options for you to go with.Keeping the...
Common Fitbit Problems & Solution to Fix them
Has your Fitbit fitness tracker stopped working for no apparent reason? Or facing common Fitbit problems? Don't worry; we are here to guide you...