Google Play Store is one of the best places for all Android users for their desired apps. We can find any of the required apps for our smartphone readily there. Play Store also provides an excellent service by providing us with some amazing Android apps which slightly make our lives easy. But still, some users find some errors while using the Google Store. Have you found ever? The answer is maybe yes or no.
However, some users also stated that while using the Play Store they have found an error as Authentication is Required. So, to solve this error quickly, this discussion of How to Fix Authentication is Required Error will help you.
How to Fix Authentication is Required Error of Play Store?
Here, we will describe some easy solutions to overcome this Authentication-required error of the Play Store. You have to perform it on the device and you can easily solve this error.
Have a look at the solutions and keep solving the Google Play Store error.
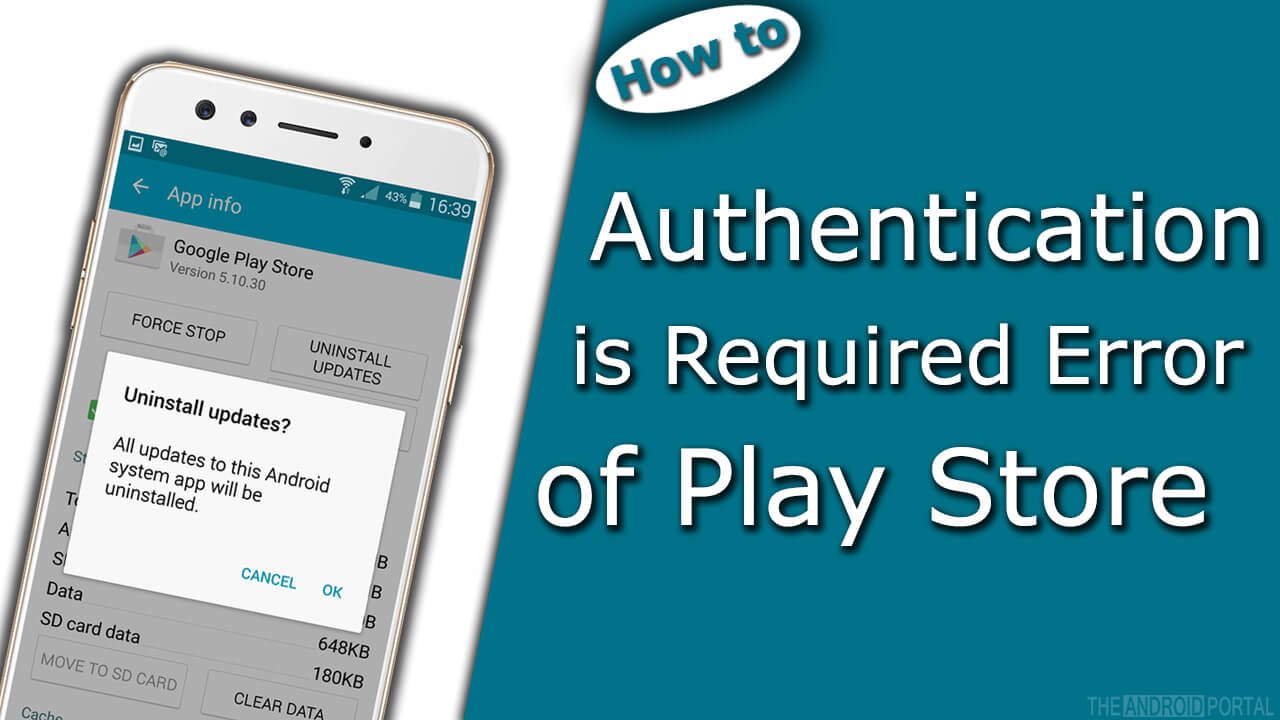
Restart
For Android smartphones, the easiest solution for any issue is the restarting of the device. But, even after that, there is no guarantee for the solution of a problem. However, sometimes the easiest trick may solve issues, but in rare cases. It is not a hard trick to perform or apply.
To do so,
- Just press and hold the Power Key of the mobile.
- It brings a pop-up for you on the display.

- Which, select the option of Restart. The entire restarting process takes a while. The mobile will automatically turn on after turning off.
After restarting, open the Google Play Store. If still, you are having the same issue, then go ahead with the next one.
Re-Configure Google Account
In this solution, you just have to remove your existing account. After that, to start the Google Play Store, you have to again add the same account. But, do you know how can it take place? If Yes, then start it on your device. And, if No, then, first of all, look at the easy steps here to do so.
- Launch the Menu on the mobile.
- Go to the Settings.
- Then, select the option of Accounts.
- On the next screen, you should see a list of the accounts that you have on your device.
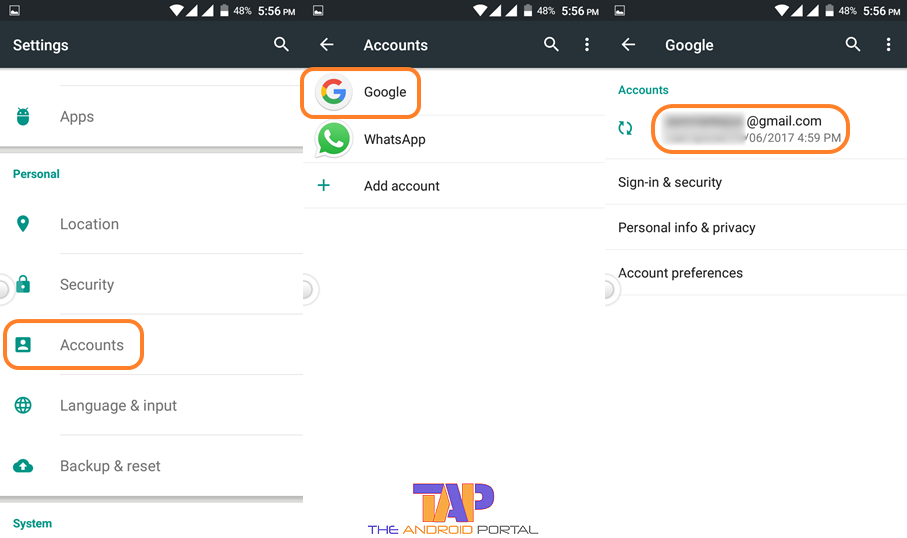
- Here, we are solving the Google Play Store error, so tap on the Google option.
- Next, tap on the mail ID to proceed.
- Then, on the forthcoming display, you should see three dot points at the top right corner. Tap on it. It will have two options, Sync now, and Remove the account.

- Here, click on the second option Remove Account. Allow the prompts, if any come there and choose again Remove Account.
And, your existing Google Account is removed. Now, it brings you back to the screen of accounts.
- Here, choose the last option Add Account.
- Then, it will ask you to which app you would like to add an account.

- It shows you again the list of available apps in which the account is a must. Here, select Google to do so.
- It will take a while to prepare. After Checking Info, it shows a display in which two options are there. The first option is to Enter your email, and the second is to Create a new account. So, as we discussed ago, we have to add an account that we have removed in previous steps.
- Now, enter the Email in the first option. Then, click on the Next button to go ahead.
- Then, enter the Password that you have set for the email. Again, tap on the Next.
- The next display is of agreement between the Privacy Policy and Terms of Service. To move, click on the Accept button at the right lower corner of the screen.
- Then, the system will verify the account that you have entered. It may take a little bit of time.
- On the next display, the system will ask you about the backup. If you want to take a backup of all the data, then tick the box.
- At the right bottom corner, click on the Next button for a final time.
After that, your removed Google Account will be back.
Now, open the Google Play Store and check whether it opens or not. Surely, it will open after following the above procedure. If still, the error message is still appearing there, then you will have to look at the next solution.
Clear the Cached Data of the Google Play Store:
For all Android users, the Google Play Store is one of the most favorite places. After downloading the apps from there, some of the data are regularly saved as app data. When this kind of data is in bulk amount, then they will create such issues.
So, the best solution is to delete the cached data of the app in which the problem comes. This solution can also be applied here to our case of Google Play. By deleting the Cached data from the Google Play Store, you may fix the issue.
For that,
- Go to the Settings of the device by launching the Menu of it.
- Here, go to the Apps or Application.
- Then, swipe the display from the right side to the left side, to go to the All tab. It shows you all the apps that you have on the device whether it is installed or pre-installed.
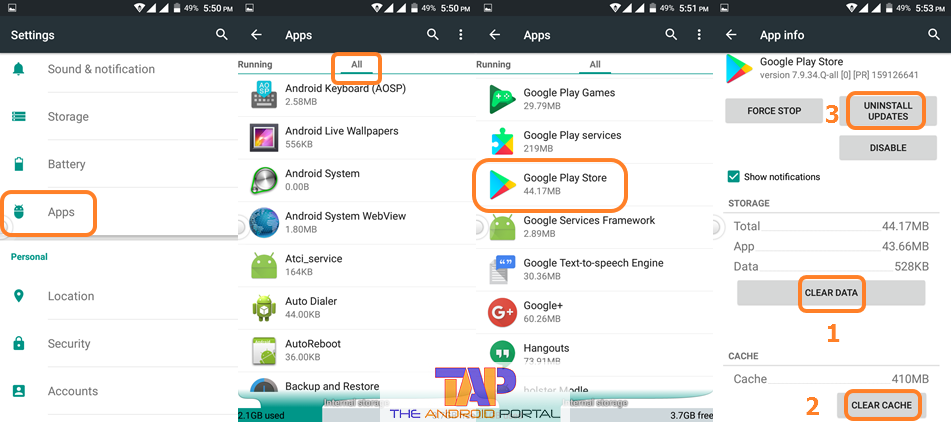
- Here, by scrolling down the display, find the Google Play Store option. Tap to open it.
- The next display is what we are waiting for. On which, you should see two options Clear Cache and Clear Data.
- Tap on both options one by one. It will clear all the unwanted data which is causing the issue.
- Also, tap on the uninstall updates option.
After doing that, try to open the Play Store. It will surely fix the issue.
Here, we are at the end of the discussion. In which, we have seen the solutions to solve the query How to Fix Authentication is Required Error of Play Store. The above listed 3 solutions will help you a lot to fix this Google Store issue.
We hope that you will like this full discussion to get rid of the Google Store issue.
Also, do let us know about your opinion regarding the discussion.

