Google has made everything easy for all of us. There is no field to which Google has not contributed yet. From the Apps to the App Store, From the Apps to the Smartphone, From the Apps to the Software, and many more.
Here, we will also focus on one of the best Google-owned apps, Google Translate. From the title, many of you will get an idea of how it can be useful. Google Translate is a useful tool that makes the translation of any language very easy. So, let us go deep into the usefulness of the Google Translate.
Google Translate Android App
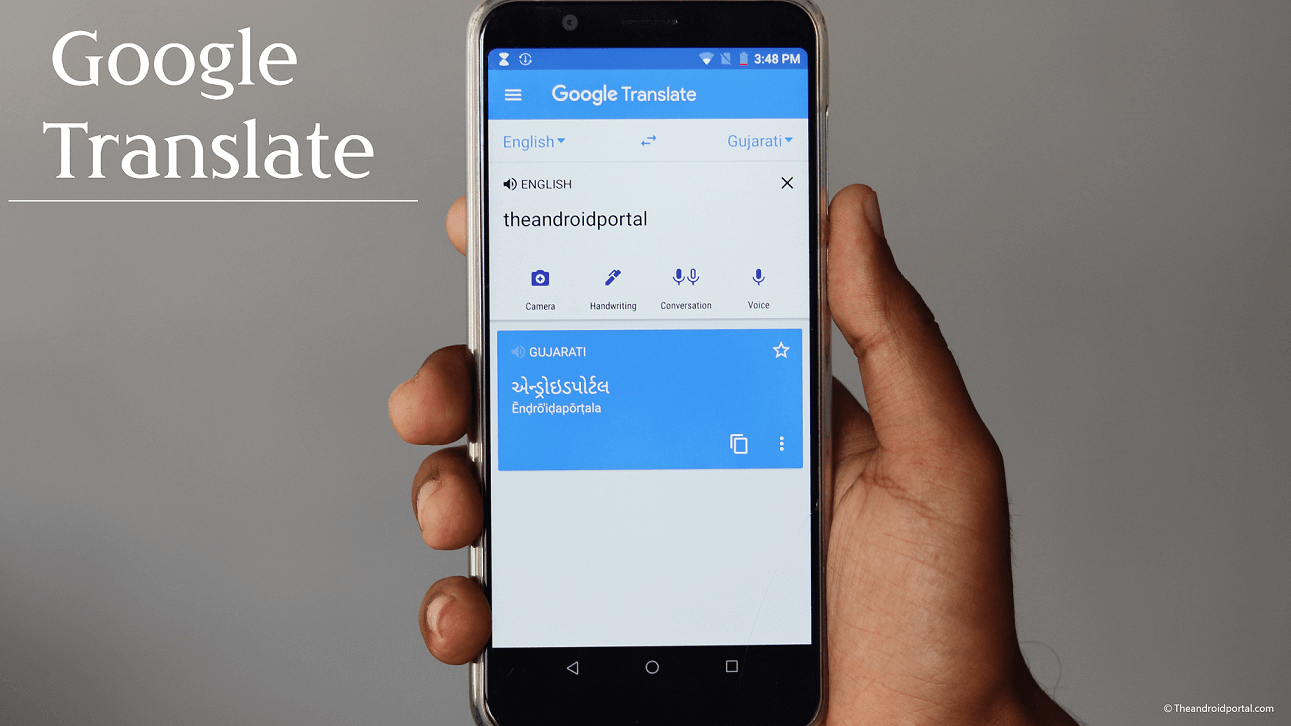 Here, you will get everything that you need to know about the best Translation App, Google Translate.
Here, you will get everything that you need to know about the best Translation App, Google Translate.
Availability
As it is a Google-owned App, you can universally find this app. Regarding the smartphone availability, it is available for both major OSs Android and iOS. To download this app on your device, you have to visit the respective App Store.
You can download this app free of cost. It can also be used if you are surfing the internet using a Desktop. To use it on the browser, you can also add the extension. Or else, you can directly translate the text using the official website.
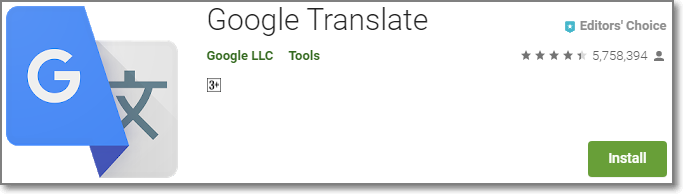
If we look at app size, the Android App will occupy only 14 MB of space on your Android mobile. If you are using an iOS-powered device, this app will occupy almost five times more space than its Android App. The iOS version comes with around 70 MB in size.
As it is a Google-owned app, you need to register. If you have added a Google Account on your device already, then you will automatically be registered with it.
Features
One of the biggest advantages of this app is that it is developed by Google. And that’s why there is nothing to complain about this app. The Google Translate app lets you translate between 103 languages by typing the texts. If you are Indian, then you can find almost all the major Indian Region Languages. You can also translate the text while using any other app.
From the 103 languages, you can translate into 59 languages even when you are offline. For the Offline Translation, you need to download the Offline Language File Package for the specific language. It also lets you translate with different modes such as Camera Mode, Handwriting Mode, Conversation Mode, and Voice. All these modes will make the effort of translation very easy with quick translation.
The Camera Mode supports 37 languages to translate between. While the Conversation Mode can be translated into 32 languages. Last but not least, Handwriting Mode will translate all your handwritten words into 93 languages.
For the further use of the important translation, the app offers the Phrasebook option. What you need to do is just start the translations for later access. Also, you can share the translation with others using sharing availabilities.
Translate the Text
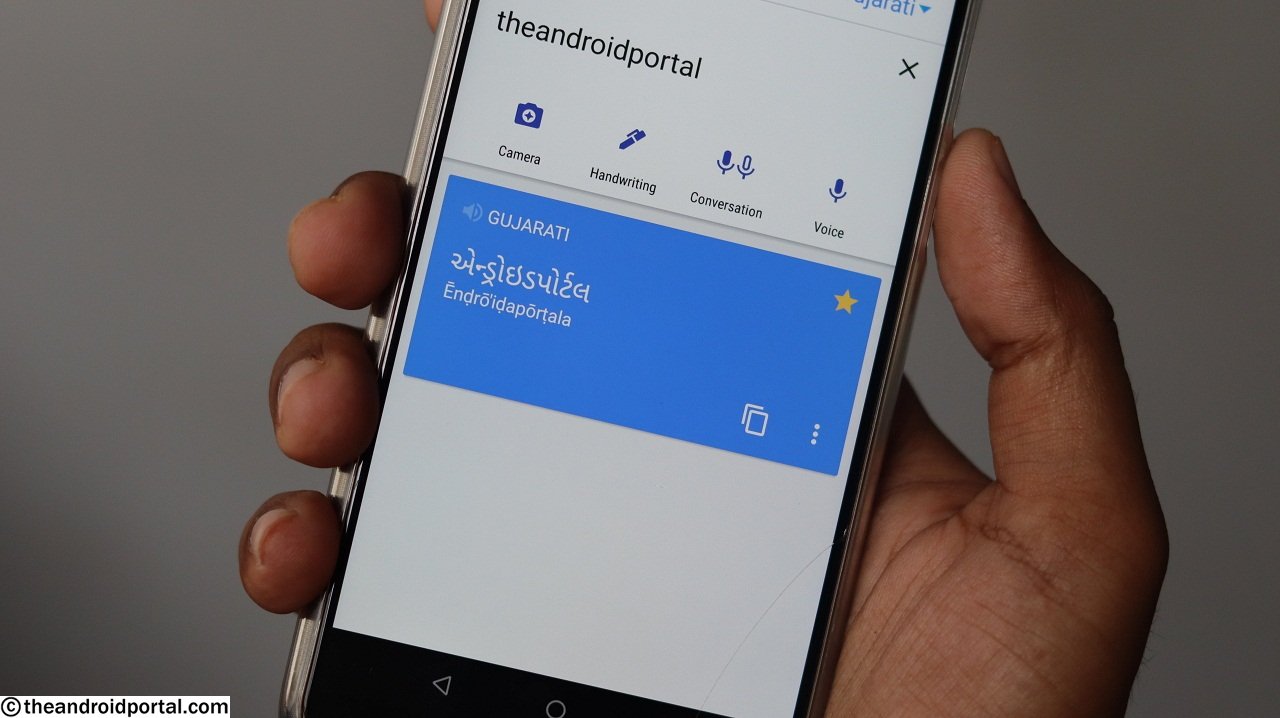
Translating texts is very easy with Google Translate whether you are using it on an App, Website, or Browser Extension. To do so, the necessary thing is a selection of the translation language.
So, to do it with comfort, follow the steps.
- First of all, make sure that you have Google Translate App on your mobile.
- If it is not, kindly visit the respective App Store to download it.
- Now, open it.
- On the next screen, you can see Google Translate at the top.
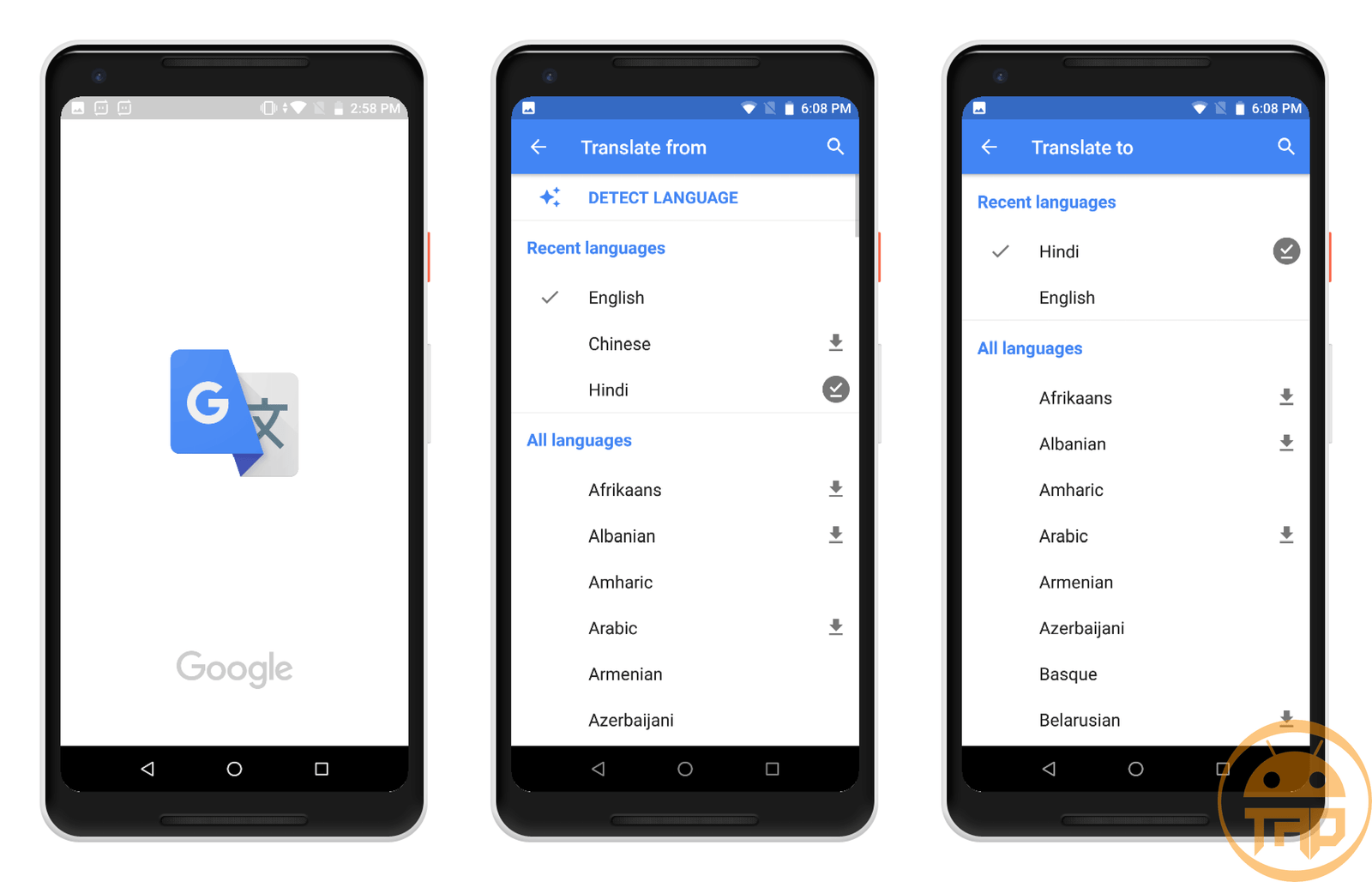
- Right below it, there are Translate From and Translate to options with the ∇ sign.
- From here, choose the languages, one is for typing the texts and the second is for getting the translation.
- Now, start to type something that you want to translate into a relative language.
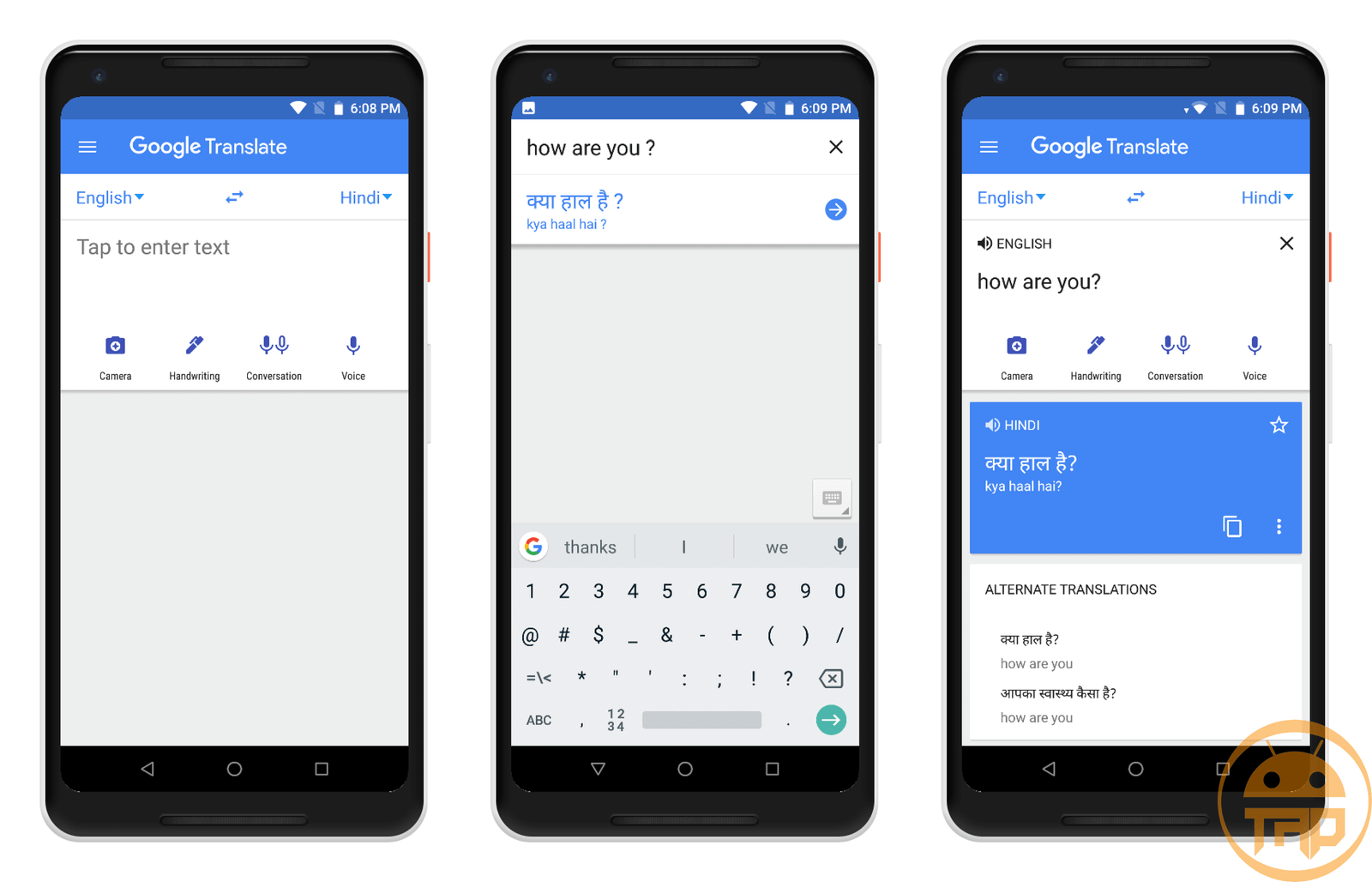
- Then, under the box you are typing, you will get another box that contains the translation.
So, it is very easy to have the translation. You can also easily switch between the languages. It also lets you copy the translation.
Download Offline Language File Package
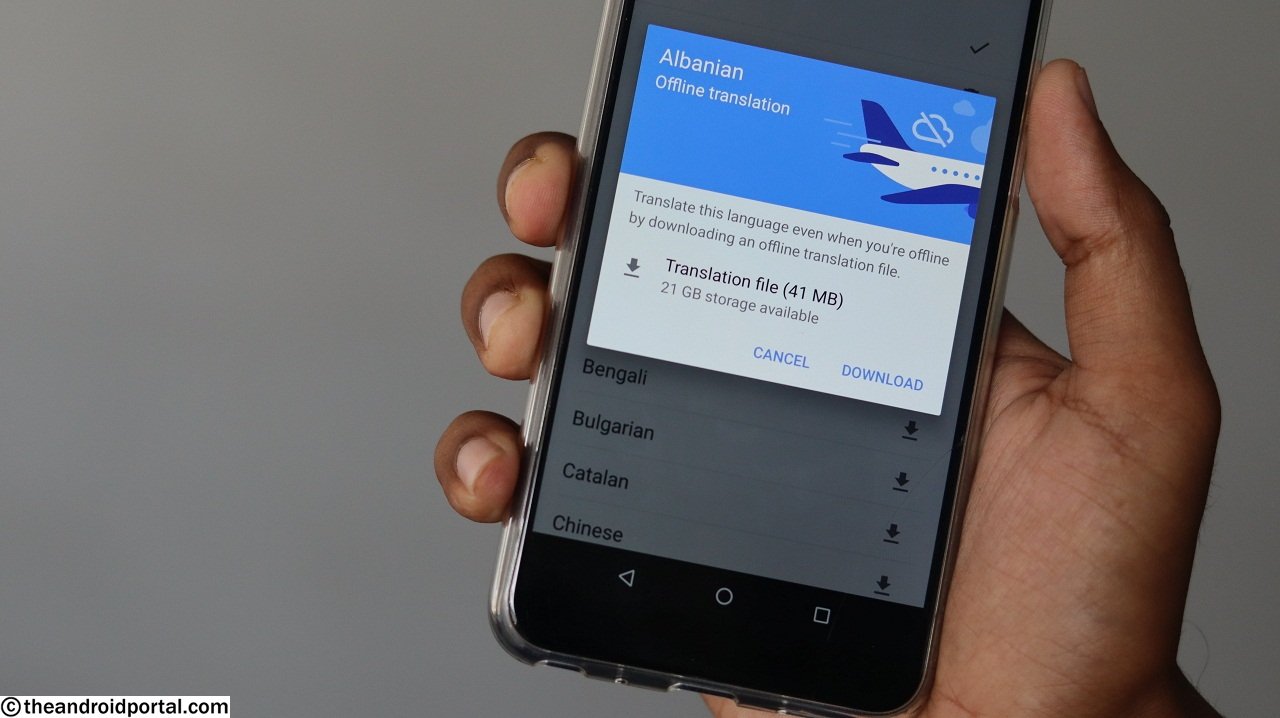
As we have mentioned earlier, though you do not have an internet facility, you can’t stop yourself from translating anything.
The Google Translate can also be accessed when you are offline. So, it is clear whether you are online or not, you can translate. But, while using the offline translation, keep in mind that you need to download the Offline Language File Package. These Offline Language File Packages are available for 59 languages.
And, Here’s how you can download the Offline Language File Package.
- Open the Google Translate App.
- Tap on the three lines located at the left top corner.
- It opens a side screen containing some options.
- Here, it offers Home, Phrasebook, SMS Translation, Offline Translation, Settings, and one more option.
- You might know which is the suitable option for downloading the Offline Language File Package.
- Yes, tap on the Offline Translation.
- The next display will show you two sub-parts Downloaded Languages and All Available Languages.
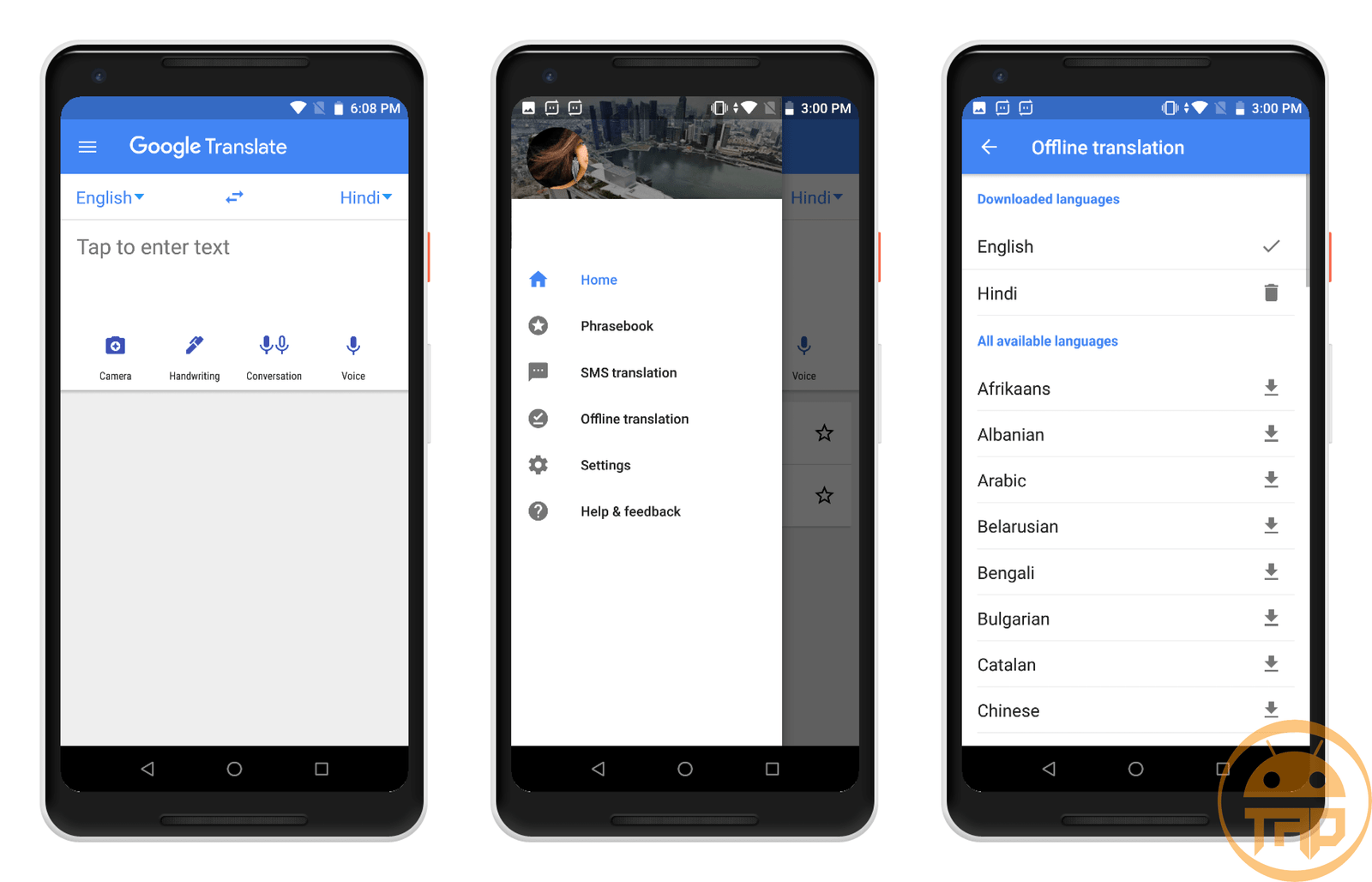
- Under the All Available Languages, you can see all the languages that can be downloaded with the Offline Language File Package.
- In front of each language, a download sign will be there.
- Now, as per the language you are using the most for translation, download by tapping on the sign.
- As soon as you tap on it, it prompts you for your confirmation along with the size of it.
- Go ahead by allowing it to occupy the space in your storage.
So, in this way, you can easily download the Offline Language File Package. After downloading the package, now you do not need to be online every time. Just open the app and enjoy the translation with offline access.
Use Handwriting Mode
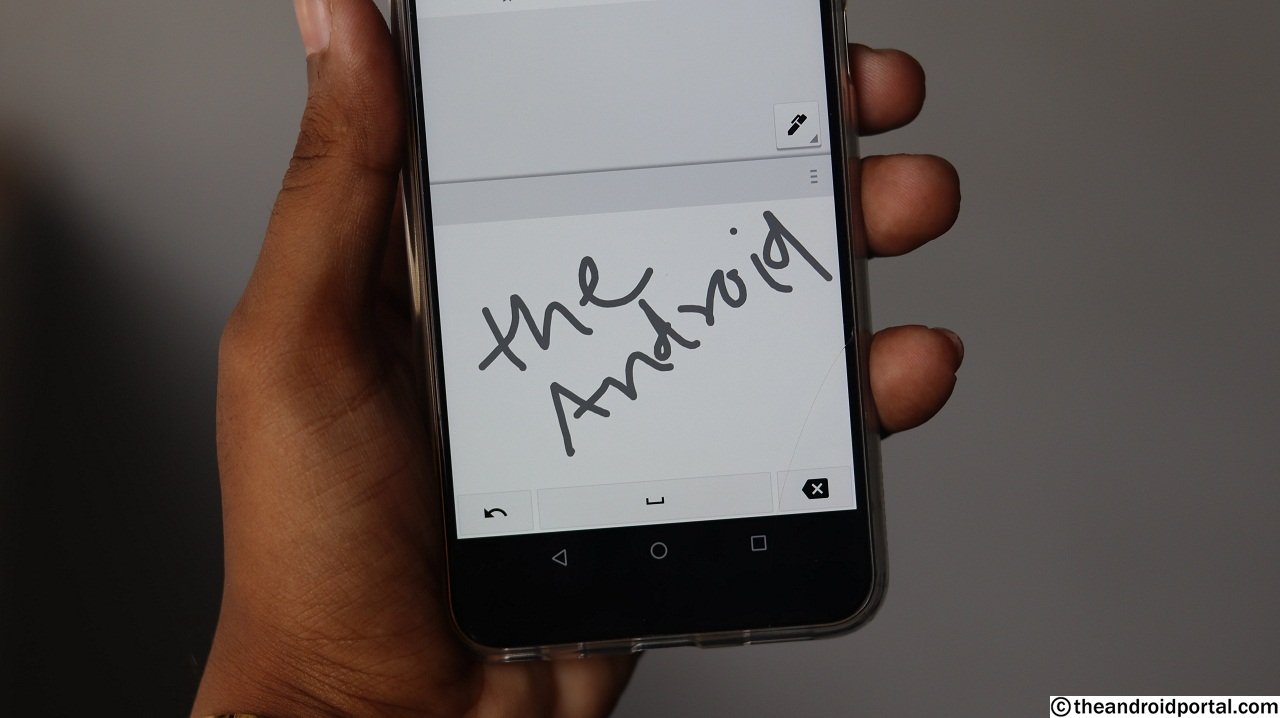
Google Translate lets you provide four modes Camera Mode, Handwriting Mode, Conversation Mode, and Voice. These modes help you to have a better translation of your content. All the modes contain different ways to translate.
Let us go with the Handwriting Mode to translate on Google Translate App.
- First of all, open the Google Translate App on the smartphone.
- You can see a box with the message Tap To Enter Text. In the same box, you can see four modes as an option Camera, Handwriting, Conversation, and Voice.
- Tap on the Handwriting option.
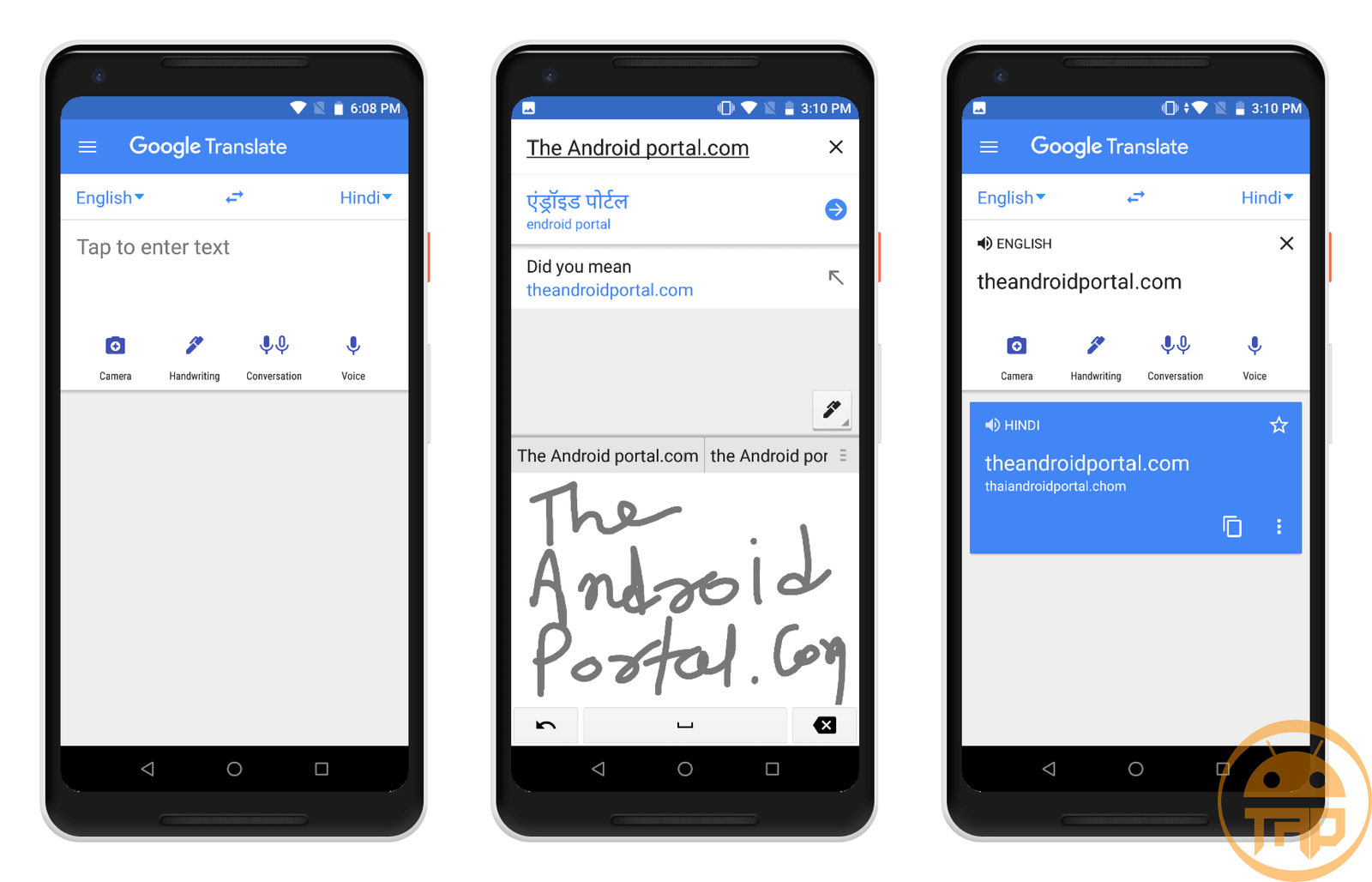
- As soon as you tap on it, a half screen opens with a message Write here.
- Now, write with your finger the word or text that you want to translate.
- As you start to write, on the top of the screen, you can see the translation of it.
The Handwriting Mode is an exciting feature to translate the word that we have written with the finger.
Use Camera Mode
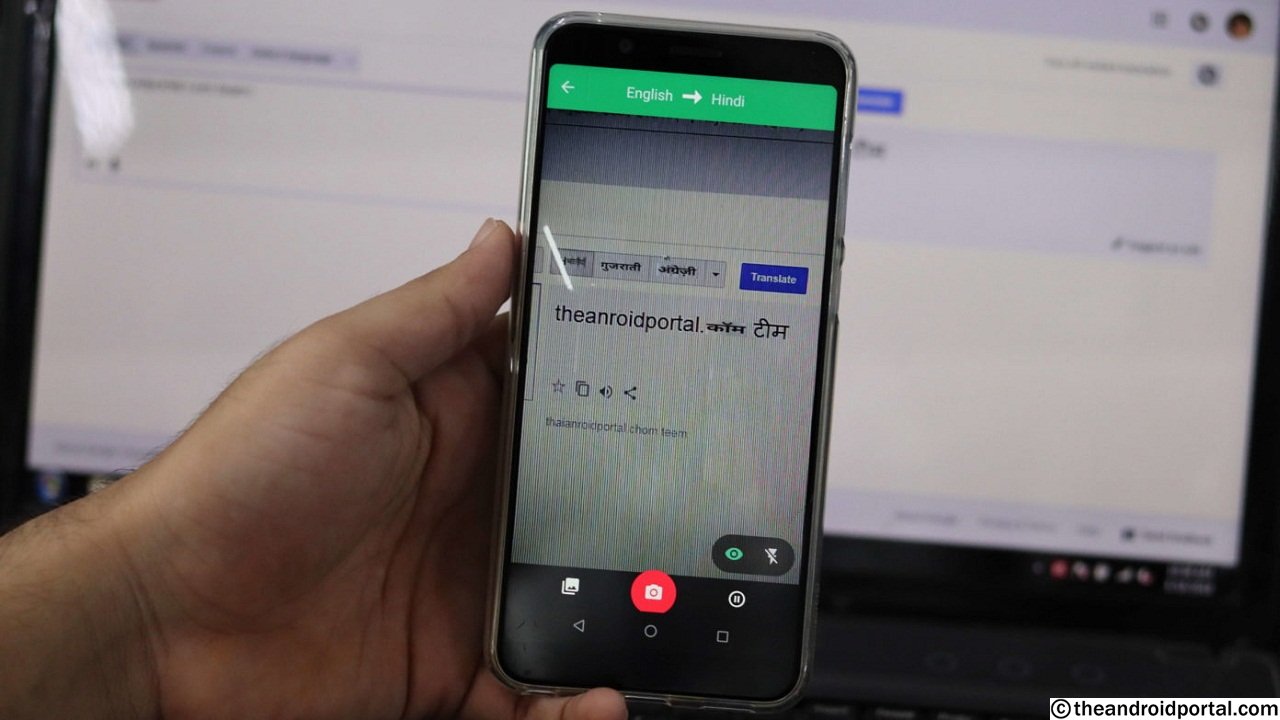
The Google Translate also provides the translation using the camera. What you need to do is just use the camera mode for translating the content.
Here is a description of how to use the camera mode in Google Translate.
- First of all, open the Google Translate App on the smartphone.
- You can see a box with the message Tap To Enter Text.
- Here, first select the languages for Translate From and Translate to option.
- In the same box, you can see four modes Camera, Handwriting, Conversation, and Voice.
- Tap on the Camera option.

- Place the camera before the word that you want to translate using the camera. The display shows you the Align Text message. Try to cover the word within the area you see of Align Text.
- After that, click the picture of it and it will start to scan.
- As soon as the scan is completed, the words that have been in the picture will be covered by a box.
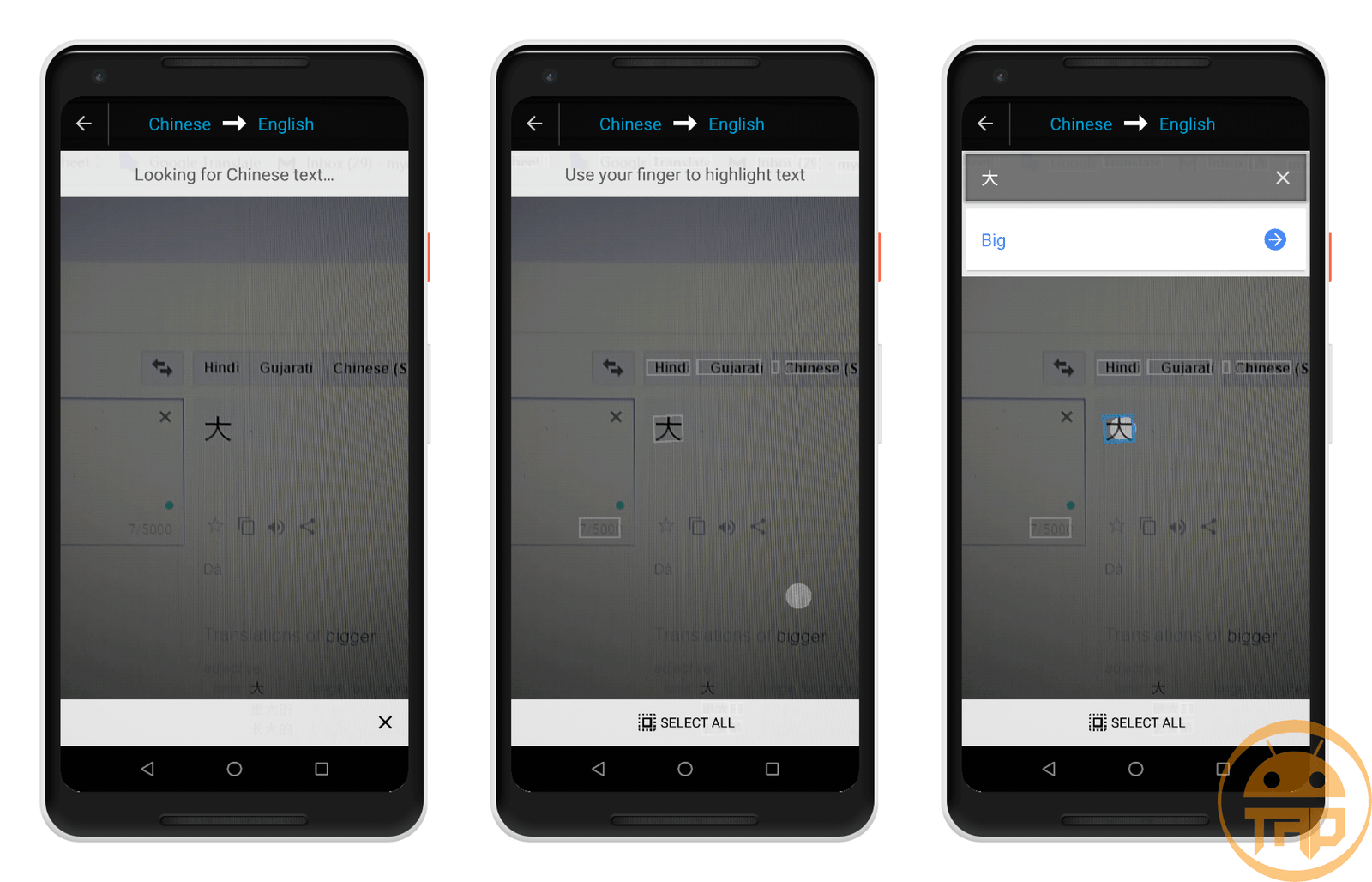
- Now, it asks you to highlight the text using the finger that you want to translate.
- As you highlight the text, you can get the translation of that word.
Share Translation with Others
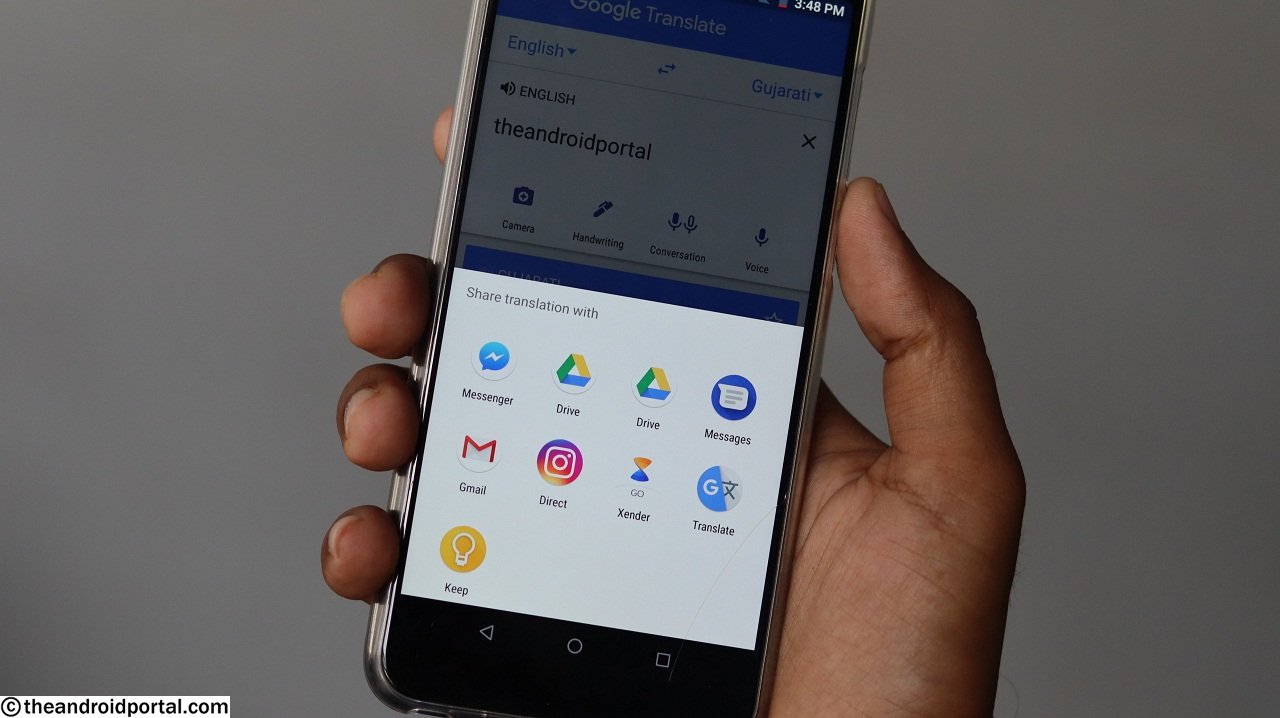
Along with the translation, another feature is that it lets you share the translation with all the major social media platforms. If you have translated something important, you can share it with your friends. This sharing feature will be very useful to the students who are using it. Just translate the content and quickly share it with their classmates.
To share the translation, the below steps will help you.
- After opening the app, do not forget to select the languages to translate.
- Then, enter the text, content, or paragraph you want to translate.
- Below the typing box, you will get the translation box of what you have entered with a blue color.
- In the box, at the bottom right corner, three dots are there.
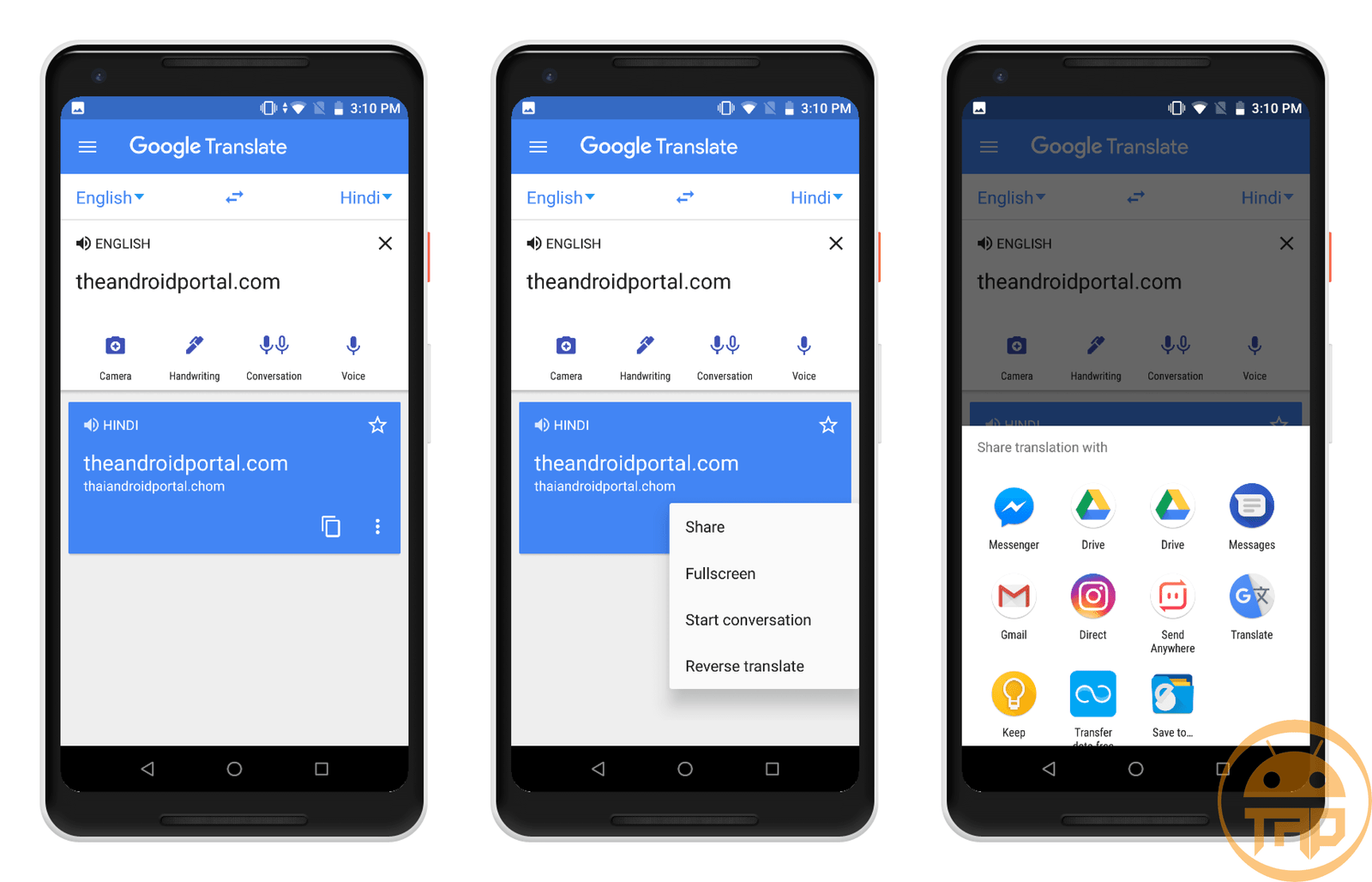
- A tap on it will bring more options such as Share, Fullscreen, Start Conversation, Reverse Translate, and Refresh.
- Here, choose the Share option and find the best platform to share it with your friends.
Translation sharing is the best and most useful feature that Google Translate offers.
Add Translation into Phrasebook
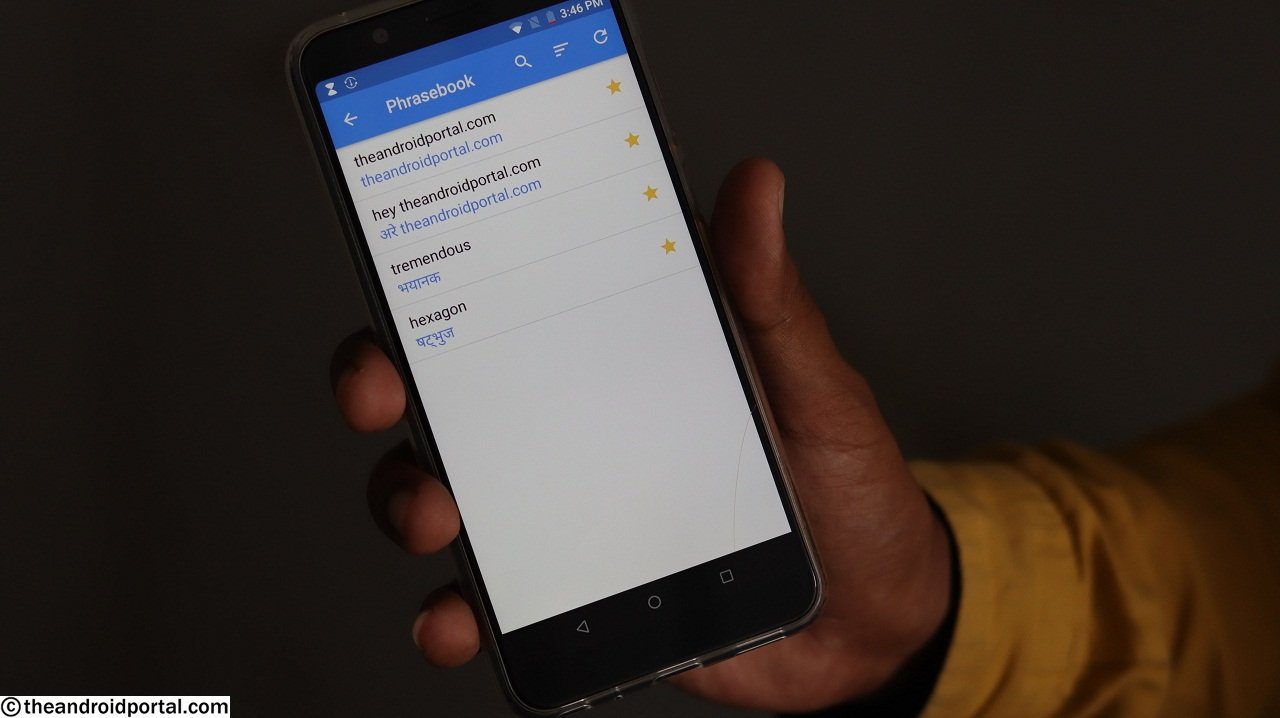
With Google Translate, it is also easy to add the translation into Phrasebook. The phrasebook is a kind of bookmarks that store all the content that you have booked. In terms of the advantage of, the phrasebook, you can easily access your important translation.
So, here is how to add to Phrasebook and how to access Phrasebook.
- Open the Google Translate App on the device.
- Choose the Translate From and Translate to languages.
- Now, write something to get its translation.
- Below the typing box, you will get the translation box with a blue color.
- In the box, a star is there at the top right corner.
- Tap on the star to add that translation into the phrasebook.
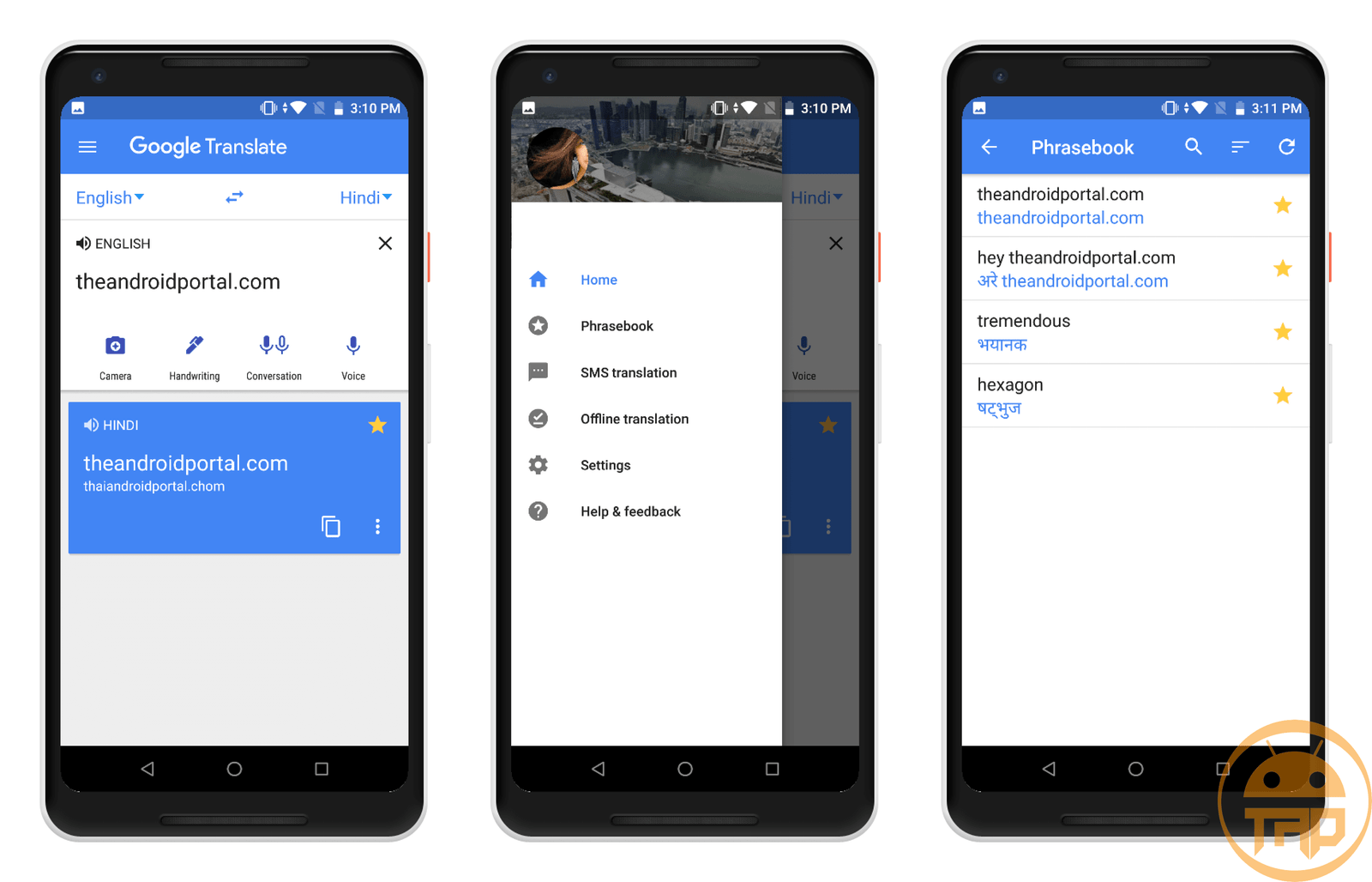
- Now, to check, tap on the three lines located at the left top corner.
- It opens a side screen with some options.
- Here, it offers Home, Phrasebook, SMS Translation, Offline Translation, Settings, and one more option.
- Go to the Phrasebook option to have all the starred translations.
Here, you can see all the translations that you have added.
You can download the Google Translate Android app below.
So, What’s your thought on the guide? Will this Guide make a way for you? Do let us know below without any hesitation.
