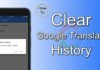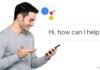In the technology era, parental control is a necessary thing for parents for their children. If your child loves to play with your Android smartphone, it is an important thing for you to set parental control over it. So that, they might not access visit offensive things over the internet. It is also necessary to protect your purchase & censorship of age-restricted content from the Google Play Store as well.
The good thing is, that you can quickly set up child restrictions from the Google Play Store. Play Store allows you to restrict content to the maturity level of apps you see & set PIN code for your purchase from the Play Store. In this article, we will show you how to set parental controls on the Google Play Store. So you can enable filters for downloading & purchasing them from the Play Store.
This feature allows you to set parental control on your Android smartphone to stop your children from downloading harmful and above-age-limit applications or games like Poker, Dating apps, Flirt Chat, video chat apps, and other applications that could be harmful. By using this feature, you can filter any inappropriate content from the Play Store.
Once you enabled the Parental controls on your Google Play Store, you can also secure your settings with a four-digit PIN. The feature also helps you to share your Android smartphone with your family members or others who may need parental control.
Now Follow a few steps to setup parental control on your Google Play Store:
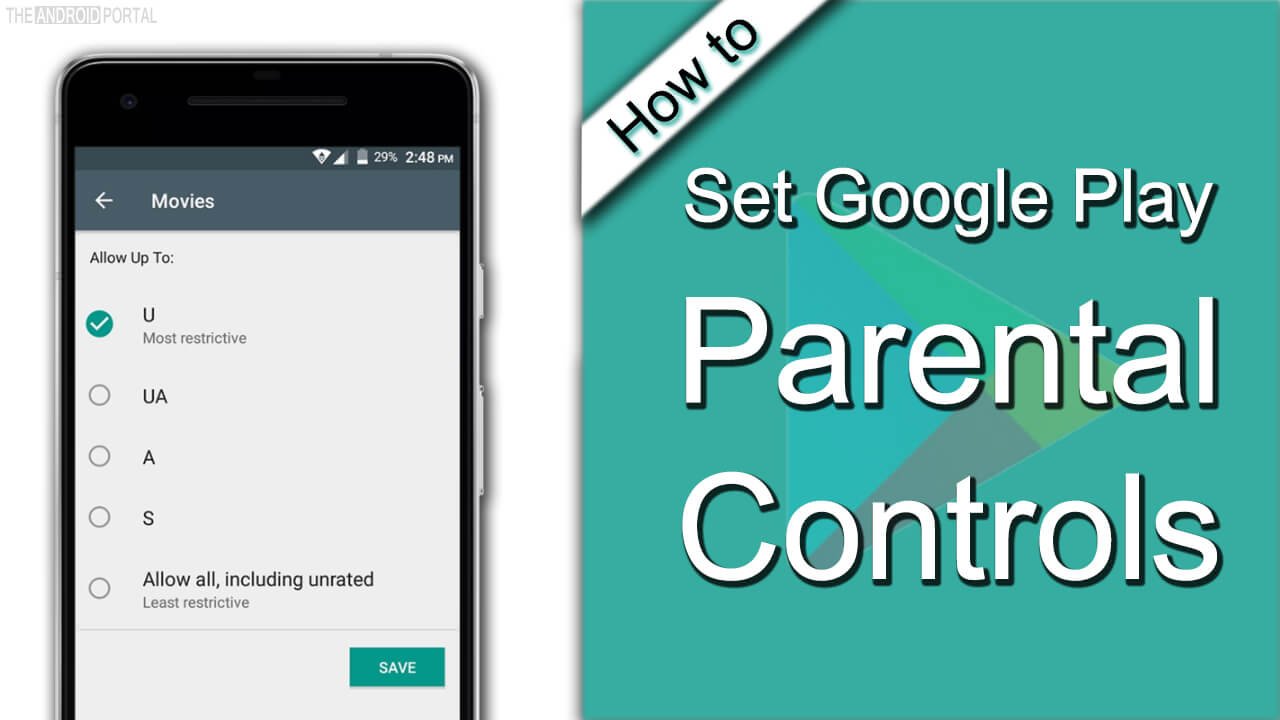
How to Set Google Play Parental Controls
Step 1: Open the “Google Play Store” app on your Android smartphone > Option/Menu
 Step 2: Scroll down and select the “Settings” option > “Parental Controls” option.
Step 2: Scroll down and select the “Settings” option > “Parental Controls” option.
Step 3: You have to “Turn ON” parental control by slider button
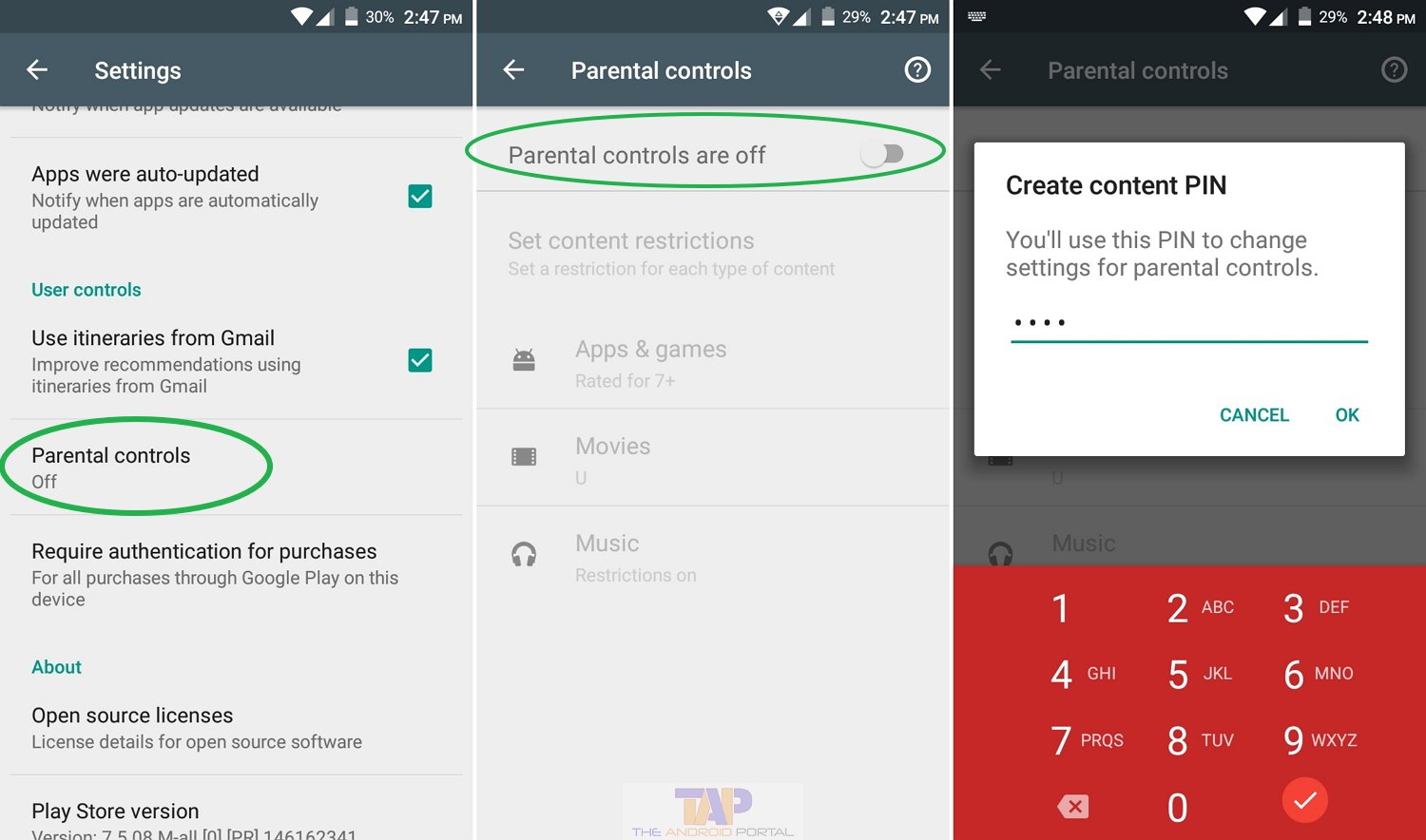 Step 4: Now Enter the four-digit PIN to secure your settings for later. After creating the PIN, you have to set a filter on Apps, Games, Music, Movies, and Books.
Step 4: Now Enter the four-digit PIN to secure your settings for later. After creating the PIN, you have to set a filter on Apps, Games, Music, Movies, and Books.
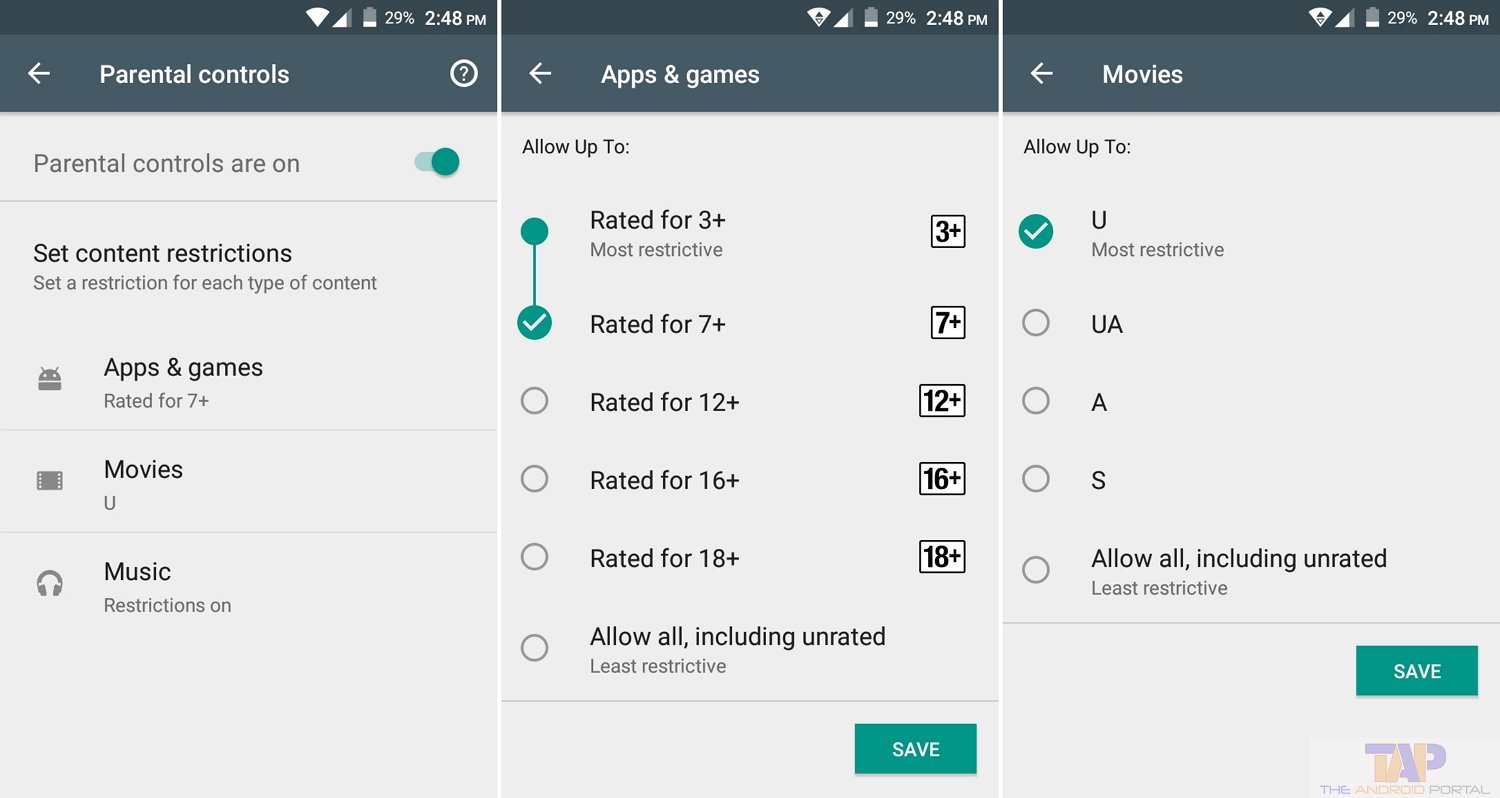 Step 5: Here, you have to choose the highest maturity level of the content that you want to allow for purchasing or downloading.
Step 5: Here, you have to choose the highest maturity level of the content that you want to allow for purchasing or downloading.
Note: The parental control settings only apply to the smartphone that you added them to. If you want to add Parental Control Settings on another smartphone, then repeat these steps on your other smartphone.
Also, this is only restricted to Google Play store content. If you want to set up parental control on your entire smartphone, you should check this out. Alternatively, you can also use some app lock apps like Hexlock or similar apps, that allow you to protect your apps with PIN, and fingerprint lock.
See also: How to Enable Roblox Parental Controls
Check out this video guide for a more detailed tutorial on setting up parental controls for Google Play Store content.
This way, you don’t need a Play Store for kids, you just set parental control on it, and you have done so. Do let us know how you block content from your kids in the comments below.