These days, all the latest Android devices come with some pre-installed apps. The pre-installed apps like Facebook, Google Play Store, YouTube, entertainment apps, etc. Most of the pre-installed apps perform well, but sometimes, they may not perform well. You may even see a few errors with Google Play Store like “Unfortunately Google Play Store has Stopped Working.”
When this error occurs, you will not be able to download any apps from the Google Play store. So here, we would like to suggest some solutions for a problem with Google Play Store, by which you can solve an error of Google Play Store as “Unfortunately Google Play Store has Stopped Working.” All the methods & solutions are so easy to do, so take a look at them and get rid of Google Play Store errors.
Fix Unfortunately Google Play Store Has Stopped
Force Stop Download Manager
In this method, here we will mention some easy steps. You can eliminate the Google Play Store stopped error problem by following these steps.
- To get started, go to the “Application Manager” by going into “Settings.”
- Go to the “Download Manager” option.
- Here you can see two options at the top of the page: “Force stop.”
- Then, click on the “Force Stop” option.
Now after performing the above steps, open the Google Play Store app on your device. If you perform the above instructions correctly, then it will work very well.
Deleting or Clearing the Cache
This is the second method to get the solution of stopping the Google Play Store. Even it is so easy, like turning off apps from the download manager.
- To start, go to Settings> Applications > Google Play Store app by going into the “All” tab.
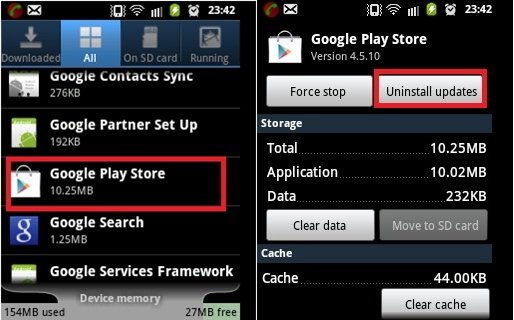
- Then, tap on Clear data, Clear Cache, and the “Force stop” option.
Now, open the Google Play Store app again on your device, and then you will show a new prompts window. After performing the above procedure, you have to do your device Restart or Reboot.
By Uninstalling Google Play Store Updates
Google Play Store app still not working or not open on your devices?
Even after performing the above steps? Then follow the alternate solution below.
In this method, you should be able to open the Google Play Store by Uninstalling Updates of an app. So now, we will describe the instructions for it.
- Go to “Settings,” and under the settings, go to “Applications.”
- Then, go to “Google Play Store” under the “All” tab.
- In the Google Play Store, click on the “Uninstalling Updates” option.
After following the procedure, restart your device. We hope that this instruction about getting a solution of “How to start working Google Play Store in Android device after it has Stopped” will be very helpful to you to start Google Play Store on your device.
Sometimes, this problem can be easily solved by re-installing the Google Play Store app. We have observed that uninstalling updates from the Google Play Store resolves this error for most users.
Reset Apps Preference
If you are continuously receiving this error, you can reset your app preferences from the settings option of your Android device. Check more details on how to reset app preferences on Android below.
- Go to Settings > Application Manager
- Tap Menu button

- Tap on reset app
- Tap Reset app preference
We hope this guide has helped you fix your errors, if you have more questions, feel free to ask in the comments below.









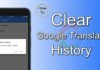


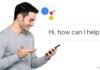

Thank you very much! Clearing the data did the job!